วิธีย่อขนาดหน้าจอใน Windows 10

บทความนี้จะแสดงวิธีย่อขนาดหน้าจอใน Windows 10 เพื่อให้คุณใช้งานได้อย่างมีประสิทธิภาพ
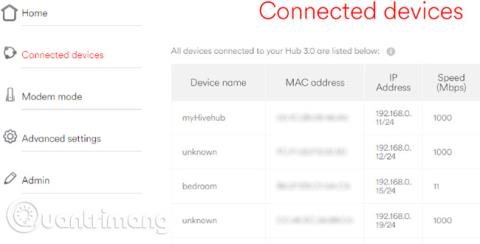
การตั้งค่า เซิร์ฟเวอร์Linux ? บางทีอาจเรียกใช้วิดีโอเกมหรือคุณได้กำหนดค่าให้เป็นโซลูชันการจัดเก็บข้อมูลเครือข่าย หรือคุณอาจมีศูนย์สื่อ Linux คอนโซล เกมย้อนยุคหรือพีซีสำรองธรรมดา เป็นต้น
ไม่ว่าในกรณีใด ในบางขั้นตอน คุณจะต้องเข้าถึงคอมพิวเตอร์หรือเซิร์ฟเวอร์ Linux (บทความทั่วไปจะเรียกว่า "กล่อง" จากจุดนี้เป็นต้นไป) จากคอมพิวเตอร์ Windows ดังนั้นวิธีแก้ปัญหานี้คืออะไร?
ผู้ใช้ Windows มีเครื่องมือมากมายที่ใช้เพื่อเปิดใช้งานการควบคุมระยะไกลของอุปกรณ์ Linux มาดูบทความต่อไปนี้กันดีกว่า!
วิธีควบคุม Linux จากระยะไกลโดยใช้คอมพิวเตอร์ Windows
ก่อนที่จะเริ่มต้น คุณจำเป็นต้องทราบ ว่า ที่อยู่ IPของอุปกรณ์ Linux ของคุณคือ อะไร วิธีที่ง่ายที่สุดในการทดสอบคือการเข้าสู่ระบบอุปกรณ์ Linux เปิดเทอร์มินัลแล้วป้อนคำสั่งต่อไปนี้:
ถ้ากำหนดค่า
ที่อยู่ IP ที่คุณต้องการเชื่อมต่อจะปรากฏขึ้น หากกล่อง Linux มี การเชื่อมต่ออีเธอร์เน็ตที่อยู่จะแสดงพร้อมกับeth0หากเชื่อมต่อแบบไร้สาย ให้มองหาที่อยู่ IPที่แสดงเทียบกับwlan0

หากไม่สะดวกหรือไม่สะดวก ยังมีวิธีอื่นที่ง่ายกว่านี้ ในหน้าต่างเบราว์เซอร์ของคุณ ให้เชื่อมต่อกับเราเตอร์ โดยปกติจะเป็นที่อยู่เช่น192.168.0.1หรือ192.168.0.100 ... คุณจะพบได้โดยดูที่เราเตอร์ของคุณหรือเอกสารประกอบที่มาพร้อมกับเราเตอร์
หลังจากเข้าสู่ระบบเราเตอร์แล้ว ให้มองหาลิงก์ชื่อ“อุปกรณ์ที่เชื่อมต่อ”หรือที่คล้ายกัน และใช้ลิงก์นี้เพื่อค้นหาอุปกรณ์ Linux ของคุณตามชื่อ คุณจะพบที่อยู่ IP รวมอยู่ด้วย
จดที่อยู่ IP นั้นไว้เพราะคุณจะต้องใช้ในภายหลัง และตรวจสอบให้แน่ใจว่าคุณทราบชื่อผู้ใช้และรหัสผ่านสำหรับคอมพิวเตอร์ Linux หรือเซิร์ฟเวอร์ของคุณ!
SSHเป็นวิธีที่ยอดเยี่ยมในการเข้าถึงอุปกรณ์ Linux ของคุณจากระยะไกล แม้ว่าจะไม่สามารถใช้งานได้ใน Windows แต่สามารถดาวน์โหลดแอปพลิเคชัน PuTTY ได้อย่างง่ายดาย PuTTY ไม่จำเป็นต้องติดตั้ง คุณเพียงแค่ต้องเรียกใช้ไฟล์ EXE ที่ดาวน์โหลดมาแทน เพื่อความสะดวก คุณควรสร้างทางลัดบนเดสก์ท็อปของคุณ
หากต้องการใช้ PuTTYสำหรับ SSH ให้เรียกใช้แอปพลิเคชันและเลือกเซสชันในชื่อโฮสต์ให้ระบุชื่อเครือข่ายของคอมพิวเตอร์ Linux หรือป้อนที่อยู่ IP เลือกSSHจากนั้นเลือกเปิดคุณมักจะได้รับแจ้งให้ยอมรับใบรับรองสำหรับการเชื่อมต่อ สิ่งที่คุณต้องทำคือใช้ชื่อผู้ใช้และรหัสผ่านปกติของคุณเพื่อเข้าสู่ระบบอุปกรณ์ Linux และคุณจะสามารถเข้าถึงบรรทัดคำสั่งได้
ประโยชน์ของ SSH : การใช้วิธีนี้ทำให้คุณสามารถเปลี่ยนแปลง Linux ได้อย่างรวดเร็ว เหมาะอย่างยิ่งสำหรับการติดตั้งซอฟต์แวร์และการเปลี่ยนแปลงของผู้ดูแลระบบ นอกจากนี้ยังมีประโยชน์สำหรับการตั้งค่าตัวเลือกถัดไป VNC! SSH ยังเหมาะสำหรับเซิร์ฟเวอร์ที่ไม่ได้ติดตั้งสภาพแวดล้อมเดสก์ท็อปอีกด้วย
แม้ว่าคุณจะใช้ SSH ได้ แต่การเชื่อมต่อเครือข่ายเสมือน ( VNC ) จะช่วยเข้าถึงเดสก์ท็อปของกล่อง Linux จากระยะไกลได้เช่นกัน แต่ในการเริ่มต้น คุณต้องติดตั้งซอฟต์แวร์ VNC บางตัวก่อน บนกล่อง Linux จำเป็นต้องมีแอปพลิเคชันเซิร์ฟเวอร์ VNC และบน Windows ต้องใช้แอปพลิเคชันไคลเอ็นต์
หนึ่งในตัวเลือกยอดนิยมสำหรับการเชื่อมต่อกับ Linux ผ่าน VNC คือ TightVNC คุณสามารถดาวน์โหลดซอฟต์แวร์นี้ได้จาก tightvnc.com/download.php แต่ต้องแน่ใจว่าคุณเลือกเวอร์ชันที่ถูกต้อง เนื่องจากซอฟต์แวร์นี้มีให้บริการในเวอร์ชัน 32 บิตและ 64 บิต
เมื่อคุณทำสิ่งนี้เสร็จแล้ว ให้ติดตั้ง tightvncserver บนกล่อง Linux ของคุณ ซึ่งอาจดำเนินการผ่าน SSH หรือการเข้าถึงคอมพิวเตอร์ทางกายภาพ
หลังจากตรวจสอบการอัปเดตด้วยคำสั่ง:
อัปเดต sudo apt-get
กรุณารันคำสั่งนี้:
sudo apt-get ติดตั้งเซิร์ฟเวอร์แน่น vnc
เมื่อติดตั้งแล้ว ให้รัน tightvncserver และตั้งรหัสผ่าน
sudo tightvncserver
รหัสผ่านจำกัดอยู่ที่ 8 ตัวอักษร ขณะที่แน่น vncserver ทำงานอยู่ คุณจะเห็นข้อความแจ้งหมายเลขพอร์ตให้คุณทราบ
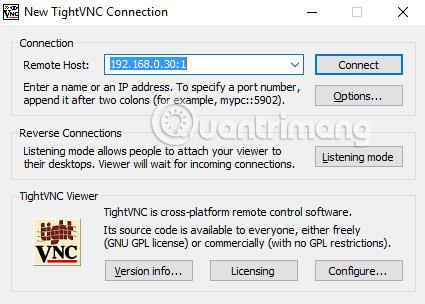
จดบันทึกสิ่งนี้ จากนั้นเรียกใช้แอปพลิเคชัน TightVNC Viewer ใน Windows และป้อนที่อยู่ IP และหมายเลขพอร์ตที่จำเป็น ทำเช่นเดียวกันกับรหัสผ่าน จากนั้นคลิกเชื่อมต่อเดสก์ท็อประยะไกลจะเปิดขึ้น และคุณสามารถเริ่มใช้แอปพลิเคชันที่คุณต้องการได้ แอพพลิเคชั่นบางตัวที่ต้องใช้กราฟิกหนักมากอาจทำงานไม่ราบรื่นนัก
ประโยชน์ของ VNC : แม้ว่าจะให้การเข้าถึงคอมพิวเตอร์ของคุณจากระยะไกลได้อย่างรวดเร็ว แต่ TightVNC ก็มีข้อจำกัดเช่นกัน แม้ว่าคุณจะสามารถทำงานด้านคอมพิวเตอร์มาตรฐานได้ แต่ฟีเจอร์การเล่นเกมและการสตรีมวิดีโอนั้นมีข้อจำกัดอย่างมาก หากจำเป็นต้องดูวิดีโอ คุณจะต้องมี RDP
ตัวเลือกสุดท้ายคือ RDP หรือ Remote Desktop Protocol ซึ่งมีอยู่ใน Windows คราวนี้คุณไม่จำเป็นต้องติดตั้งอะไรบนพีซีของคุณ!
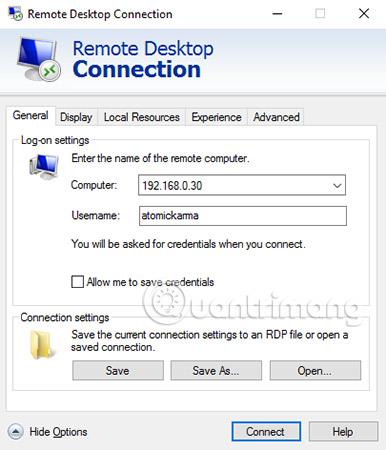
อย่างไรก็ตาม คุณจะต้องเพิ่มซอฟต์แวร์ xrdp ลงในกล่อง Linux ของคุณ อีกครั้ง สิ่งนี้ทำได้อย่างมีประสิทธิภาพสูงสุดผ่าน SSH ด้วยคำสั่งเดียว:
sudo apt-get ติดตั้ง xrdp
รอให้การติดตั้งนี้เสร็จสิ้น จากนั้นเรียกใช้ RDP บนคอมพิวเตอร์ Windows ของคุณ ในWindows 8และใหม่กว่า คุณสามารถค้นหาซอฟต์แวร์ Remote Desktop ได้ผ่านการค้นหา เพียงป้อนตัวอักษรสามตัว rdp เมื่อ หน้าต่างการเชื่อมต่อเดสก์ท็อประยะไกลเปิดขึ้น ให้ป้อนที่อยู่ IP และคลิกเชื่อมต่อหากคุณมีข้อกำหนดการเชื่อมต่อขั้นสูง ให้คลิกแสดงตัวเลือกแล้วป้อนตามที่จำเป็นก่อนที่จะพยายามเชื่อมต่อ
ประโยชน์ของ RDP : แม้ว่าการตั้งค่าอาจใช้เวลานานกว่า แต่อย่างน้อยการใช้ RDP ก็ให้ความน่าเชื่อถือในการสตรีมมากกว่า แน่นอน หากคุณไม่พอใจกับการดูวิดีโอที่เก็บไว้บนเซิร์ฟเวอร์ คุณสามารถติดตั้งแอปเซิร์ฟเวอร์สื่อเพื่อสตรีมไปยังอุปกรณ์ในบ้านของคุณได้
ด้วยสามตัวเลือกสำหรับการเชื่อมต่อระยะไกลกับกล่อง Linux ของคุณ คุณจึงสามารถเลือกได้ว่าจะใช้ SSH, VNC หรือ RDP ได้อย่างง่ายดาย โปรดจำไว้ว่า SSH นั้นคุ้มค่าที่จะตั้งค่าโดยไม่คำนึงถึง เนื่องจากจะทำให้การตั้งค่าอีกสองตัวเลือกง่ายขึ้นมาก!
และไม่ต้องกังวลกับการเชื่อมต่อกับ Raspberry Pi จากระยะไกล ทั้งสามวิธีนี้ใช้ได้กับเครื่องคิดเลขตัวเล็ก ๆ นั้น!
คุณเคยจำเป็นต้องเชื่อมต่อกับกล่อง Linux ของคุณจากระยะไกลหรือไม่? วิธีแก้ปัญหาเหล่านี้ใช้ได้ผลดีหรือคุณกำลังประสบปัญหาอยู่หรือไม่ แจ้งให้เราทราบในส่วนความเห็นด้านล่าง!
ดูเพิ่มเติม:
บทความนี้จะแสดงวิธีย่อขนาดหน้าจอใน Windows 10 เพื่อให้คุณใช้งานได้อย่างมีประสิทธิภาพ
Xbox Game Bar เป็นเครื่องมือสนับสนุนที่ยอดเยี่ยมที่ Microsoft ติดตั้งบน Windows 10 ซึ่งผู้ใช้สามารถเรียนรู้วิธีเปิดหรือปิดได้อย่างง่ายดาย
หากความจำของคุณไม่ค่อยดี คุณสามารถใช้เครื่องมือเหล่านี้เพื่อเตือนตัวเองถึงสิ่งสำคัญขณะทำงานได้
หากคุณคุ้นเคยกับ Windows 10 หรือเวอร์ชันก่อนหน้า คุณอาจประสบปัญหาในการนำแอปพลิเคชันไปยังหน้าจอคอมพิวเตอร์ของคุณในอินเทอร์เฟซ Windows 11 ใหม่ มาทำความรู้จักกับวิธีการง่ายๆ เพื่อเพิ่มแอพพลิเคชั่นลงในเดสก์ท็อปของคุณ
เพื่อหลีกเลี่ยงปัญหาและข้อผิดพลาดหน้าจอสีน้ำเงิน คุณต้องลบไดรเวอร์ที่ผิดพลาดซึ่งเป็นสาเหตุของปัญหาออก บทความนี้จะแนะนำวิธีถอนการติดตั้งไดรเวอร์บน Windows โดยสมบูรณ์
เรียนรู้วิธีเปิดใช้งานแป้นพิมพ์เสมือนบน Windows 11 เพื่อเพิ่มความสะดวกในการใช้งาน ผสานเทคโนโลยีใหม่เพื่อประสบการณ์ที่ดียิ่งขึ้น
เรียนรู้การติดตั้งและใช้ AdLock เพื่อบล็อกโฆษณาบนคอมพิวเตอร์ของคุณอย่างมีประสิทธิภาพและง่ายดาย
เวิร์มคอมพิวเตอร์คือโปรแกรมมัลแวร์ประเภทหนึ่งที่มีหน้าที่หลักคือการแพร่ไวรัสไปยังคอมพิวเตอร์เครื่องอื่นในขณะที่ยังคงทำงานอยู่บนระบบที่ติดไวรัส
เรียนรู้วิธีดาวน์โหลดและอัปเดตไดรเวอร์ USB บนอุปกรณ์ Windows 10 เพื่อให้ทำงานได้อย่างราบรื่นและมีประสิทธิภาพ
หากคุณต้องการเรียนรู้เพิ่มเติมเกี่ยวกับ Xbox Game Bar และวิธีปรับแต่งให้เหมาะกับประสบการณ์การเล่นเกมที่สมบูรณ์แบบของคุณ บทความนี้มีข้อมูลทั้งหมด








