วิธีย่อขนาดหน้าจอใน Windows 10

บทความนี้จะแสดงวิธีย่อขนาดหน้าจอใน Windows 10 เพื่อให้คุณใช้งานได้อย่างมีประสิทธิภาพ
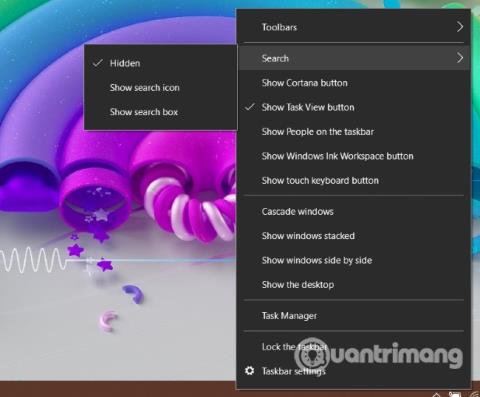
บางครั้งเมื่อคุณใช้คอมพิวเตอร์ Windows 10 คุณพบว่าคุณลักษณะเช่นทาสก์บาร์ เมนูเริ่ม... หายไป แล้วจะคืนค่าได้อย่างไร?
บทความนี้โดย Quantrimang จะแสดงวิธีคืนค่าฟีเจอร์ Windows 10 7 รายการเมื่อมีปัญหา
วิธีคืนค่าคุณสมบัติ 7 Windows 10 อย่างรวดเร็ว
แถบค้นหาเป็นพื้นที่สำหรับ คุณลักษณะการค้นหาของWindows 10 โด��เฉพาะ ปกติจะอยู่ข้างปุ่ม Start แต่ถ้าหาไม่เจอก็อาจจะซ่อนไว้
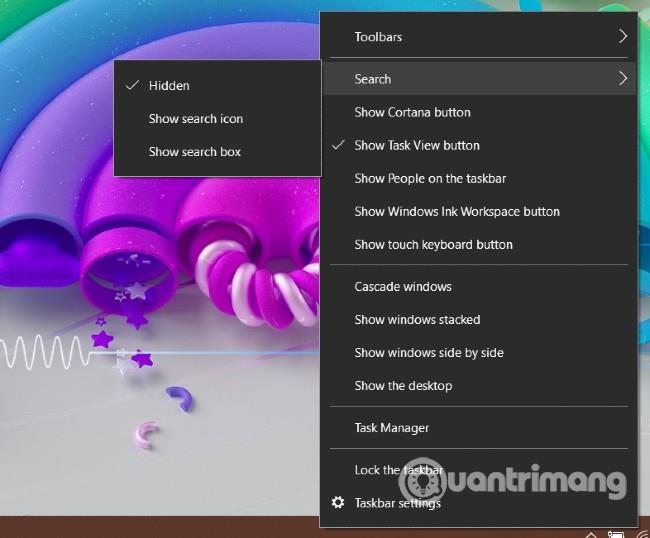
หากคุณต้องการคืนค่าแถบค้นหา เพียงคลิกขวาที่ทาสก์บาร์แล้วเลือกค้นหา > แสดงช่องค้นหานอกจากนี้คุณยังมีตัวเลือกอื่นๆ เช่น การแสดงไอคอนค้นหา ( แสดงไอคอนค้นหา ) หรือการแสดงปุ่มเพื่อเรียกผู้ช่วยเสมือน Cortana ( แสดงปุ่ม Cortana )
หากแถบค้นหายังคงไม่ปรากฏขึ้น คุณควรคลิกขวาที่ทาสก์บาร์แล้วเข้าถึง การ ตั้งค่าแถบงานจากนั้นให้ค้นหา ตัวเลือก ใช้ปุ่มแถบงานขนาดเล็กแล้ว ลากไปที่ โหมดปิด
หากแถบงานบนคอมพิวเตอร์ Windows 10 ของคุณหายไป คุณต้องตรวจสอบเพื่อดูว่าแถบงานถูกซ่อนอยู่หรือไม่ เลื่อนเมาส์ไปที่ขอบของหน้าจอเพื่อดูว่าแถบงานปรากฏขึ้นอีกครั้งหรือไม่ หากแถบงานปรากฏขึ้นอีกครั้ง ให้คลิกขวาที่แถบนั้นแล้วเลือกการตั้งค่าแถบงาน
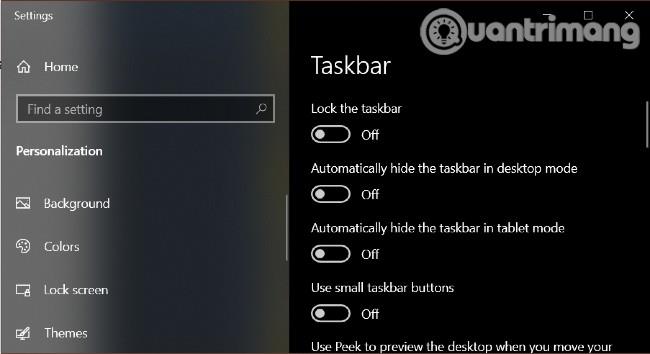
ในหน้าต่างใหม่ที่ปรากฏขึ้น คุณต้องสลับไปที่ โหมด ปิดเพื่อดูตัวเลือกซ่อนแถบงานโดยอัตโนมัติในโหมดเดสก์ท็อปและซ่อนแถบงานในโหมดแท็บเล็ตโดยอัตโนมัติ นอกจากนี้ คุณควรเลือกเปิดสำหรับล็อคแถบงานเพื่อให้อยู่ในตำแหน่งที่ตั้งไว้ที่ถูกต้อง
นอกจากนี้ แถบงานอาจหายไปหากFile Explorerมีปัญหา ณ จุดนี้ คุณต้องรีสตาร์ทExplorer (explorer.exe)ในตัวจัดการงานเพื่อแก้ไขปัญหา โดยไม่จำเป็นต้องรีสตาร์ทคอมพิวเตอร์ เคล็ดลับนี้ยังใช้งานได้เมื่อ File Explorer หายไป
เนื่องจากแถบงานหายไป คุณไม่สามารถเข้าถึงตัวจัดการงานจากที่นั่นได้ ดังนั้นคุณสามารถใช้แป้นพิมพ์ลัดCtrl + Shift + Escเพื่อเปิดตัวจัดการงานได้ หรือคุณสามารถกดCtrl + Alt + Delจากนั้นเลือกTask Manager
ในหน้าต่าง Task Manager ให้ค้นหาWindows Explorerจากนั้นคลิกขวาที่มันแล้วเลือกRestart
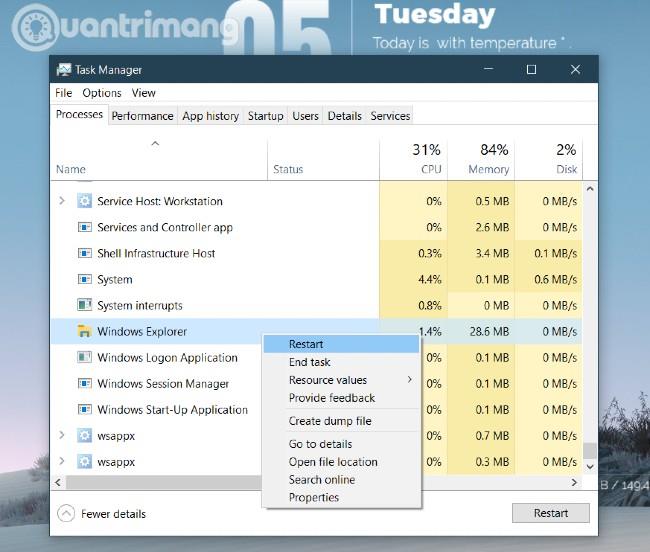
ต่อไปนี้เป็นวิธีคืนค่าไอคอนนาฬิกา ลำโพง เครือข่าย... บนแถบงานหากหายไป
สิ่งแรกที่คุณต้องทำคือคลิกขวาที่ทาสก์บาร์จากนั้นเลือก การ ตั้งค่าแถบงานและเลื่อนลงเพื่อค้นหา ส่วน พื้นที่แจ้งเตือนคลิกเปิดหรือปิดไอคอนระบบและตรวจสอบให้แน่ใจว่าได้เลือกไอคอนแถบงานทั้งหมดที่คุณต้องการเป็นเปิด
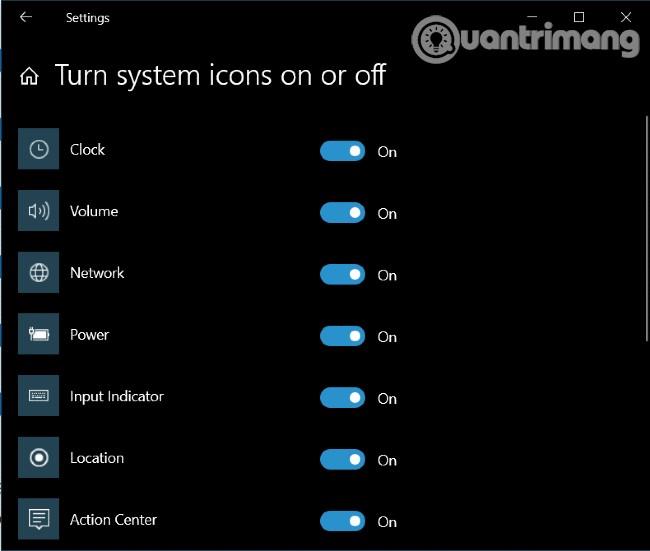
หากหลังจากการดำเนินการนี้ ไอคอนที่คุณต้องการยังคงไม่ปรากฏขึ้น คุณต้องกลับไปที่ หน้าจอ การตั้งค่าแถบงานและเลือกเลือกด้วยไอคอน ปรากฏบนแถบงาน ที่นี่คุณสามารถค้นหาและเลือกการแสดงผลสำหรับไอคอนที่คุณต้องการได้
มีสองสาเหตุหลักที่ทำให้เมนู Startไม่ปรากฏขึ้นเมื่อคุณกดปุ่ม Start บน Windows 10
สาเหตุที่พบบ่อยที่สุดและง่ายที่สุดในการแก้ไขคือคอมพิวเตอร์ของคุณถูกเปลี่ยนเป็นโหมดแท็บเล็ต ในเวลานั้น เมนู Start จะถูกแทนที่ด้วยแผงควบคุมที่เป็นมิตรกับหน้าจอสัมผัส
หากต้องการเปลี่ยนกลับเป็นโหมดเดสก์ท็อป เพียงคลิกไอคอนการแจ้งเตือนถัดจากช่องแสดงวันที่และเวลาบนทาสก์บาร์ หรือกด คีย์ผสมWindows + A เมื่อแถบการแจ้งเตือนปรากฏขึ้น ให้คลิกโหมดแท็บเล็ตเพื่อปิด

เหตุผลที่สองที่ร้ายแรงกว่านั้นคือเมนู Start พบข้อผิดพลาด คุณสามารถแก้ไขได้โดยเปิดใช้งานเมนู Start บนPowerShellอีก ครั้ง คุณสามารถเข้าถึง PowerShell ผ่านทางตัวจัดการงานได้หากช่องค้นหาไม่ทำงานหรือไม่แสดงขึ้นมา
ขั้นตอนมีดังนี้:
ขั้นตอนที่ 1 : คลิกขวาที่ทาสก์บาร์จากนั้นเปิดTask Manager
ขั้นตอนที่ 2 : บนตัวจัดการงานคลิกไฟล์ > เรียกใช้งานใหม่
ขั้นตอนที่ 3 : ป้อนPowerShellในหน้าต่างที่เพิ่งเปิดขึ้นมา จากนั้นเลือกสร้างงานนี้ด้วยสิทธิ์ผู้ดูแลระบบแล้วคลิกตกลง
ขั้นตอนที่ 4 : เมื่อหน้าต่าง PowerShell เปิดขึ้น คุณจะต้องคัดลอกและวางบรรทัดคำสั่งด้านล่าง จากนั้นกดEnter
Get-appxpackage -all *shellexperience* -packagetype bundle |% {add-appxpackage -register -disabledevelopmentmode ($_.installlocation + “\appxmetadata\appxbundlemanifest.xml”)}ขั้นตอนที่ 5 : รีสตาร์ทคอมพิวเตอร์แล้วคุณจะเห็นเมนู Startได้รับการกู้คืนแล้ว
หาก ไอคอนถังรีไซเคิลหายไปจากเดสก์ท็อป คุณจะไม่สามารถลากและวางเพื่อลบไฟล์หรือกู้คืนไฟล์ที่ถูกลบได้ ต่อไปนี้เป็นวิธีคืนค่าถังรีไซเคิล
คุณต้องไปที่Start > Settings > Personalizationหรือคลิกขวาบนหน้าจอ จากนั้นเลือกPersonalize
จากนั้นเลือกธีมในเมนูด้านซ้าย เลื่อนลงและเลือก การ ตั้งค่าไอคอนเดสก์ท็อปคลิกช่องทำเครื่องหมายในถังรีไซเคิลจากนั้นคลิกตกลงและนำไปใช้
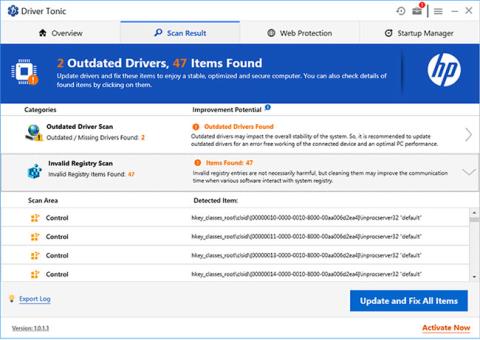
หากเลือกกล่องกาเครื่องหมาย แต่ถังรีไซเคิลยังคงไม่ปรากฏขึ้น อุปกรณ์ Windows 10 ของคุณอาจอยู่ในโหมดแท็บเล็ต หากต้องการแสดงถังรีไซเคิลอีกครั้งในโหมดนี้ คุณต้องไปที่เริ่ม> การตั้งค่า > ระบบ > แท็บเล็ต > เปลี่ยนการตั้งค่าแท็บเล็ตเพิ่มเติมจากนั้นค้นหาตัวเลือกซ่อนไอคอนแอปบนทาสก์บาร์ในโหมดแท็บเล็ตและ สลับไปที่ โหมดปิด
เมื่อคุณคลิก ปุ่ม Powerในเมนู Start คุณมักจะเห็นตัวเลือกต่างๆ เช่น รีสตาร์ท ปิดเครื่อง หรือให้คอมพิวเตอร์เข้าสู่โหมดสลีป หากคุณเห็นเพียงช่องเปล่าแทนที่จะเป็นตัวเลือกด้านบน หรือมีข้อความแสดงข้อผิดพลาด " ขณะนี้ไม่มีตัวเลือกพลังงานให้ใช้ " ต่อไปนี้เป็นวิธีแก้ไข
1. เรียกใช้ตัวแก้ไขปัญหาพลังงาน
วิธีแก้ปัญหาที่ง่ายที่สุดในการกู้คืนตัวเลือกการปิดระบบ/การ เริ่มต้นคือการเรียกใช้Power Troubleshooterของ Windows 10 คุณกดปุ่ม Windowsจากนั้นพิมพ์Troubleshooterแล้วคลิกTroubleshooter settings
เมื่อหน้าต่างการแก้ไขปัญหาเปิดขึ้น คลิกตัวแก้ไขปัญหาเพิ่มเติมเลือกพลังงานและคลิกเรียกใช้ตัวแก้ไขปัญหา Windows จะตรวจสอบ กำหนด และแนะนำวิธีแก้ปัญหาด้วยตนเอง (หรือแก้ไขโดยอัตโนมัติ)
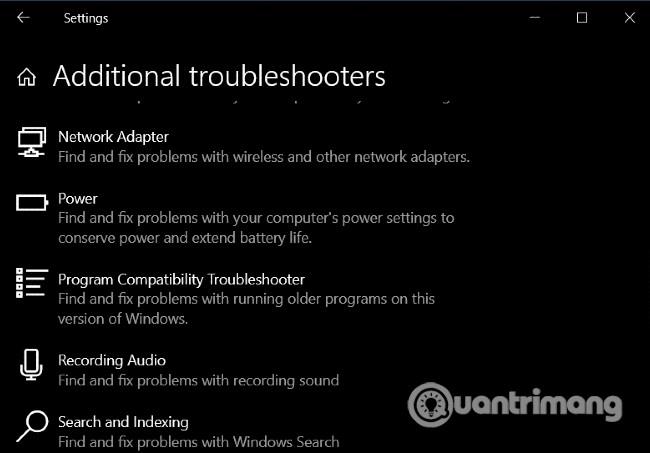
2. แก้ไขตัวแก้ไขนโยบายกลุ่ม
หากคุณใช้ Windows 10 Pro หรือ Enterprise คุณสามารถคืนค่าตัวเลือกการปิดระบบ/การเริ่มต้นระบบได้โดยใช้ตัวแก้ไขนโยบายกลุ่ม
ขั้นตอนมีดังนี้:
ขั้นตอนที่ 1 : กด ปุ่ม Windowsจากนั้นพิมพ์gpedit.mscแล้วกดEnter
ขั้นตอนที่ 2 : เมื่อตัวแก้ไขนโยบายกลุ่มเปิดขึ้น ให้ไปที่การกำหนดค่าผู้ใช้ > เทมเพลตการดูแลระบบ > เมนูเริ่มและแถบงาน
ขั้นตอนที่ 3 : ดูในกล่องทางด้านขวามือ เลือกRemove และป้องกันการเข้าถึงคำสั่ง Shut Down, Restart, Sleep และ Hibernate
ขั้นตอน ที่4 : เลือกNot Configured or Disabledจากนั้นคลิกApplyและOK
ขั้นตอนที่ 5 : ตัวเลือกสลีป รีสตาร์ท และปิดเครื่องจะปรากฏขึ้นอีกครั้งในเมนูเริ่มโดยคุณไม่จำเป็นต้องรีสตาร์ทคอมพิวเตอร์
3. แก้ไขรีจิสทรีของ Windows
หากคุณใช้ Windows 10 Home คุณสามารถแก้ไขรีจิสทรีเพื่อคืนค่าตัวเลือกการปิดระบบ/การเริ่มต้นระบบได้ กด ปุ่ม Windowsจากนั้นพิมพ์regeditแล้วกดEnterเพื่อเปิดRegistry Editor
หากุญแจ:
HKEY_CURRENT_USER\Software\Microsoft\Windows\CurrentVersion\Policies\Explorerคลิกสองครั้งที่ รายการNoClose ในบานหน้าต่างด้านขวา และ ปรับค่าจาก1เป็น0
Windows 10 มี เครื่องมือล้างข้อมูลบนดิสก์ ในตัว ที่ช่วยให้คุณลบไฟล์ขยะเพื่อเพิ่มพื้นที่ว่างได้อย่างง่ายดาย อย่างไรก็ตาม บางครั้งปุ่มนี้จะหายไปจากเมนูคุณสมบัติของไดรฟ์
หากต้องการคืนค่าปุ่ม Disk Clean-up คุณต้องเปิดResitry Editorและค้นหาคีย์:
HKEY_LOCAL_MACHINE\SOFTWARE\Microsoft\Windows\CurrentVersion\Explorer\MyComputerคลิกขวาที่MyComputerจากนั้นเลือกNew > Keyและตั้งชื่อคีย์ใหม่cleanuppathคลิกขวาที่ Default ในบานหน้าต่างด้าน ขวาแล้วเลือกModifyป้อนหรือคัดลอกรหัสต่อไปนี้ลงใน ช่อง ข้อมูลค่าจากนั้นคลิกตกลง :
%SystemRoot%\System32\cleanmgr.exe /D %c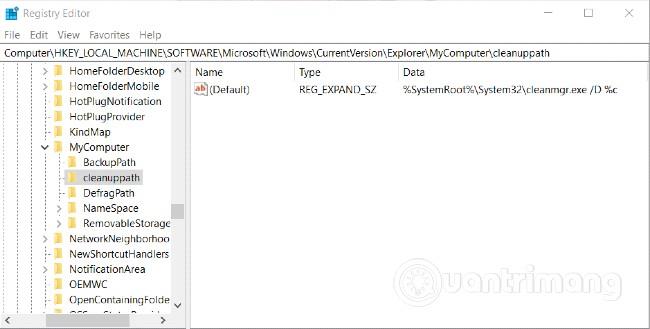
เปิดพีซีเครื่องนี้ในFile Explorerแล้วคลิกขวาที่ไดรฟ์แล้วเลือกPropertiesจากนั้นคุณจะเห็น ปุ่ม Disk Clean-upปรากฏขึ้นอีกครั้ง
โปรดดูเคล็ดลับดีๆ เพิ่มเติมเกี่ยวกับ Windows 10:
นอกจากนี้ หากคอมพิวเตอร์ Windows 10 ของคุณสูญเสียฟังก์ชันการทำงานบางอย่างที่ไม่สามารถกู้คืนได้ คุณควรเรียกใช้ System File Checker โปรแกรมนี้จะสแกนเพื่อดูว่าไฟล์ระบบเสียหายหรือถูกแก้ไขหรือไม่ หากเป็นเช่นนั้น ไฟล์นั้นจะแทนที่ไฟล์นั้นด้วยเวอร์ชันใหม่ที่ไม่มีข้อผิดพลาดโดยอัตโนมัติ
ขอให้โชคดี!
บทความนี้จะแสดงวิธีย่อขนาดหน้าจอใน Windows 10 เพื่อให้คุณใช้งานได้อย่างมีประสิทธิภาพ
Xbox Game Bar เป็นเครื่องมือสนับสนุนที่ยอดเยี่ยมที่ Microsoft ติดตั้งบน Windows 10 ซึ่งผู้ใช้สามารถเรียนรู้วิธีเปิดหรือปิดได้อย่างง่ายดาย
หากความจำของคุณไม่ค่อยดี คุณสามารถใช้เครื่องมือเหล่านี้เพื่อเตือนตัวเองถึงสิ่งสำคัญขณะทำงานได้
หากคุณคุ้นเคยกับ Windows 10 หรือเวอร์ชันก่อนหน้า คุณอาจประสบปัญหาในการนำแอปพลิเคชันไปยังหน้าจอคอมพิวเตอร์ของคุณในอินเทอร์เฟซ Windows 11 ใหม่ มาทำความรู้จักกับวิธีการง่ายๆ เพื่อเพิ่มแอพพลิเคชั่นลงในเดสก์ท็อปของคุณ
เพื่อหลีกเลี่ยงปัญหาและข้อผิดพลาดหน้าจอสีน้ำเงิน คุณต้องลบไดรเวอร์ที่ผิดพลาดซึ่งเป็นสาเหตุของปัญหาออก บทความนี้จะแนะนำวิธีถอนการติดตั้งไดรเวอร์บน Windows โดยสมบูรณ์
เรียนรู้วิธีเปิดใช้งานแป้นพิมพ์เสมือนบน Windows 11 เพื่อเพิ่มความสะดวกในการใช้งาน ผสานเทคโนโลยีใหม่เพื่อประสบการณ์ที่ดียิ่งขึ้น
เรียนรู้การติดตั้งและใช้ AdLock เพื่อบล็อกโฆษณาบนคอมพิวเตอร์ของคุณอย่างมีประสิทธิภาพและง่ายดาย
เวิร์มคอมพิวเตอร์คือโปรแกรมมัลแวร์ประเภทหนึ่งที่มีหน้าที่หลักคือการแพร่ไวรัสไปยังคอมพิวเตอร์เครื่องอื่นในขณะที่ยังคงทำงานอยู่บนระบบที่ติดไวรัส
เรียนรู้วิธีดาวน์โหลดและอัปเดตไดรเวอร์ USB บนอุปกรณ์ Windows 10 เพื่อให้ทำงานได้อย่างราบรื่นและมีประสิทธิภาพ
หากคุณต้องการเรียนรู้เพิ่มเติมเกี่ยวกับ Xbox Game Bar และวิธีปรับแต่งให้เหมาะกับประสบการณ์การเล่นเกมที่สมบูรณ์แบบของคุณ บทความนี้มีข้อมูลทั้งหมด








