วิธีย่อขนาดหน้าจอใน Windows 10

บทความนี้จะแสดงวิธีย่อขนาดหน้าจอใน Windows 10 เพื่อให้คุณใช้งานได้อย่างมีประสิทธิภาพ
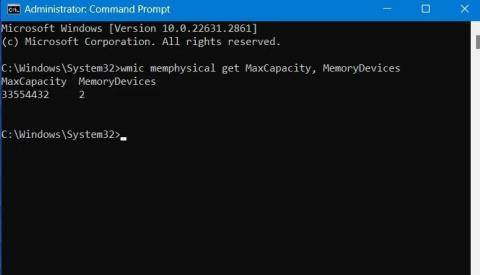
เมื่อซื้อเดสก์ท็อปหรือแล็ปท็อปเครื่องใหม่ คุณจะประหยัดเงินได้ด้วยการซื้ออุปกรณ์ที่มีคุณสมบัติพื้นฐาน คุณสามารถเพิ่มประสิทธิภาพได้ในภายหลังโดยการอัพเกรด RAMคำถามคือ เดสก์ท็อปหรือแล็ปท็อปของคุณสามารถเก็บ RAM ได้เท่าใด มันเต็มแล้วหรือมีพื้นที่เพียงพอสำหรับการอัพเกรด? ดูวิธีค้นหา RAM สูงสุดที่รองรับบนอุปกรณ์ Windows, Mac หรือ Linux ได้ในบทความต่อไปนี้!
วิธีตรวจสอบความจุ RAM สูงสุดของคอมพิวเตอร์ Windows
ผู้ใช้ Windows สามารถกำหนดจำนวน RAM สูงสุดในCommand Promptโดยใช้คำสั่งด้านล่าง โดยจะให้ค่าสุดท้ายเป็นกิโลไบต์ แต่คุณสามารถแปลงค่านี้เป็นกิกะไบต์ได้ง่ายๆ ด้วยการหารค่าด้วย 1048576
wmic memphysical get MaxCapacity, MemoryDevicesตัวอย่างด้านล่างแสดงให้เห็นว่าความจุ RAM สูงสุดในตัวอย่างคือ 33554432 ตัวเลขนี้หารด้วย 1048576 เท่ากับ32GB

คำสั่ง MaxCapacity เพื่อกำหนดจำนวน RAM สูงสุดที่สามารถติดตั้งบนอุปกรณ์ Windows
คำสั่งยังแสดงว่าเมนบอร์ดมีอุปกรณ์หน่วยความจำสองตัว (หรือสล็อตหน่วยความจำ) สิ่งนี้จะทำให้คุณได้รับ RAM สูงสุดต่อสล็อตอย่างรวดเร็ว เพียงหารความจุ RAM สูงสุดด้วยจำนวนช่อง
ในตัวอย่างข้างต้น มันจะเป็น32 : 2 = 16GB
ดังนั้นอุปกรณ์นี้จึงสามารถติดตั้ง RAM ได้สูงสุด 16GB ในแต่ละช่อง รวมเป็น 32GB
วิธีตรวจสอบความจุ RAM สูงสุดบน macOS
วิธีที่ง่ายที่สุดในการค้นหา RAM สูงสุดของ Mac คือไปที่About this Macใน เมนู Appleคลิก ปุ่ม ข้อมูลเพิ่มเติมเพื่อดูข้อกำหนดของระบบ
ส่วนภาพรวมฮาร์ดแวร์จะอยู่ในฮาร์ดแวร์
RAM สูงสุดมีหลากหลายรูปแบบ ขึ้นอยู่กับประเภทของ MacBook ที่คุณเป็นเจ้าของ หากเป็น MacBook Air หรือ MacBook Pro รุ่นเก่า RAM สูงสุดที่รองรับจะเท่ากับ ค่า หน่วยความจำที่แสดง – ในตัวอย่างนี้คือ 8GB
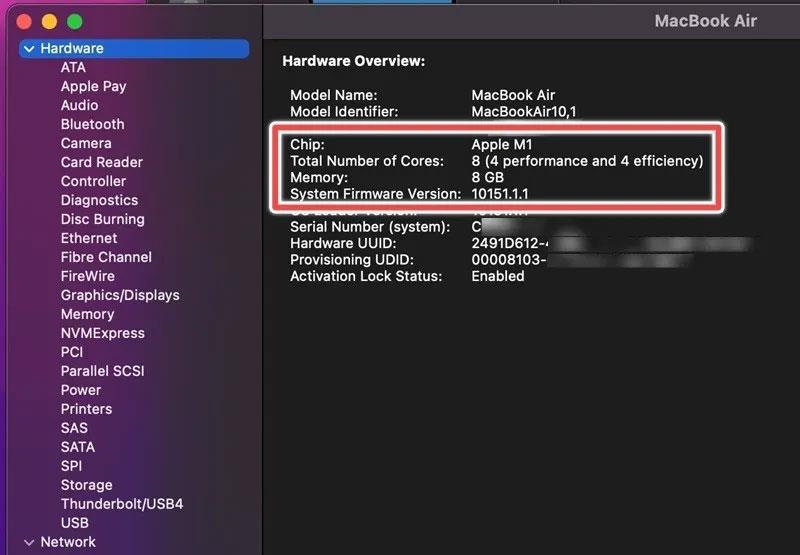
จำนวนคอร์ทั้งหมดในอุปกรณ์ MacBook Air พร้อมด้วยหน่วยความจำในหน่วย GB
อย่างไรก็ตาม หากคุณเป็นเจ้าของ Mac Pro รุ่นล่าสุดรุ่นใดรุ่นหนึ่งซึ่งมีชิป Apple M2/M3 Pro หรือ Max RAM สูงสุดที่อุปกรณ์ของคุณรองรับจะใหญ่กว่ามาก สำหรับอุปกรณ์เหล่านี้ คุณควรใส่ใจกับจำนวนคอร์ทั้งหมด มีบทบาทสำคัญในการประเมินจำนวน RAM เพิ่มเติมที่อุปกรณ์ของคุณจะรองรับ ยิ่งจำนวนคอร์ประสิทธิภาพมากเท่าไร ความสามารถในการอัพเกรด RAM ก็จะยิ่งสูงขึ้นเท่านั้น
หากคุณมี MacBook Pro แบบ 12-core ที่เปิดตัวในปี 2023 พร้อมด้วยหน่วยความจำรวม 16GB, คอร์ประสิทธิภาพอย่างน้อย 8 คอร์ และชิป Apple M2 Pro RAM สูงสุดที่รองรับคือ 32GB ด้วยชิป Apple M2 Max และ GPU 38-core RAM สูงสุดที่รองรับจะเพิ่มขึ้นเป็น 96GB
หมายเหตุ : หากต้องการกำหนดค่า RAM เพิ่มบนอุปกรณ์ MacBook Pro คุณสามารถใช้ได้เฉพาะหน่วยความจำที่ Apple รับรองเท่านั้น นอกจากนี้ คุณไม่สามารถผสม RAM ประเภท LR-DIMM และ R-DIMM ได้ โปรดทราบว่า MacBook Pro หลายรุ่นให้คุณอัปเกรด RAM ได้เฉพาะตอนที่ซื้อเท่านั้น ไม่ใช่ในภายหลัง นอกจากนี้ หากคุณทำให้ RAM เสียหายขณะติดตั้งด้วยตัวเอง Apple อาจปฏิเสธที่จะให้บริการอุปกรณ์นั้นในอนาคต
วิธีตรวจสอบความจุ RAM สูงสุดบน Linux
หากต้องการค้นหาจำนวน RAM สูงสุดใน Linux ให้ไปที่ Terminal ของการแจกจ่ายของคุณแล้วใช้คำสั่ง dmidecode
หากไม่ได้ติดตั้งตามค่าเริ่มต้นในการแจกจ่ายของคุณ ให้ติดตั้งโดยใช้คำสั่งสำหรับการแจกจ่ายที่เกี่ยวข้อง
#ubuntu/debian
sudo apt install dmidecode
#arch
sudo pacman -S dmidecode
#Fedora
sudo dnf install dmidecode
#openSUSE
sudo zypper in dmidecodeเมื่อติดตั้ง dmidecode แล้ว ให้รันคำสั่งต่อไปนี้:
sudo dmidecode -t 16โดยจะให้ข้อมูลเกี่ยวกับจำนวนหน่วยความจำและจำนวนอุปกรณ์ (หรือสล็อต) ในกรณีตัวอย่าง เครื่องเสมือน Ubuntu มีสล็อตหน่วยความจำหนึ่งช่องและความจุ RAM สูงสุด 3GB (3000MB) (3GB ต่อสล็อต)
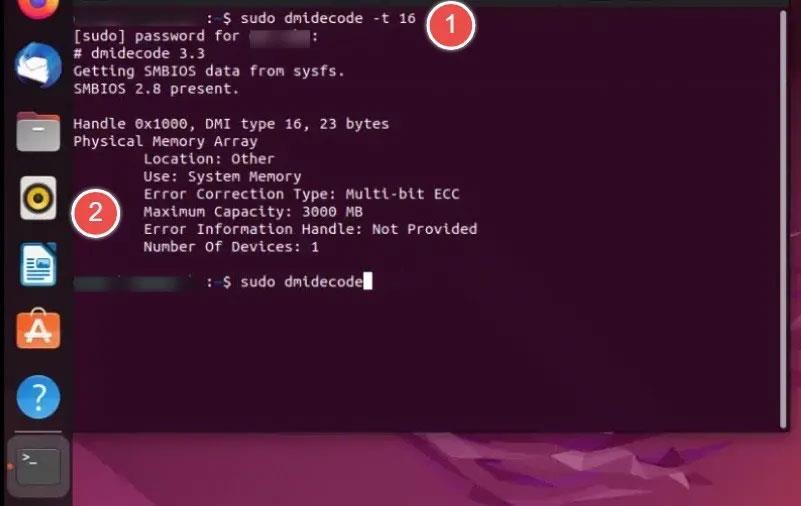
ความจุหน่วยความจำสูงสุดของเครื่อง Ubuntu โดยใช้คำสั่ง dmidecode ใน Terminal
หากต้องการทราบว่าคอมพิวเตอร์ของคุณมี RAM เท่าใด โปรดดูบทความ: วิธีตรวจสอบความเร็ว RAM ประเภท และความจุของ RAM
การทราบวิธีค้นหาจำนวน RAM สูงสุดถือเป็นเรื่องดี แต่บางทีคุณอาจยังไม่พร้อมที่จะอัปเกรด RAM ในตอนนี้ ให้เรียนรู้วิธีแก้ไขปัญหาการใช้งานหน่วยความจำสูงแทน นอกจากนี้ ให้ตรวจสอบสถานะ RAM ของคุณเป็นครั้งคราวเพื่อป้องกันความผิดพลาดของซอฟต์แวร์ที่ไม่พึงประสงค์
บทความนี้จะแสดงวิธีย่อขนาดหน้าจอใน Windows 10 เพื่อให้คุณใช้งานได้อย่างมีประสิทธิภาพ
Xbox Game Bar เป็นเครื่องมือสนับสนุนที่ยอดเยี่ยมที่ Microsoft ติดตั้งบน Windows 10 ซึ่งผู้ใช้สามารถเรียนรู้วิธีเปิดหรือปิดได้อย่างง่ายดาย
หากความจำของคุณไม่ค่อยดี คุณสามารถใช้เครื่องมือเหล่านี้เพื่อเตือนตัวเองถึงสิ่งสำคัญขณะทำงานได้
หากคุณคุ้นเคยกับ Windows 10 หรือเวอร์ชันก่อนหน้า คุณอาจประสบปัญหาในการนำแอปพลิเคชันไปยังหน้าจอคอมพิวเตอร์ของคุณในอินเทอร์เฟซ Windows 11 ใหม่ มาทำความรู้จักกับวิธีการง่ายๆ เพื่อเพิ่มแอพพลิเคชั่นลงในเดสก์ท็อปของคุณ
เพื่อหลีกเลี่ยงปัญหาและข้อผิดพลาดหน้าจอสีน้ำเงิน คุณต้องลบไดรเวอร์ที่ผิดพลาดซึ่งเป็นสาเหตุของปัญหาออก บทความนี้จะแนะนำวิธีถอนการติดตั้งไดรเวอร์บน Windows โดยสมบูรณ์
เรียนรู้วิธีเปิดใช้งานแป้นพิมพ์เสมือนบน Windows 11 เพื่อเพิ่มความสะดวกในการใช้งาน ผสานเทคโนโลยีใหม่เพื่อประสบการณ์ที่ดียิ่งขึ้น
เรียนรู้การติดตั้งและใช้ AdLock เพื่อบล็อกโฆษณาบนคอมพิวเตอร์ของคุณอย่างมีประสิทธิภาพและง่ายดาย
เวิร์มคอมพิวเตอร์คือโปรแกรมมัลแวร์ประเภทหนึ่งที่มีหน้าที่หลักคือการแพร่ไวรัสไปยังคอมพิวเตอร์เครื่องอื่นในขณะที่ยังคงทำงานอยู่บนระบบที่ติดไวรัส
เรียนรู้วิธีดาวน์โหลดและอัปเดตไดรเวอร์ USB บนอุปกรณ์ Windows 10 เพื่อให้ทำงานได้อย่างราบรื่นและมีประสิทธิภาพ
หากคุณต้องการเรียนรู้เพิ่มเติมเกี่ยวกับ Xbox Game Bar และวิธีปรับแต่งให้เหมาะกับประสบการณ์การเล่นเกมที่สมบูรณ์แบบของคุณ บทความนี้มีข้อมูลทั้งหมด








