วิธีย่อขนาดหน้าจอใน Windows 10

บทความนี้จะแสดงวิธีย่อขนาดหน้าจอใน Windows 10 เพื่อให้คุณใช้งานได้อย่างมีประสิทธิภาพ
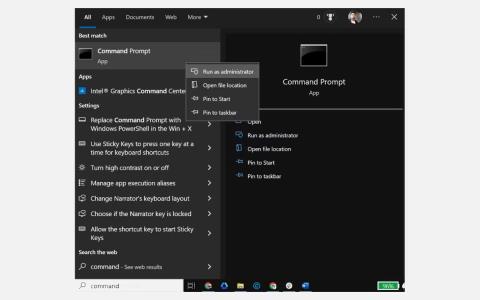
คุณจำเป็นต้องทราบรุ่นแล็ปท็อปหรือคอมพิวเตอร์ Windows ของคุณหรือไม่? บางทีคุณอาจกำลังมองหาโปรแกรมควบคุมสำหรับอุปกรณ์ของคุณหรือต้องการการสนับสนุนจากผู้ผลิต ไม่ว่าเหตุผลจะเป็นอย่างไร ก็สามารถค้นหาได้ง่ายและมีหลายวิธีในการแก้ปัญหา
มีหลายวิธีในการค้นหาคอมพิวเตอร์ Windows หรือแล็ปท็อปรุ่นของคุณ คุณอาจใช้การตั้งค่า Windows, Command Prompt, PowerShell, หน้าต่าง System Information หรือโปรแกรมของบริษัทอื่นได้ ทั้งนี้ขึ้นอยู่กับเวอร์ชันของ Windows ที่คุณใช้
1. ตรวจสอบรุ่นแล็ปท็อปโดยใช้ Windows Command Prompt
คุณสามารถใช้ Windows Command Prompt (CMD) เพื่อระบุรุ่นแล็ปท็อปของคุณได้
นี่คือขั้นตอนในการดำเนินการ:
1. ในช่องค้นหาของ Windows ให้พิมพ์"Command Prompt"คลิกขวาที่ไอคอนและเลือกRun as administrator
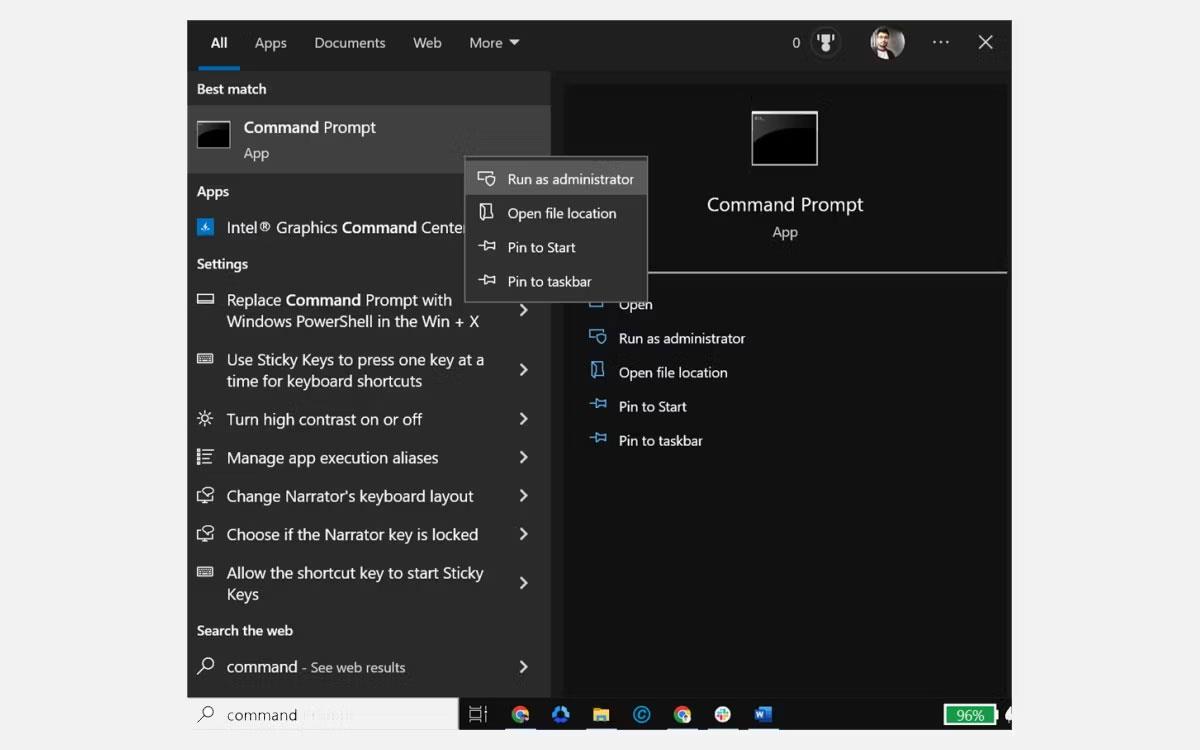
เปิด Command Prompt ด้วยสิทธิ์ของผู้ดูแลระบบ
2. เมื่อหน้าต่างพร้อมรับคำสั่งเปิดขึ้นมา ให้พิมพ์คำสั่ง"wmic csproduct get name"แล้วกดEnter
3. นี่จะแสดงหมายเลขรุ่นที่แน่นอนของแล็ปท็อปของคุณบนหน้าจอ
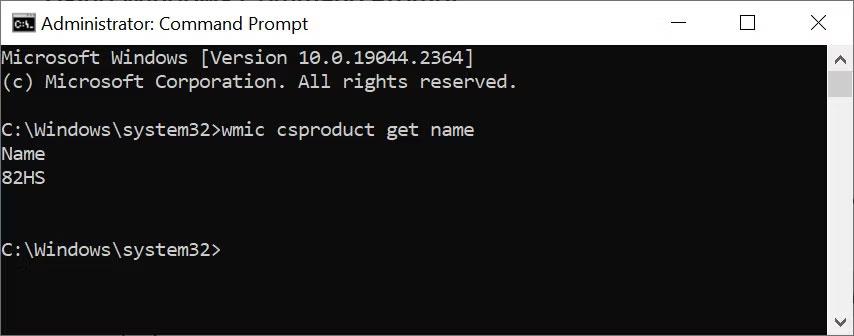
ค้นหารุ่นคอมพิวเตอร์ของคุณโดยใช้ Command Prompt
2. ใช้ Windows PowerShell เพื่อค้นหารุ่นแล็ปท็อป
คุณยังสามารถใช้Windows PowerShellเพื่อค้นหารุ่นแล็ปท็อปของคุณได้ นี่คือขั้นตอนในการดำเนินการ:
1. ในกล่องค้นหา Windows ให้พิมพ์Windows PowerShell
2. คลิกขวาที่ไอคอน Windows PowerShell และเลือกRun as Administrator
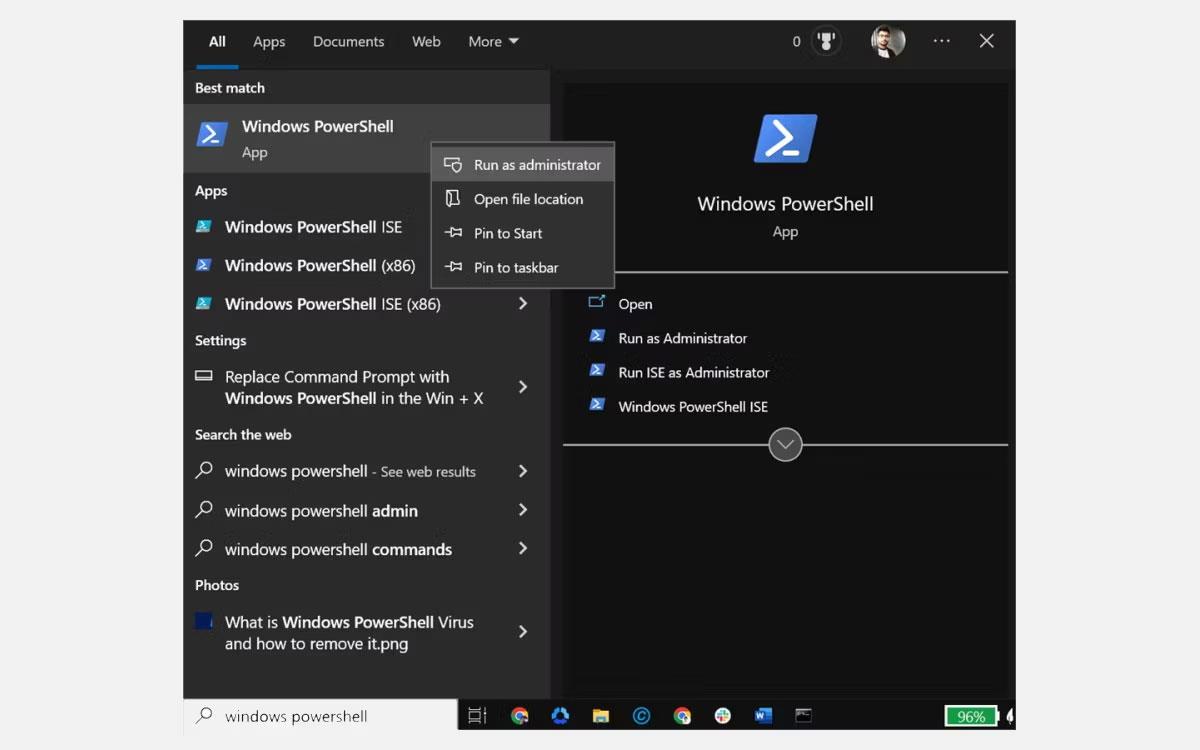
เปิด PowerShell ด้วยสิทธิ์ของผู้ดูแลระบบ
3. เมื่อหน้าต่าง Windows PowerShell เปิดขึ้น ให้พิมพ์ " Get-CimInstance Win32_ComputerSystemProduct | Select Name " จากนั้นกดEnter
4. นี่จะแสดงรุ่นแล็ปท็อปของคุณบนหน้าจอ
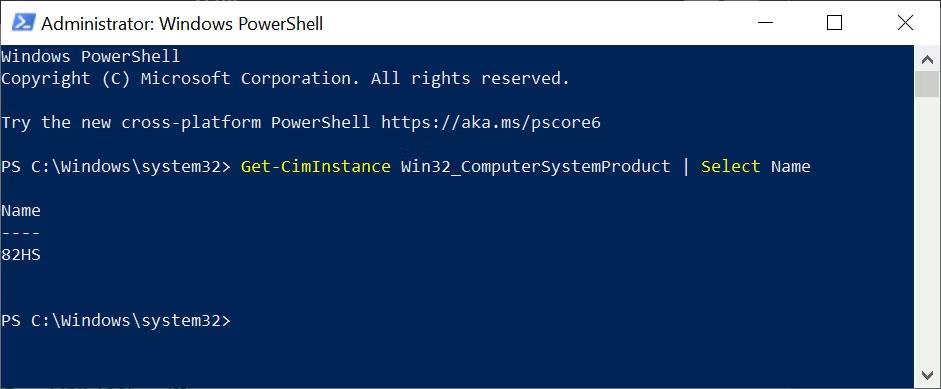
ตรวจสอบรุ่นแล็ปท็อปโดยใช้ PowerShell
3. ตรวจสอบรุ่นอุปกรณ์โดยใช้หน้าต่างข้อมูลระบบ
คุณยังสามารถใช้หน้าต่าง System Information เพื่อระบุรุ่นแล็ปท็อปของคุณได้ นี่คือขั้นตอนในการดำเนินการ:
1. เปิดข้อมูลระบบโดยป้อนข้อมูลระบบใน Windows Search และคลิกที่ไอคอนเพื่อเปิดใช้งาน
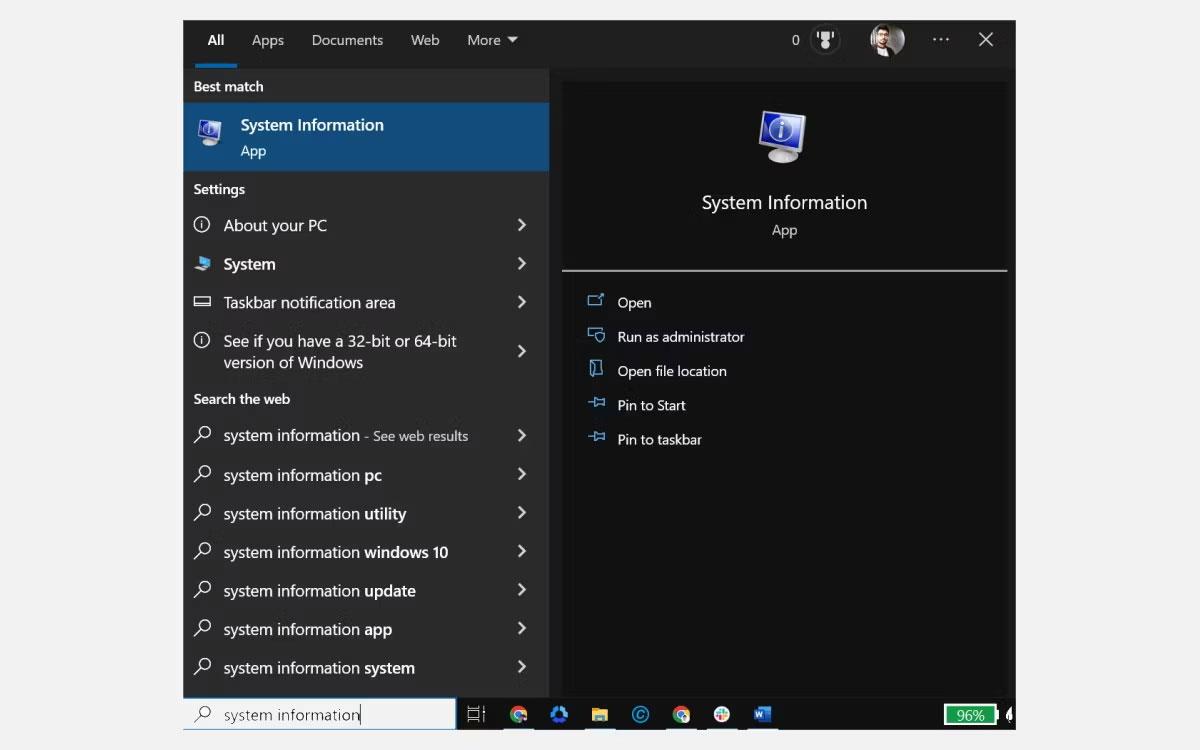
ไอคอนข้อมูลระบบในเมนูเริ่ม
2. เมื่อหน้าต่าง System Information เปิดขึ้น ให้สลับไปที่ แท็บ System Summaryทางด้านซ้าย หากคุณยังไม่ได้ดำเนินการ
3. ทางด้านขวา ให้ค้นหาส่วน "รุ่นระบบ"คุณจะได้รับหมายเลขรุ่นคอมพิวเตอร์
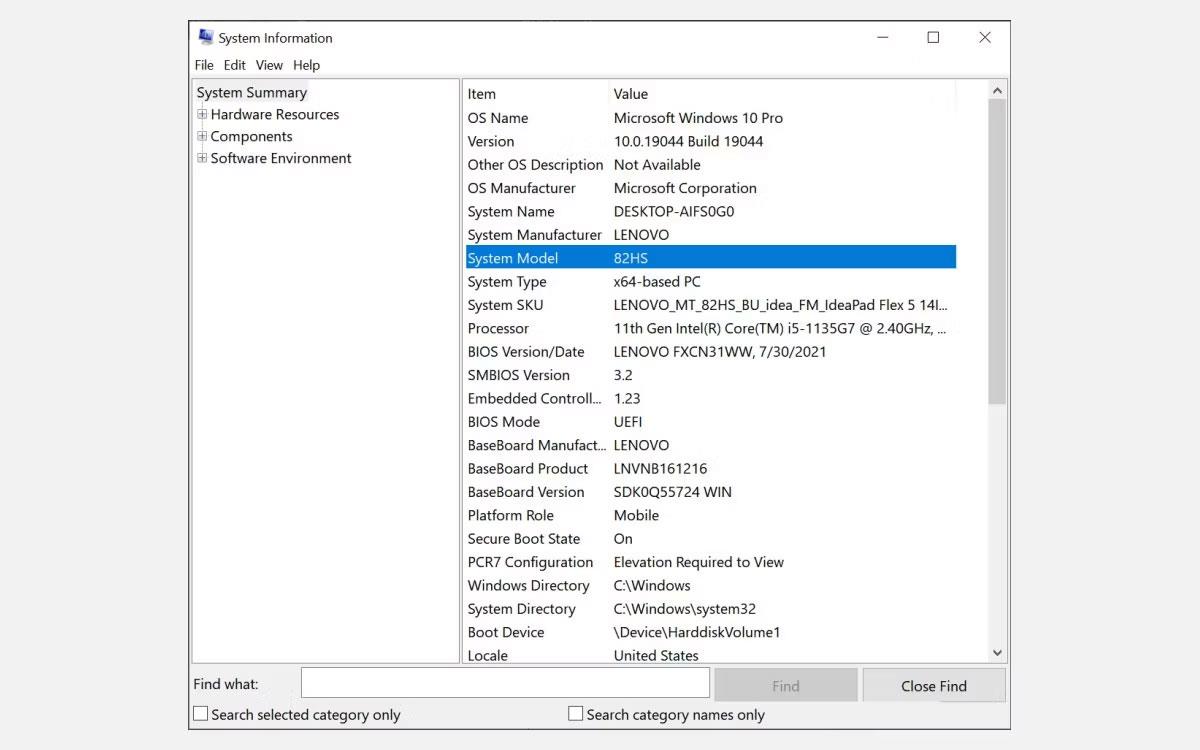
ตรวจสอบหมายเลขรุ่นของระบบทางด้านขวา
4. ใช้การตั้งค่า Windows เพื่อค้นหารุ่นแล็ปท็อป (ใช้ได้กับ Windows 11 เท่านั้น)
หากแล็ปท็อปหรือคอมพิวเตอร์ของคุณทำงานบนระบบปฏิบัติการ Windows 11 คุณสามารถใช้การตั้งค่า Windows เพื่อค้นหารุ่นอุปกรณ์ของคุณได้
มีวิธีดังนี้:
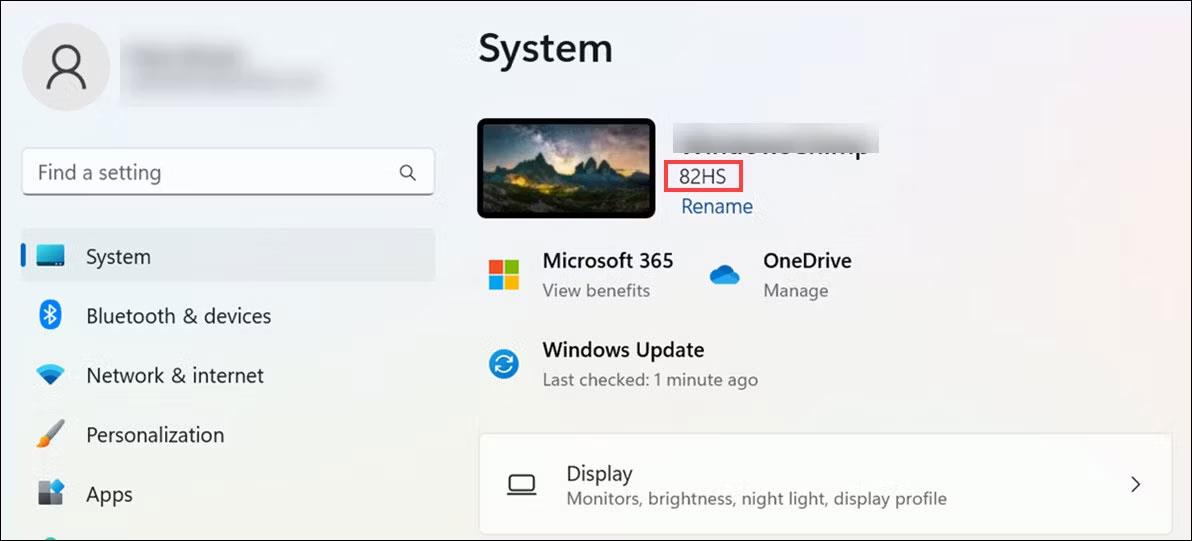
ตรวจสอบรุ่นแล็ปท็อปโดยการติดตั้ง Windows 11
5. ตรวจสอบรุ่นแล็ปท็อปด้วยเครื่องมือวินิจฉัย DirectX
เครื่องมือวินิจฉัย DirectX หรือที่เรียกกันทั่วไปว่า "DXDiag" เป็นยูทิลิตี้ Windows แบบรวมที่ช่วยให้ผู้ใช้สามารถรวบรวมข้อมูลเกี่ยวกับส่วนประกอบ DirectX (Direct3D) และไดรเวอร์ที่ติดตั้งบนคอมพิวเตอร์ของตน คุณยังสามารถใช้ตรวจสอบรุ่นแล็ปท็อปของคุณได้
นี่คือขั้นตอนในการทำเช่นนั้น:
1. บนแล็ ปท็อปของคุณ กดWindows + Rเพื่อเปิด Windows Run
2. พิมพ์“DXDiag”แล้วกดEnterนี่จะเป็นการเปิดหน้าต่างเครื่องมือวินิจฉัย DirectX
คำสั่ง DXDiag บนกล่องคำสั่ง Run
3. ใน ส่วน "ข้อมูลระบบ"ของ แท็บ ระบบให้ค้นหา " โมเดลระบบ"ถัดจากนั้นเป็นหมายเลขรุ่นแล็ปท็อปของคุณ
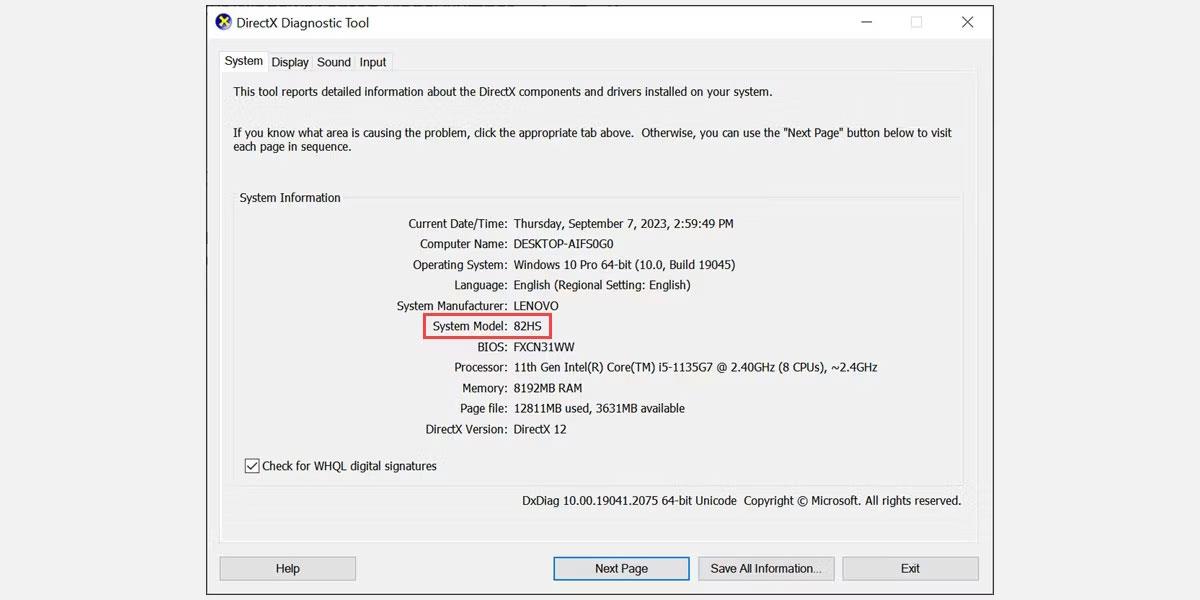
หน้าต่างเครื่องมือวินิจฉัย DirectX จะแสดงข้อมูลระบบต่างๆ รวมถึงหมายเลขรุ่น
6. ตรวจสอบหมายเลขรุ่นจากเว็บไซต์ของผู้ผลิต
ผู้ผลิตพีซีที่ใช้ Windows ยอดนิยม เช่น Lenovo, Dell, HP และอื่นๆ จัดให้มีแพลตฟอร์มออนไลน์เพื่อตรวจจับรุ่นแล็ปท็อป หมายเลขซีเรียล และรายละเอียดอื่นๆ โดยอัตโนมัติ เพียงเยี่ยมชมเว็บไซต์ของผู้ผลิตและใช้รายละเอียดบัญชีของคุณหรือคุณสมบัติค้นหาอัตโนมัติเพื่อรับข้อมูลโดยละเอียดเกี่ยวกับแล็ปท็อปของคุณ
ต่อไปนี้เป็นขั้นตอนในการทำเช่นนั้นบนแล็ปท็อป Lenovo:
1. เยี่ยมชมเว็บไซต์สนับสนุนของ Lenovo
2. คลิกถัดไปที่ส่วนตรวจจับผลิตภัณฑ์
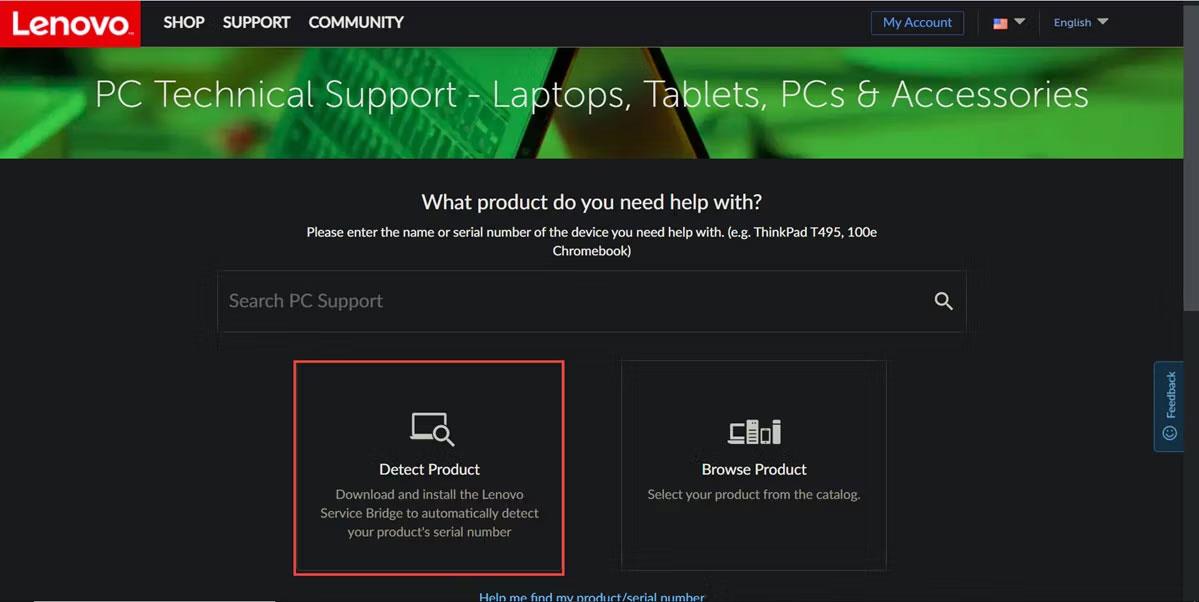
หน้าแรกรองรับ Leno พร้อมตัวเลือกการตรวจจับผลิตภัณฑ์และผลิตภัณฑ์เบราว์เซอร์
3. เว็บไซต์จะตรวจจับอุปกรณ์ของคุณโดยอัตโนมัติ
4. ตอนนี้คุณสามารถตรวจสอบรุ่นอุปกรณ์ของคุณได้ในส่วน "หน้าแรกผลิตภัณฑ์" ถัดจากชื่ออุปกรณ์ของคุณ
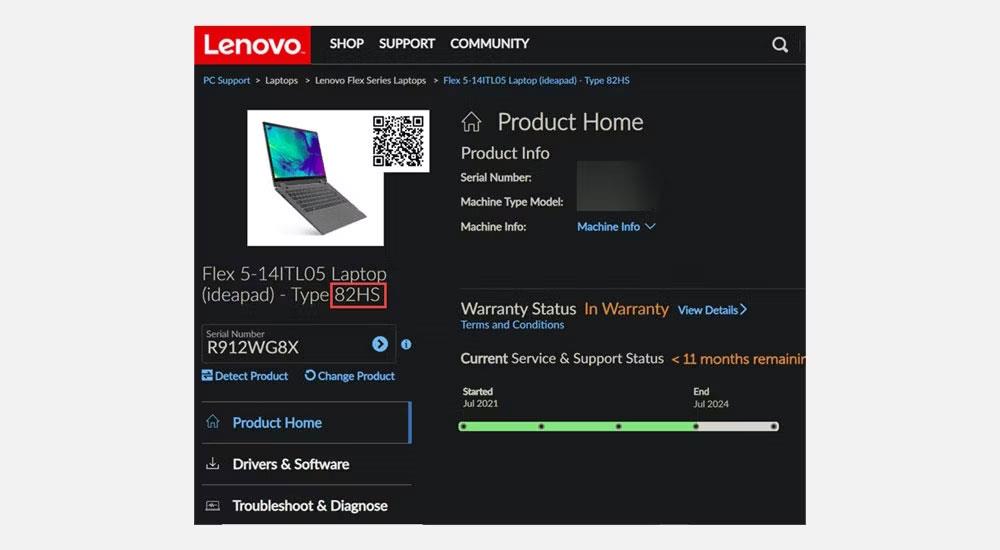
หน้าหลักผลิตภัณฑ์แล็ปท็อป Lenovo จะแสดงข้อมูลระบบต่างๆ รวมถึงหมายเลขรุ่น
7. ใช้ BIOS เพื่อแสดงหมายเลขรุ่น
คุณยังสามารถค้นหารุ่นแล็ปท็อปของคุณได้โดยเข้าไปที่ BIOS นี่คือขั้นตอนสำหรับสิ่งนั้น:
8. ใช้โปรแกรมบุคคลที่สามเพื่อตรวจสอบรุ่นแล็ปท็อป
คุณยังสามารถดาวน์โหลดโปรแกรมของบริษัทอื่น เช่นFree PC Auditเพื่อค้นหาแล็ปท็อป Windows รุ่นของคุณ
นี่คือขั้นตอนในการดำเนินการ:
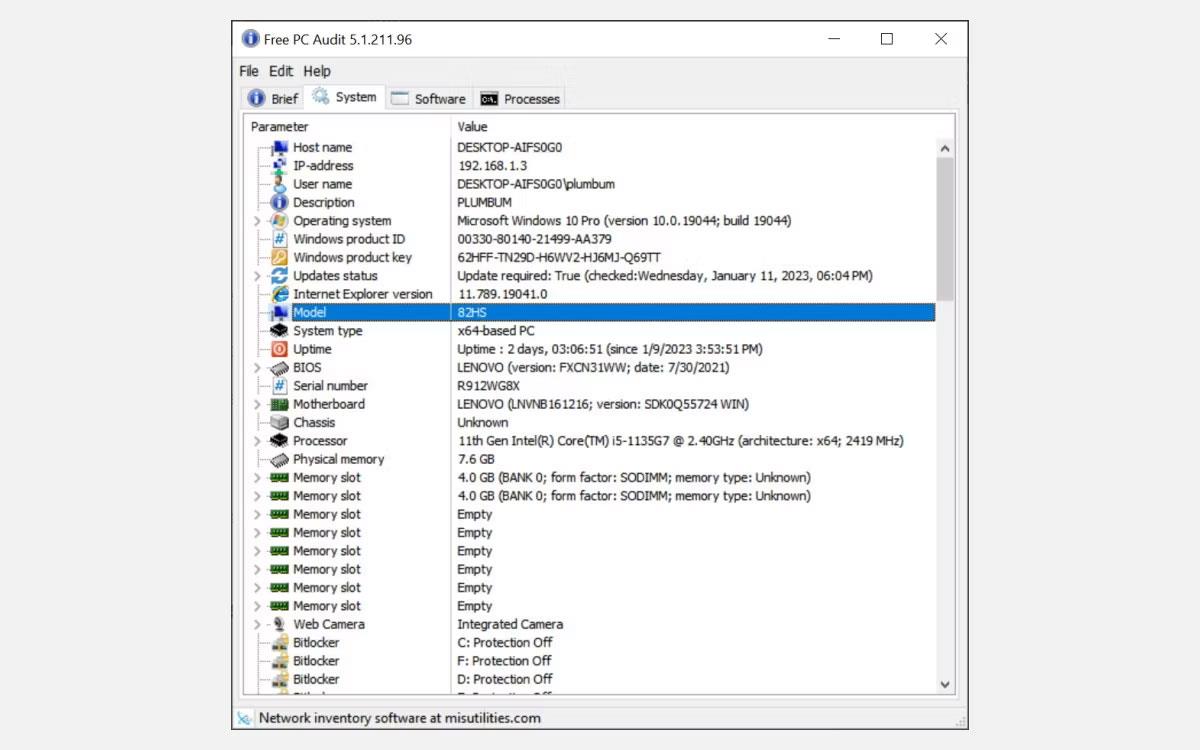
ตรวจสอบหมายเลขรุ่นโดยใช้แอปพลิเคชัน Free PC Audit
ด้วยขั้นตอนง่ายๆ เหล่านี้ คุณสามารถค้นหารุ่นคอมพิวเตอร์ Windows ของคุณได้อย่างง่ายดาย
9. ตรวจสอบด้านหลังของแล็ปท็อป
หากคุณไม่สามารถใช้วิธีใดๆ ข้างต้นได้ คุณสามารถตรวจสอบด้านหลังของแล็ปท็อปได้ โดยปกติแล้ว แล็ปท็อปทุกเครื่องจะมีหมายเลขรุ่นพิมพ์อยู่
คุณควรจะพบสติกเกอร์หรือป้ายกำกับที่มีข้อมูลเกี่ยวกับยี่ห้อและหมายเลขรุ่นของอุปกรณ์ เมื่อคุณระบุสติกเกอร์นี้ได้แล้ว เพียงมองหารุ่นเครื่องที่พิมพ์ไว้

สติ๊กเกอร์รุ่น Asus Nitro 5
10.ตรวจสอบช่องใส่แบตเตอรี่
แล็ปท็อปรุ่นของคุณอาจพิมพ์อยู่บนช่องใส่แบตเตอรี่ด้วย วิธีนี้จะเป็นประโยชน์อย่างยิ่งหากคุณได้แกะสติกเกอร์ออกแล้วหรือหากสติกเกอร์ซีดจาง
หากต้องการค้นหาช่องใส่แบตเตอรี่ของอุปกรณ์ ขั้นแรกให้ถอดสกรูที่ยึดแผงด้านล่างของแล็ปท็อปออกหรือถอดฝาครอบด้านหลังออก จากนั้น ถอดแบตเตอรี่ออกและมองไปรอบๆ ช่องใส่แบตเตอรี่เพื่อดูหมายเลขรุ่น
บทความนี้จะแสดงวิธีย่อขนาดหน้าจอใน Windows 10 เพื่อให้คุณใช้งานได้อย่างมีประสิทธิภาพ
Xbox Game Bar เป็นเครื่องมือสนับสนุนที่ยอดเยี่ยมที่ Microsoft ติดตั้งบน Windows 10 ซึ่งผู้ใช้สามารถเรียนรู้วิธีเปิดหรือปิดได้อย่างง่ายดาย
หากความจำของคุณไม่ค่อยดี คุณสามารถใช้เครื่องมือเหล่านี้เพื่อเตือนตัวเองถึงสิ่งสำคัญขณะทำงานได้
หากคุณคุ้นเคยกับ Windows 10 หรือเวอร์ชันก่อนหน้า คุณอาจประสบปัญหาในการนำแอปพลิเคชันไปยังหน้าจอคอมพิวเตอร์ของคุณในอินเทอร์เฟซ Windows 11 ใหม่ มาทำความรู้จักกับวิธีการง่ายๆ เพื่อเพิ่มแอพพลิเคชั่นลงในเดสก์ท็อปของคุณ
เพื่อหลีกเลี่ยงปัญหาและข้อผิดพลาดหน้าจอสีน้ำเงิน คุณต้องลบไดรเวอร์ที่ผิดพลาดซึ่งเป็นสาเหตุของปัญหาออก บทความนี้จะแนะนำวิธีถอนการติดตั้งไดรเวอร์บน Windows โดยสมบูรณ์
เรียนรู้วิธีเปิดใช้งานแป้นพิมพ์เสมือนบน Windows 11 เพื่อเพิ่มความสะดวกในการใช้งาน ผสานเทคโนโลยีใหม่เพื่อประสบการณ์ที่ดียิ่งขึ้น
เรียนรู้การติดตั้งและใช้ AdLock เพื่อบล็อกโฆษณาบนคอมพิวเตอร์ของคุณอย่างมีประสิทธิภาพและง่ายดาย
เวิร์มคอมพิวเตอร์คือโปรแกรมมัลแวร์ประเภทหนึ่งที่มีหน้าที่หลักคือการแพร่ไวรัสไปยังคอมพิวเตอร์เครื่องอื่นในขณะที่ยังคงทำงานอยู่บนระบบที่ติดไวรัส
เรียนรู้วิธีดาวน์โหลดและอัปเดตไดรเวอร์ USB บนอุปกรณ์ Windows 10 เพื่อให้ทำงานได้อย่างราบรื่นและมีประสิทธิภาพ
หากคุณต้องการเรียนรู้เพิ่มเติมเกี่ยวกับ Xbox Game Bar และวิธีปรับแต่งให้เหมาะกับประสบการณ์การเล่นเกมที่สมบูรณ์แบบของคุณ บทความนี้มีข้อมูลทั้งหมด








