วิธีย่อขนาดหน้าจอใน Windows 10

บทความนี้จะแสดงวิธีย่อขนาดหน้าจอใน Windows 10 เพื่อให้คุณใช้งานได้อย่างมีประสิทธิภาพ

บางครั้งการค้นหาไฟล์ใน Windows 10 อาจกลายเป็นเรื่องยากสำหรับผู้ใช้ที่เคยใช้ File Explorer เมื่อพวกเขาจำข้อมูลเพียงเล็กน้อยเกี่ยวกับไฟล์ได้ ในกรณีเช่นนี้ การใช้ Command Prompt จะช่วยให้คุณค้นหาไฟล์ที่ต้องการได้อย่างง่ายดาย นอกจากนี้ Command Prompt ยังช่วยให้คุณเปิดไฟล์ได้โดยตรงจากโฟลเดอร์ที่มีไฟล์เหล่านั้น
วิธีค้นหาและเปิดไฟล์โดยใช้ Command Prompt
ก่อนจะค้นหาและเปิดไฟล์ด้วย Command Prompt คุณต้องเปิด Command Prompt ก่อน มีหลายวิธีในการเปิด Command Prompt ที่คุณสามารถใช้:
cmdคลิกผลการค้นหาแรกเพื่อเปิดCommand Promptคุณยังสามารถคลิกขวาแล้วเลือกRun as administratorเพื่อเปิดCommand Promptในฐานะผู้ดูแลระบบ
cmdหรือcmd.exeกดEnterหรือคลิกOK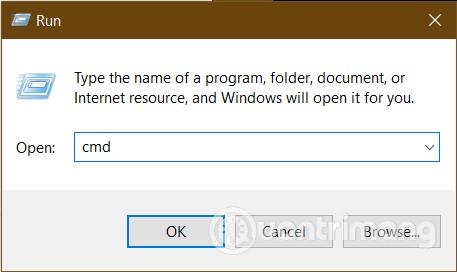

ในหน้าต่างพร้อมรับคำสั่งที่เพิ่งเปิดขึ้น ให้ป้อนแทนที่คำค้นหาด้วยชื่อไฟล์ที่คุณต้องการค้นหา ในตัวอย่างด้านล่าง Quantrimang พยายามค้นหาไฟล์/โฟลเดอร์ชื่อ "funvideo"dir "\*search term* /s
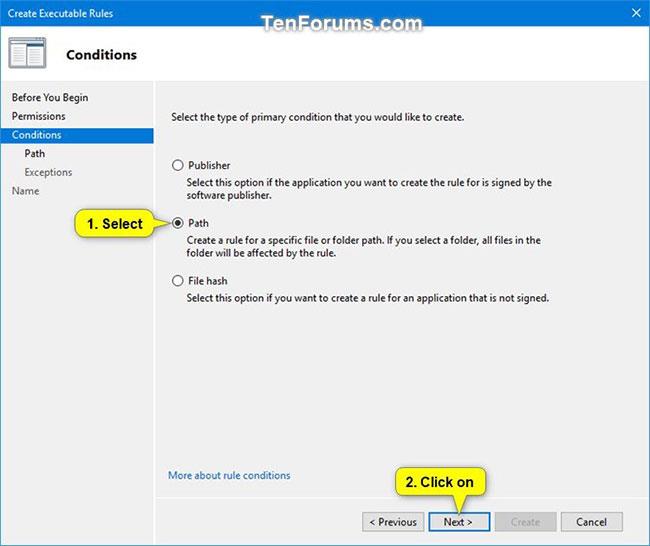
หลังจากที่คุณกด Enter ประมาณ 1 ถึง 2 วินาที ผลลัพธ์การค้นหาจะปรากฏขึ้น ไฟล์/โฟลเดอร์ทั้งหมดที่มีชื่อที่เกี่ยวข้องกับ funvideo จะถูกแสดงรายการ
ตอนนี้เราจะอธิบายเล็กน้อยเกี่ยวกับส่วนประกอบในคำสั่งด้านบน:
dirเป็นคำสั่งที่ใช้แสดงไฟล์ในไดเร็กทอรีปัจจุบัน แต่ยังสามารถเข้าถึงข้อมูลได้ทุกที่บนคอมพิวเตอร์\ค้นหาในไดรฟ์รูทของอุปกรณ์ปัจจุบัน/sพรอมต์คำสั่ง dir จะค้นหาในไดรฟ์ลูกทั้งหมด*เป็นไวด์การ์ด เป็นสัญญาณว่าคำสั่ง search จะค้นหาชื่อไฟล์ทั้งหมดที่มีคำสำคัญในการค้นหาของคุณ*ที่ส่วนท้ายของชื่อ เหมือนกับว่าbusiness*จะค้นหาไฟล์ทั้งหมดด้วยคำค้นหาที่จุดเริ่มต้นของชื่อ*ไว้ข้างหน้า การค้นหาของคุณจะรวมเฉพาะผลลัพธ์ที่มีคำหลักอยู่ข้างหลังเท่านั้น ตัวอย่างเช่น*.jpg.*ที่จุดเริ่มต้นและจุดสิ้นสุดของคำค้นหา คุณจะครอบคลุมทุกกรณี ไม่ว่าคำสำคัญที่คุณป้อนจะเป็นชื่อจริงของไฟล์หรือไม่ก็ตาม ไฟล์นั้นจะยังคงแสดงอยู่ในผลการค้นหาหากคุณบันทึกไฟล์ในไดรฟ์ D: คุณจะไม่สามารถค้นหาไฟล์ได้หากคุณดำเนินการค้นหาคำสั่งในไดรฟ์ C: ดังนั้นคุณต้องเปลี่ยนไดเร็กทอรีตามขั้นตอนด้านล่างนี้
ขั้นแรกให้พิมพ์cd..แล้วกดEnterเพื่อบอก Command Prompt ว่าคุณต้องเปลี่ยนไดรฟ์ ถัดไปหากต้องการเปลี่ยนเป็นไดรฟ์ D คุณต้องป้อนd:แล้วกดEnter . จากนี้ไป คำสั่งทั้งหมดจะถูกดำเนินการบนไดรฟ์ D

คำสั่งนี้ไม่สามารถดำเนินการบนเครื่องของ Quantrimang ได้เนื่องจากไม่มีไดรฟ์ D
ตอนนี้คุณสามารถค้นหาไฟล์ที่คุณต้องการได้โดยดำเนินการคำสั่งอีกdir "\search term*" /sครั้ง ใส่ใจกับวิธีใช้ * เพื่อให้การค้นหามีประสิทธิภาพมากขึ้น หากคุณป้อนไม่ถูกต้อง คุณจะได้รับข้อความแสดงข้อผิดพลาด "ไม่มีป้ายกำกับ" ดังตัวอย่างด้านล่าง คำแนะนำของ Quantrimang คือให้ใช้สองสำเนียง* ที่จุดเริ่มต้นและจุดสิ้นสุดของคำค้นหา เสมอ
หลังจากค้นหาไฟล์แล้ว คุณสามารถเปิดได้ทันทีโดยใช้ Command Prompt พร้อมซอฟต์แวร์เริ่มต้น
ขั้นแรก คุณต้องเปลี่ยนเส้นทางไปยังโฟลเดอร์ที่มีไฟล์นั้น คุณสามารถทำได้โดยใช้คำสั่งcdตามด้วยเส้นทางไปยังไดเร็กทอรีที่มีไฟล์ วิธีที่ดีที่สุดในการหลีกเลี่ยงข้อผิดพลาดคือการคัดลอกเส้นทางไดเรกทอรีที่แสดงในผลการค้นหา

ป้อนชื่อไฟล์พร้อมนามสกุลเต็มภายในเครื่องหมายคำพูด".."จากนั้นกด Enter ไฟล์จะถูกเปิดด้วยซอฟต์แวร์เริ่มต้น คุณสามารถเปิดไฟล์เพิ่มเติมได้หากไฟล์เหล่านั้นอยู่ในโฟลเดอร์เดียวกันกับไฟล์ต้นฉบับ
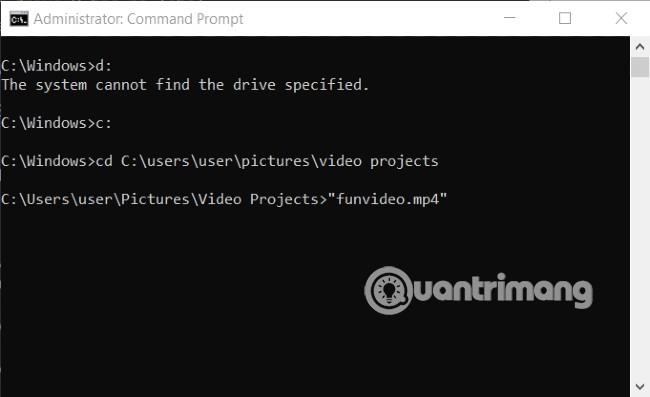
หลังจากเสร็จสิ้นงาน หากคุณต้องการเปิดไฟล์อื่น คุณสามารถใช้คำสั่งcd..พร้อมพาธเพื่อย้ายไปยังโฟลเดอร์ใหม่ได้
ขอให้คุณประสบความสำเร็จและขอเชิญคุณอ้างอิงเคล็ดลับดีๆ อื่นๆ เกี่ยวกับ Quantrimang:
บทความนี้จะแสดงวิธีย่อขนาดหน้าจอใน Windows 10 เพื่อให้คุณใช้งานได้อย่างมีประสิทธิภาพ
Xbox Game Bar เป็นเครื่องมือสนับสนุนที่ยอดเยี่ยมที่ Microsoft ติดตั้งบน Windows 10 ซึ่งผู้ใช้สามารถเรียนรู้วิธีเปิดหรือปิดได้อย่างง่ายดาย
หากความจำของคุณไม่ค่อยดี คุณสามารถใช้เครื่องมือเหล่านี้เพื่อเตือนตัวเองถึงสิ่งสำคัญขณะทำงานได้
หากคุณคุ้นเคยกับ Windows 10 หรือเวอร์ชันก่อนหน้า คุณอาจประสบปัญหาในการนำแอปพลิเคชันไปยังหน้าจอคอมพิวเตอร์ของคุณในอินเทอร์เฟซ Windows 11 ใหม่ มาทำความรู้จักกับวิธีการง่ายๆ เพื่อเพิ่มแอพพลิเคชั่นลงในเดสก์ท็อปของคุณ
เพื่อหลีกเลี่ยงปัญหาและข้อผิดพลาดหน้าจอสีน้ำเงิน คุณต้องลบไดรเวอร์ที่ผิดพลาดซึ่งเป็นสาเหตุของปัญหาออก บทความนี้จะแนะนำวิธีถอนการติดตั้งไดรเวอร์บน Windows โดยสมบูรณ์
เรียนรู้วิธีเปิดใช้งานแป้นพิมพ์เสมือนบน Windows 11 เพื่อเพิ่มความสะดวกในการใช้งาน ผสานเทคโนโลยีใหม่เพื่อประสบการณ์ที่ดียิ่งขึ้น
เรียนรู้การติดตั้งและใช้ AdLock เพื่อบล็อกโฆษณาบนคอมพิวเตอร์ของคุณอย่างมีประสิทธิภาพและง่ายดาย
เวิร์มคอมพิวเตอร์คือโปรแกรมมัลแวร์ประเภทหนึ่งที่มีหน้าที่หลักคือการแพร่ไวรัสไปยังคอมพิวเตอร์เครื่องอื่นในขณะที่ยังคงทำงานอยู่บนระบบที่ติดไวรัส
เรียนรู้วิธีดาวน์โหลดและอัปเดตไดรเวอร์ USB บนอุปกรณ์ Windows 10 เพื่อให้ทำงานได้อย่างราบรื่นและมีประสิทธิภาพ
หากคุณต้องการเรียนรู้เพิ่มเติมเกี่ยวกับ Xbox Game Bar และวิธีปรับแต่งให้เหมาะกับประสบการณ์การเล่นเกมที่สมบูรณ์แบบของคุณ บทความนี้มีข้อมูลทั้งหมด








