วิธีย่อขนาดหน้าจอใน Windows 10

บทความนี้จะแสดงวิธีย่อขนาดหน้าจอใน Windows 10 เพื่อให้คุณใช้งานได้อย่างมีประสิทธิภาพ
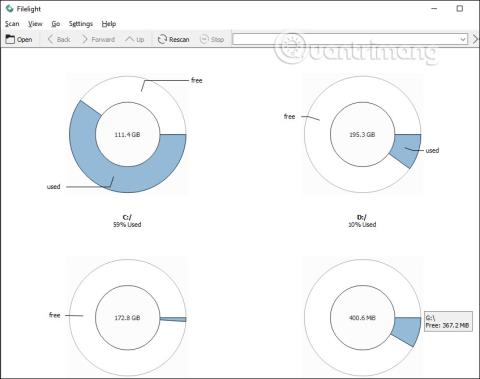
การควบคุมความจุไดรฟ์บนคอมพิวเตอร์ Windows เป็นสิ่งจำเป็นเพื่อจำกัดกรณีข้อผิดพลาดของดิสก์เต็ม 100%ซึ่งคุณสามารถดำเนินการที่จำเป็นเพื่อเพิ่มหน่วยความจำคอมพิวเตอร์ Windowsได้
มีหลายวิธีในการตรวจสอบความจุของไดรฟ์ ค้นหาว่าไฟล์ใดมีความจุมากที่สุด เช่น การใช้ File Explorer บนคอมพิวเตอร์โดยตรงผ่านคำสั่งค้นหาไฟล์ หรือด้วยแอปพลิเคชันภายนอก เช่น Filelight เป็นต้น Filelight จะแสดงข้อมูลความจุเต็มของแต่ละไดรฟ์ โฟลเดอร์ในไดรฟ์ และขนาดไฟล์ที่ใหญ่ที่สุดในไดรฟ์ บทความด้านล่างนี้จะแนะนำให้คุณค้นหาไฟล์ขนาดใหญ่ใน Widows
1. คำแนะนำในการค้นหาไฟล์ขนาดใหญ่โดยใช้ Filelight
ขั้นตอนที่ 1:
ผู้ใช้ดาวน์โหลดแอพพลิเคชั่น Filelight สำหรับ Windows 10 ตามลิงค์ด้านล่าง จากนั้นดำเนินการติดตั้งตามปกติ
ขั้นตอนที่ 2:
จากนั้นเริ่มแอปพลิเคชันแล้วคุณจะเห็นอินเทอร์เฟซ ที่สรุปความจุหน่วยความจำของ ไดรฟ์ที่มีอยู่ ใน Windows คลิกที่ไดรฟ์เพื่อทำการตรวจสอบอย่างละเอียดยิ่งขึ้น
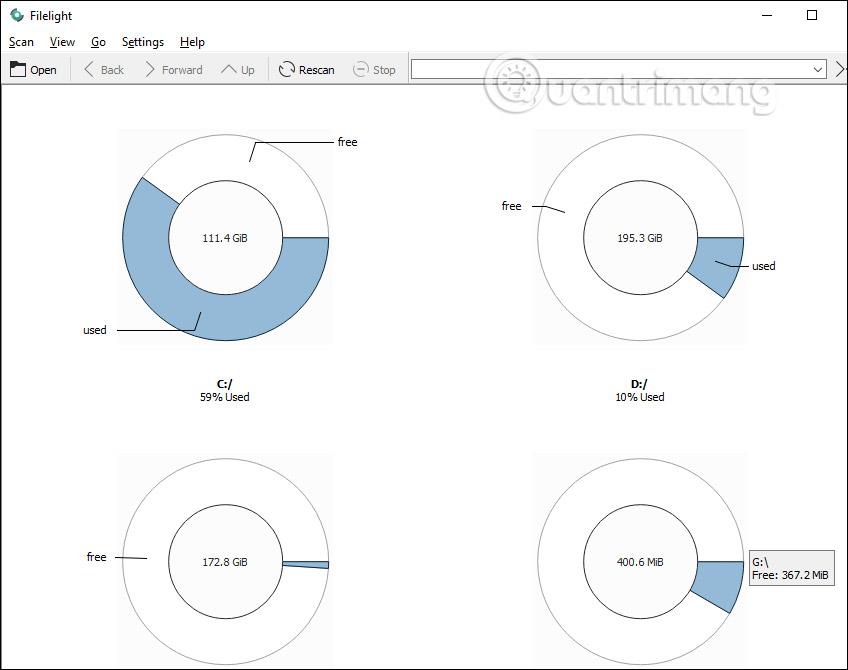
ขั้นตอนที่ 2:
ทำการสแกนไดรฟ์ การสแกนแบบเร็วหรือช้าจะขึ้นอยู่กับความจุรวมของไดรฟ์ ความจุที่ใช้ และความเร็วในการอ่านของฮาร์ดไดรฟ์... ผลลัพธ์จะแสดงวงกลมพร้อมส่วนสีต่างๆ มากมายแทนแต่ละโฟลเดอร์ที่แตกต่างกันในไดรฟ์นั้น
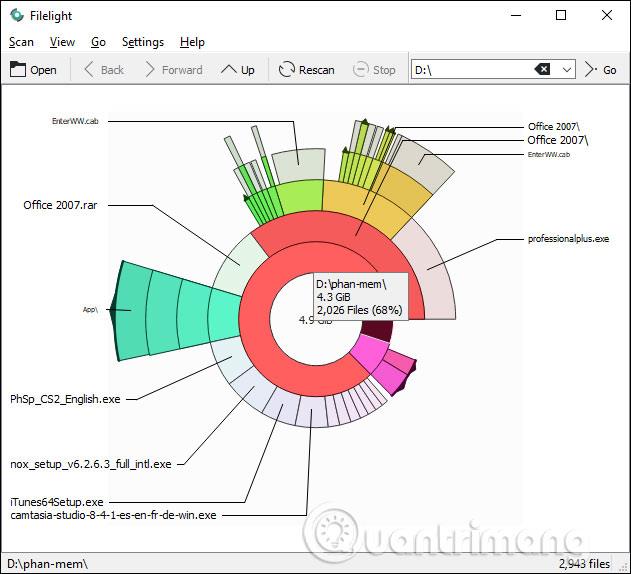
เมื่อย้ายเข้าไปในวงแหวน ชื่อโฟลเดอร์และขนาดความจุรวมจะปรากฏขึ้น หากคุณย้ายไปยัง วงกลมด้านนอกที่ ใหญ่ที่สุดคุณจะรู้ว่าโฟลเดอร์ใดมีความจุมากที่สุดในไดรฟ์ทั้งหมดนั้น
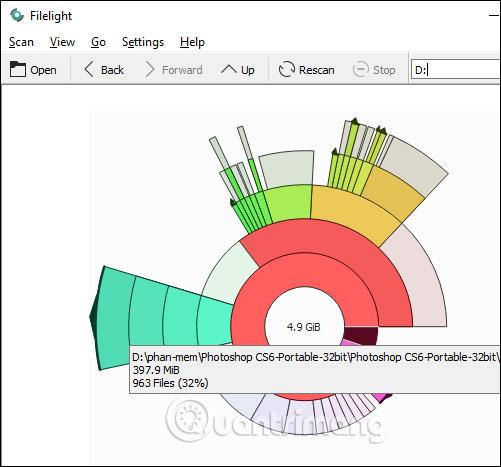
ขั้นตอนที่ 3:
คลิกที่โฟลเดอร์เพื่อตรวจสอบขนาดของไฟล์สีเทาหมายถึงไฟล์ในโฟลเดอร์ เมื่อคลิกที่แต่ละกล่องสีเทา ขนาดของไฟล์ก็จะปรากฏขึ้นเช่นกัน ยิ่งกล่องสีเทาใหญ่ ขนาดไฟล์ก็จะใหญ่ขึ้น
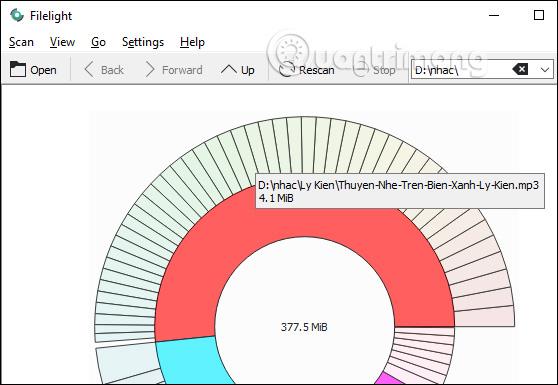
ขั้นตอนที่ 4:
เมื่อคลิกขวาที่โฟลเดอร์จะแสดงเมนูพร้อมตัวเลือกดังนี้ เปิดตัวจัดการไฟล์ที่นี่เพื่อเปิดโฟลเดอร์นั้นอย่างรวดเร็ว

2. คำแนะนำในการค้นหาไฟล์ขนาดใหญ่โดยใช้ File Explorer
ฟังก์ชั่นการค้นหาของ File Explorer ใน Windows 10 ดีกว่าที่เคย มีตัวกรองขั้นสูงมากมายเพื่อค้นหาไฟล์ที่คุณต้องการได้อย่างรวดเร็ว สิ่งที่ดีที่สุดคือคุณไม่จำเป็นต้องจำหรือค้นหาตัวกรองเหล่านี้ในเว็บ เนื่องจากตอนนี้ File Explorer จะแสดงตัวกรองขั้นสูงทั้งหมดในแท็บค้นหา
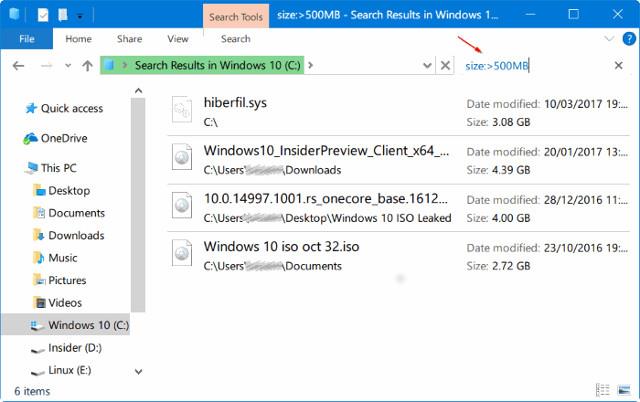
ที่จริงแล้ว คุณสามารถค้นหาไฟล์ทุกขนาดได้โดยใช้การค้นหาในตัว ตัวอย่างเช่น คุณสามารถค้นหาไฟล์ทั้งหมดที่มีขนาดใหญ่กว่า 1GB หรือ 2GB ได้ ต่อไปนี้เป็นวิธีค้นหาไฟล์ขนาดใหญ่โดยใช้การค้นหา File Explorer ใน Windows 10
ขั้นตอนที่ 1:เปิด File Explorer นำทางไปยังไดรฟ์หรือโฟลเดอร์ที่คุณต้องการค้นหาไฟล์ขนาดใหญ่
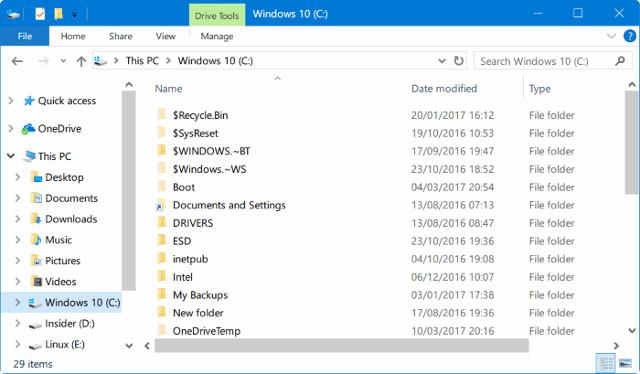
ขั้นตอนที่ 2:คลิกช่องค้นหาเพื่อดู แท็ บค้นหา
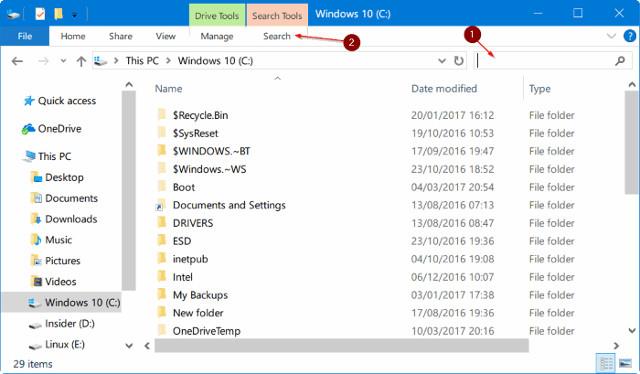
ขั้นตอนที่ 3:คลิก แท็บ ค้นหาเพื่อดูการตั้งค่าและตัวเลือกที่เกี่ยวข้องทั้งหมด
ขั้นตอนที่ 4:ที่นี่ คลิกที่ขนาดจากนั้นเลือกตัวกรองตัวใดตัวหนึ่ง มีตัวกรองเจ็ดแบบ: ว่างเปล่า (0 KB), ขนาดเล็ก (0-10 B), เล็ก (10-100 KB), ปานกลาง (100 KB – 1 MB), ใหญ่ (1-16 MB), ใหญ่ (16- 128 MB) ), ขนาดยักษ์ (>128 MB)
หากคุณเลือกตัวกรองขนาดยักษ์ (> 128 MB) File Explorer จะค้นหาไฟล์ทั้งหมดที่มีขนาดใหญ่กว่า 128 MB โดยอัตโนมัติ
ตอนนี้ หากคุณต้องการค้นหาไฟล์ทั้งหมดที่มีขนาดใหญ่กว่า 500 MB ง่ายมาก เพียงป้อนขนาด:>500MBเพื่อดูไฟล์ทั้งหมดที่มีขนาดใหญ่กว่า 500MB ในทำนองเดียวกัน ใช้size:>1GBเพื่อค้นหาไฟล์ทั้งหมดที่มีขนาดใหญ่กว่า 1GB
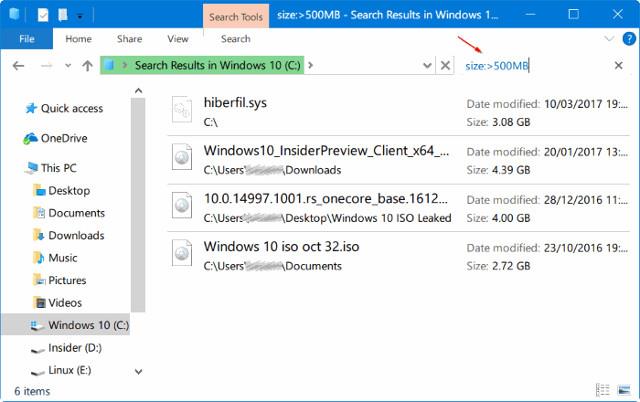
สุดท้าย หากต้องการค้นหาไฟล์ทั้งหมดที่มีขนาดใหญ่กว่า 1GB แต่น้อยกว่า 5GB (คุณสามารถกำหนดขนาดใดก็ได้) เพียงป้อนขนาด:>500MB<>ในช่องค้นหา
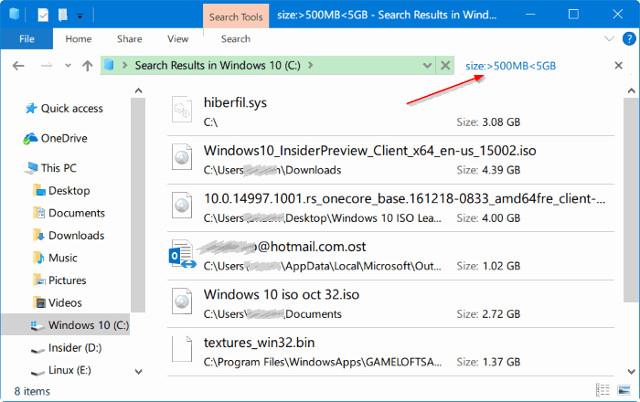
3. วิธีใช้ WinDirStat เพื่อค้นหาไฟล์ขนาดใหญ่
WinDirStat เป็นแอปพลิเคชั่นขนาดเล็กและเรียบง่ายที่ช่วยให้คุณสามารถค้นหาไฟล์ขนาดใหญ่ใน Windows และแสดงภาพเพื่อการเปรียบเทียบที่ดีขึ้น ที่จริงแล้ว WinDirStat เป็นหนึ่งในแอพพลิเคชั่นที่ผู้ใช้ Windows ทุกคนควรติดตั้ง
ขั้นตอนที่ 1:
ขั้นแรกดาวน์โหลด WinDirStatจากเว็บไซต์อย่างเป็นทางการแล้วติดตั้ง เมื่อติดตั้งแล้ว ให้เปิดแอปพลิเคชั่นโดยดับเบิลคลิกที่ทางลัดบนเดสก์ท็อปหรือค้นหาในเมนูเริ่ม
ขั้นตอนที่ 2:
ตอนนี้เลือก ตัวเลือก "Individual Drives"เลือกไดรฟ์ที่คุณต้องการแล้วคลิกปุ่ม OKหากต้องการสแกนฮาร์ดไดรฟ์ทั้งหมด ให้เลือกตัว เลือก All Local Drives

เลือกตัวเลือกไดรฟ์ในเครื่องทั้งหมด
ขั้นตอนที่ 3:
ทันทีที่คุณคลิก ปุ่ม ตกลง WinDirStart จะเริ่มสแกน กระบวนการสแกนจะใช้เวลาสักครู่จึงจะเสร็จสมบูรณ์ ขึ้นอยู่กับขนาดไดรฟ์และจำนวนไฟล์ ดังนั้นนั่งรอจนกว่าการสแกนจะเสร็จสิ้น
ขั้นตอนที่ 4:
เมื่อการสแกนเสร็จสิ้น WinDirStat จะแสดงเปอร์เซ็นต์ของพื้นที่ดิสก์ที่ใช้สำหรับแต่ละโฟลเดอร์รูทและรองรับการแสดงผลด้วยภาพ
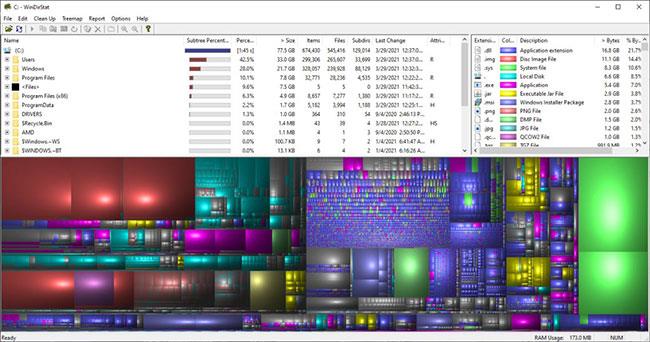
WinDirStat จะแสดงเปอร์เซ็นต์ของพื้นที่ดิสก์ที่ใช้
ขั้นตอนที่ 5:
เพียงขยายโครงสร้างโฟลเดอร์หรือคลิกที่ภาพเพื่อข้ามไปยังไฟล์ที่ใหญ่ที่สุด
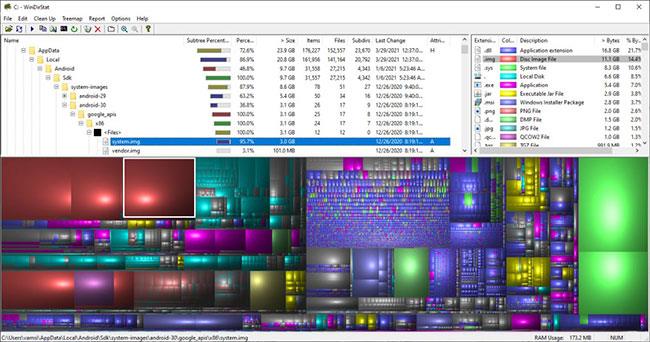
ขยายแผนผังโฟลเดอร์หรือคลิกที่การแสดงภาพเพื่อข้ามไปยังไฟล์ที่ใหญ่ที่สุด
ขั้นตอนที่ 6:
หากต้องการดูไฟล์ใน File Explorer ให้คลิกขวาที่ไฟล์แล้วเลือก ตัว เลือก“Explorer Here”คุณยังสามารถลบไฟล์ได้โดยเลือกไฟล์แล้วกด ปุ่ม Deleteบนคีย์บอร์ด
ขอให้คุณประสบความสำเร็จ!
บทความนี้จะแสดงวิธีย่อขนาดหน้าจอใน Windows 10 เพื่อให้คุณใช้งานได้อย่างมีประสิทธิภาพ
Xbox Game Bar เป็นเครื่องมือสนับสนุนที่ยอดเยี่ยมที่ Microsoft ติดตั้งบน Windows 10 ซึ่งผู้ใช้สามารถเรียนรู้วิธีเปิดหรือปิดได้อย่างง่ายดาย
หากความจำของคุณไม่ค่อยดี คุณสามารถใช้เครื่องมือเหล่านี้เพื่อเตือนตัวเองถึงสิ่งสำคัญขณะทำงานได้
หากคุณคุ้นเคยกับ Windows 10 หรือเวอร์ชันก่อนหน้า คุณอาจประสบปัญหาในการนำแอปพลิเคชันไปยังหน้าจอคอมพิวเตอร์ของคุณในอินเทอร์เฟซ Windows 11 ใหม่ มาทำความรู้จักกับวิธีการง่ายๆ เพื่อเพิ่มแอพพลิเคชั่นลงในเดสก์ท็อปของคุณ
เพื่อหลีกเลี่ยงปัญหาและข้อผิดพลาดหน้าจอสีน้ำเงิน คุณต้องลบไดรเวอร์ที่ผิดพลาดซึ่งเป็นสาเหตุของปัญหาออก บทความนี้จะแนะนำวิธีถอนการติดตั้งไดรเวอร์บน Windows โดยสมบูรณ์
เรียนรู้วิธีเปิดใช้งานแป้นพิมพ์เสมือนบน Windows 11 เพื่อเพิ่มความสะดวกในการใช้งาน ผสานเทคโนโลยีใหม่เพื่อประสบการณ์ที่ดียิ่งขึ้น
เรียนรู้การติดตั้งและใช้ AdLock เพื่อบล็อกโฆษณาบนคอมพิวเตอร์ของคุณอย่างมีประสิทธิภาพและง่ายดาย
เวิร์มคอมพิวเตอร์คือโปรแกรมมัลแวร์ประเภทหนึ่งที่มีหน้าที่หลักคือการแพร่ไวรัสไปยังคอมพิวเตอร์เครื่องอื่นในขณะที่ยังคงทำงานอยู่บนระบบที่ติดไวรัส
เรียนรู้วิธีดาวน์โหลดและอัปเดตไดรเวอร์ USB บนอุปกรณ์ Windows 10 เพื่อให้ทำงานได้อย่างราบรื่นและมีประสิทธิภาพ
หากคุณต้องการเรียนรู้เพิ่มเติมเกี่ยวกับ Xbox Game Bar และวิธีปรับแต่งให้เหมาะกับประสบการณ์การเล่นเกมที่สมบูรณ์แบบของคุณ บทความนี้มีข้อมูลทั้งหมด








