วิธีย่อขนาดหน้าจอใน Windows 10

บทความนี้จะแสดงวิธีย่อขนาดหน้าจอใน Windows 10 เพื่อให้คุณใช้งานได้อย่างมีประสิทธิภาพ
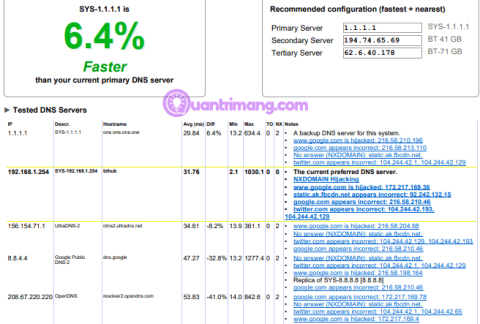
DNS สาธารณะของ Googleเป็นระบบชื่อโดเมน (DNS)ฟรี โดยจะแทนที่การตั้งค่า DNS เริ่มต้นของผู้ให้บริการอินเทอร์เน็ต ซึ่งไม่ใช่ตัวเลือกที่เร็วที่สุด และบริการ DNS สาธารณะอื่นๆ เช่นOpenDNSหรือ1.1.1.1 DNSที่เน้นความเป็นส่วนตัว
ดังนั้นตัวเลือกใดดีที่สุดในการปรับความเร็วอินเทอร์เน็ตให้เหมาะสมที่สุด? จะรู้ได้อย่างไรว่า DNS ดีกว่าคู่แข่ง? อ่านบทความนี้เพื่อค้นหา DNS ที่เร็วที่สุดและปรับความเร็วอินเทอร์เน็ตของคุณให้เหมาะสม
DNS คืออะไร?
ระบบชื่อโดเมนแปล ชื่อเว็บไซต์ที่มนุษย์สามารถอ่านได้เป็นที่อยู่ IPเมื่อคุณป้อนชื่อเว็บไซต์ในแถบที่อยู่ของเบราว์เซอร์ เบราว์เซอร์จะส่งชื่อนั้นไปยังเซิร์ฟเวอร์DNSเซิร์ฟเวอร์ DNS ช่วยกำหนดเส้นทางคำขอไปยังที่อยู่ IP ที่เหมาะสมของเว็บไซต์นั้น
แต่ละเว็บไซต์มีที่อยู่ IP แต่ที่อยู่ IP ของแต่ละเว็บไซต์นั้นเป็นตัวเลขยาวๆ และคุณจะไม่สามารถจดจำที่อยู่ IP ของทุกเว็บไซต์ที่คุณต้องการเข้าชมได้เว้นแต่คุณจะมีหน่วยความจำขั้นสูง
เมื่อผู้ให้บริการเครือข่ายกำหนดค่าการเชื่อมต่ออินเทอร์เน็ต พวกเขามักจะถูกตั้งค่าให้ใช้ DNS เริ่มต้น การตั้งค่า DNS เริ่มต้นของ ISP นั้นไม่ได้แย่ แต่บางอันก็มีปัญหาการเชื่อมต่อและปัญหาการแก้ไข DNSบ่อยครั้ง นอกจากนี้ คุณมีอิสระที่จะใช้หนึ่งในทางเลือก DNS ฟรี
คุณต้องการใช้ DNS ที่รวดเร็วและเสถียร มี DNS บางตัวที่มีคุณสมบัติความปลอดภัยและความเป็นส่วนตัวเพิ่มเติม หากต้องการค้นหาตัวเลือก DNS ที่เร็วที่สุด ให้ลองใช้เครื่องมือทดสอบความเร็ว DNS ฟรีเหล่านี้ และหากคุณเลือกบริการที่ต้องการ คุณก็สามารถเปลี่ยน DNSได้
1. ชื่อ เบนช์
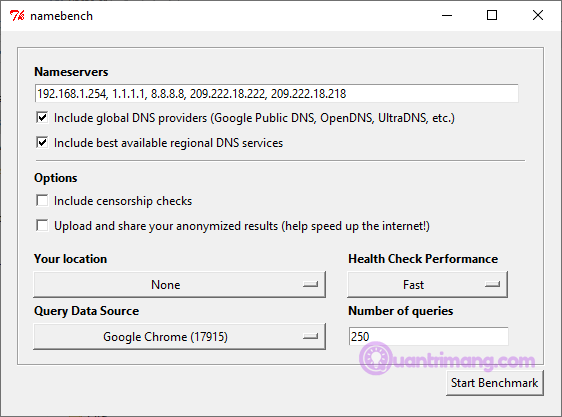
NameBench เป็นแอปพลิเคชันโอเพ่นซอร์สแบบพกพา (ไม่จำเป็นต้องติดตั้ง คุณสามารถเรียกใช้ได้จากแฟลช USB ) ซึ่งทำงานได้บน Windows, macOS และ Linux ทำการทดสอบเกณฑ์มาตรฐาน DNS บนคอมพิวเตอร์โดยใช้ประวัติอินเทอร์เน็ตเบราว์เซอร์หรือชุดข้อมูลทดสอบที่เป็นมาตรฐาน การทดสอบ NameBench DNS จะส่งคืนการตั้งค่า DNS ที่เร็วที่สุดสำหรับตำแหน่งปัจจุบันและการเชื่อมต่อของคุณ
ไปที่ที่เก็บโค้ด NameBench และดาวน์โหลดเครื่องมือเวอร์ชันล่าสุดสำหรับระบบปฏิบัติการของคุณ หมายเหตุ NameBench หยุดการพัฒนาในปี 2010 ดังนั้นวันที่เผยแพร่จึงถูกต้อง
วิธีการใช้งาน NameBench.mq4
ก่อนที่จะเรียกใช้ NameBench ให้ปิดแอปพลิเคชันทั้งหมดที่ใช้การเชื่อมต่ออินเทอร์เน็ต การปิดโปรแกรมที่ใช้การเชื่อมต่อที่ใช้งานอยู่อาจบิดเบือนผลการทดสอบ DNS NameBench
เปิดและแยก NameBench เนมเซิร์ฟเวอร์ที่คุณเห็นคือเซิร์ฟเวอร์ DNS ที่คุณใช้ ปล่อยการ ตั้งค่าเริ่มต้นของ NameBench ไว้ตามเดิม จากนั้นคลิกเริ่มการวัดประสิทธิภาพการตรวจสอบ NameBench DNS จะใช้เวลา 10 ถึง 20 นาที
หลังจากเสร็จสิ้นการทดสอบความเร็ว NameBench DNS แล้ว เบราว์เซอร์ของคุณจะเปิดขึ้นเพื่อแสดงผลลัพธ์ กล่องที่ด้านซ้ายบนจะแสดงเซิร์ฟเวอร์ DNS ที่เร็วที่สุดสำหรับการเชื่อมต่อปัจจุบันของคุณ คุณยังสามารถเลื่อนหน้าผลลัพธ์ลงเพื่อดูแผนภูมิเปรียบเทียบความเร็ว DNS ได้
2. เกณฑ์มาตรฐานความเร็วชื่อโดเมน GRC
https://www.grc.com/files/DNSBench.exe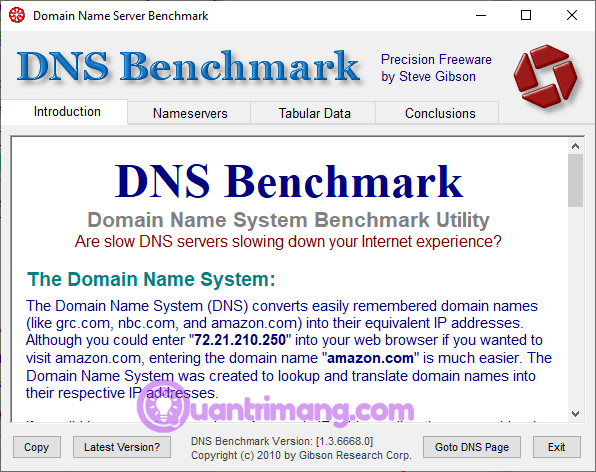
เครื่องมือเปรียบเทียบความเร็วชื่อโดเมนของ Gibson Research Corporation ให้การวิเคราะห์โดยละเอียดเกี่ยวกับการตั้งค่า DNS ที่เหมาะสมที่สุดสำหรับการเชื่อมต่อของคุณ เช่นเดียวกับ NameBench คุณสามารถเรียกใช้ DNS Benchmark จากแฟลช USB ได้โดยไม่ต้องติดตั้ง มีเฉพาะเวอร์ชัน Windows แต่ไม่รองรับ macOS หรือ Linux
วิธีใช้เกณฑ์มาตรฐาน DNS
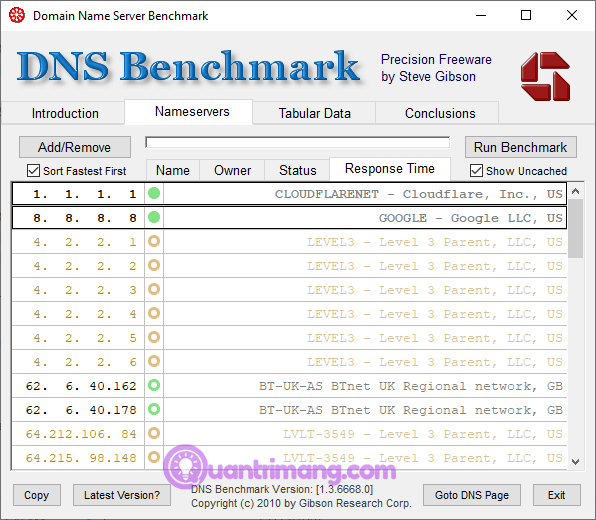
สิ่งหนึ่งที่ผู้ใช้ชื่นชอบเกี่ยวกับ DNS Benchmark คือรายการ DNS ที่อัปเดตอยู่ตลอดเวลา เมื่อตรวจสอบความเร็ว DNS คุณจะเห็นว่าเซิร์ฟเวอร์ที่มีความเร็วสูงสุดจะอยู่ที่ด้านบนของรายการ
ดาวน์โหลดและ เปิดDNS Benchmark จากนั้นเลือก แท็บ Nameserversให้ DNS Benchmark อัปเดตรายการ จากนั้นเลือกRun Benchmark การวิ่งครั้งแรกใช้เวลาเพียงไม่กี่นาที อย่างไรก็ตาม เมื่อสิ้นสุดการทดสอบความเร็ว DNS ครั้งแรก เกณฑ์มาตรฐาน DNS จะแจ้งให้คุณทราบว่าคุณควรสร้างรายการเกณฑ์มาตรฐาน DNS ที่กำหนดเอง เพื่อให้ผลการทดสอบ DNS สะท้อนถึงระบบและการเชื่อมต่อของคุณอย่างถูกต้อง
การสร้างรายการแบบกำหนดเองใช้เวลาประมาณ 37 นาที แต่ผลลัพธ์ที่ได้จะให้ภาพที่ชัดเจนยิ่งขึ้นเกี่ยวกับ DNS ที่เร็วที่สุดสำหรับระบบของคุณ
3. จัมเปอร์ DNS
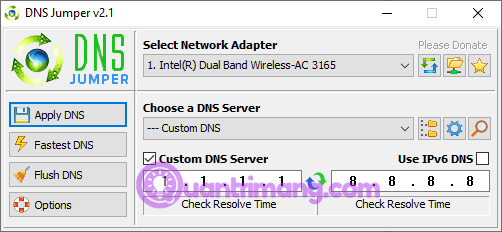
เมื่อมองแวบแรก DNS Jumper ดูเหมือนจะเป็นเครื่องมือทดสอบความเร็ว DNS ขั้นพื้นฐานมากกว่า อย่างไรก็ตาม เมื่อคุณเริ่มใช้ DNS Jumper คุณจะพบว่ามันมีคุณสมบัติที่คล้ายกันมากมายกับ NameBench และ DNS Benchmark ตัวอย่างเช่น DNS Jumper จะทำการตรวจสอบ DNS ให้เสร็จสิ้นเร็วที่สุดและยังเป็นแอปพลิเคชันแบบพกพาอีกด้วย
เกี่ยวกับความเร็ว DNS นั้น DNS Jumper มีตัวเลือกในการสแกนและเลือก DNS ที่เร็วที่สุด เมื่อการทดสอบความเร็ว DNS เสร็จสิ้น คุณสามารถเลือกตัวเลือก จากนั้นใช้ ปุ่ม Apply DNS ในตัว เพื่อใช้การตั้งค่าเหล่านั้น รายการตรวจสอบ DNS Jumper มีข้อจำกัดบางประการและสนับสนุนผู้ให้บริการ DNS ในสหรัฐฯ
วิธีใช้ DNS Jumper
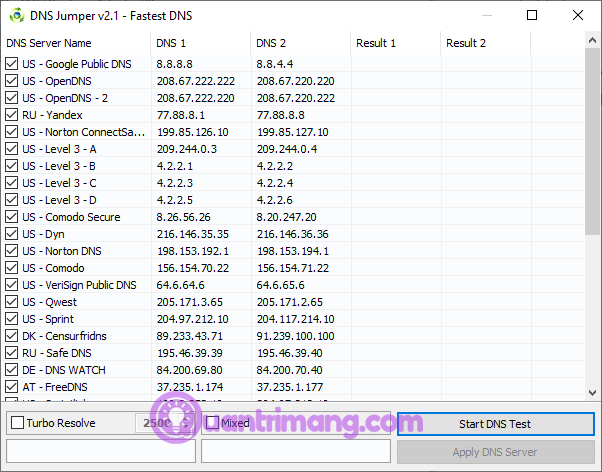
ขั้นแรก เลือกอะแดปเตอร์เครือข่ายของคุณจากรายการแบบเลื่อนลง หากคุณไม่ทราบว่าควรเลือกอะแดปเตอร์เครือข่ายใด ในแถบค้นหาเมนู Start ให้ป้อนดูสถานะเครือข่ายและเลือกผลลัพธ์ที่เหมาะสมที่สุด เลือกเปลี่ยนการตั้งค่าอะแดปเตอร์จากคอลัมน์ด้านซ้าย อะแดปเตอร์เครือข่ายตัวใดตัวหนึ่งจะมีชื่อการเชื่อมต่อปัจจุบันของคุณภายใต้ประเภทอะแดปเตอร์ จดชื่อและเลือกฮาร์ดแวร์ที่เกี่ยวข้องในรายการดรอปดาวน์ DNS Jumper
เมื่อคุณกำหนดค่าฮาร์ดแวร์ของคุณอย่างถูกต้องแล้ว ให้เลือกDNS ที่เร็วที่สุดในหน้าต่างใหม่ที่ปรากฏขึ้น คุณจะเห็นการทดสอบความเร็ว DNS หลายรายการ เลือกทั้งหมดแล้วคลิกเริ่มการทดสอบ DNS DNS Jumper ใช้เวลาทดสอบไม่นาน เมื่อเสร็จแล้ว คุณจะสามารถใช้ DNS Jumper เพื่ออัปเดตการตั้งค่าสำหรับการเชื่อมต่อของคุณโดยอัตโนมัติได้
การใช้หนึ่งในเครื่องมือทดสอบความเร็ว DNS ข้างต้นจะช่วยคุณค้นหาการตั้งค่า DNS ที่ดีที่สุดสำหรับการเชื่อมต่อของคุณ NameBench และ GRC DNS Benchmark ให้การทดสอบที่ละเอียดที่สุดและจะให้คำตอบที่แม่นยำที่สุดเกี่ยวกับความเร็ว DNS
บทความนี้จะแสดงวิธีย่อขนาดหน้าจอใน Windows 10 เพื่อให้คุณใช้งานได้อย่างมีประสิทธิภาพ
Xbox Game Bar เป็นเครื่องมือสนับสนุนที่ยอดเยี่ยมที่ Microsoft ติดตั้งบน Windows 10 ซึ่งผู้ใช้สามารถเรียนรู้วิธีเปิดหรือปิดได้อย่างง่ายดาย
หากความจำของคุณไม่ค่อยดี คุณสามารถใช้เครื่องมือเหล่านี้เพื่อเตือนตัวเองถึงสิ่งสำคัญขณะทำงานได้
หากคุณคุ้นเคยกับ Windows 10 หรือเวอร์ชันก่อนหน้า คุณอาจประสบปัญหาในการนำแอปพลิเคชันไปยังหน้าจอคอมพิวเตอร์ของคุณในอินเทอร์เฟซ Windows 11 ใหม่ มาทำความรู้จักกับวิธีการง่ายๆ เพื่อเพิ่มแอพพลิเคชั่นลงในเดสก์ท็อปของคุณ
เพื่อหลีกเลี่ยงปัญหาและข้อผิดพลาดหน้าจอสีน้ำเงิน คุณต้องลบไดรเวอร์ที่ผิดพลาดซึ่งเป็นสาเหตุของปัญหาออก บทความนี้จะแนะนำวิธีถอนการติดตั้งไดรเวอร์บน Windows โดยสมบูรณ์
เรียนรู้วิธีเปิดใช้งานแป้นพิมพ์เสมือนบน Windows 11 เพื่อเพิ่มความสะดวกในการใช้งาน ผสานเทคโนโลยีใหม่เพื่อประสบการณ์ที่ดียิ่งขึ้น
เรียนรู้การติดตั้งและใช้ AdLock เพื่อบล็อกโฆษณาบนคอมพิวเตอร์ของคุณอย่างมีประสิทธิภาพและง่ายดาย
เวิร์มคอมพิวเตอร์คือโปรแกรมมัลแวร์ประเภทหนึ่งที่มีหน้าที่หลักคือการแพร่ไวรัสไปยังคอมพิวเตอร์เครื่องอื่นในขณะที่ยังคงทำงานอยู่บนระบบที่ติดไวรัส
เรียนรู้วิธีดาวน์โหลดและอัปเดตไดรเวอร์ USB บนอุปกรณ์ Windows 10 เพื่อให้ทำงานได้อย่างราบรื่นและมีประสิทธิภาพ
หากคุณต้องการเรียนรู้เพิ่มเติมเกี่ยวกับ Xbox Game Bar และวิธีปรับแต่งให้เหมาะกับประสบการณ์การเล่นเกมที่สมบูรณ์แบบของคุณ บทความนี้มีข้อมูลทั้งหมด








