วิธีย่อขนาดหน้าจอใน Windows 10

บทความนี้จะแสดงวิธีย่อขนาดหน้าจอใน Windows 10 เพื่อให้คุณใช้งานได้อย่างมีประสิทธิภาพ
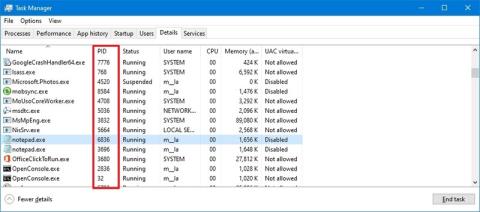
บนWindows 10ทุกแอปพลิเคชันหรือกระบวนการบริการจะได้รับหมายเลขประจำตัวที่เรียกว่า Process ID (PID) PID มีการใช้งานที่แตกต่างกันมากมาย แต่โดยหลักแล้ว มีไว้เพื่อระบุแต่ละกระบวนการทั่วทั้งระบบโดยไม่ซ้ำกัน และแยกโปรแกรมที่ทำงานหลายเวอร์ชัน (เช่น เมื่อแก้ไขไฟล์ข้อความสองไฟล์ด้วย Notepad)
แม้ว่าผู้ใช้ทั่วไปส่วนใหญ่ไม่จำเป็นต้องกังวลเกี่ยวกับกระบวนการของระบบ แต่การทราบ ID ของตนอาจมีประโยชน์ในหลายกรณี ตัวอย่างเช่น เมื่อคุณต้องการดีบักแอปพลิเคชัน แอปพลิเคชันค้างและคุณต้องยุติกระบวนการด้วยตนเอง หรือคุณจำเป็นต้องตรวจสอบทรัพยากรระบบที่กระบวนการใดใช้อยู่
มีอย่างน้อย 4 วิธีในการตรวจสอบ Process ID (PID) สำหรับกระบวนการที่ใช้งานอยู่ใน Windows 10 โดยใช้Task Manager , Resource Monitor, Command Prompt และ PowerShell
ในคู่มือ Windows 10 นี้Quantrimang.comจะแสดงขั้นตอนในการกำหนด ID กระบวนการสำหรับแอปพลิเคชันหรือบริการ
วิธีตรวจสอบ Process ID ด้วย Task Manager
หากต้องการตรวจสอบรหัสกระบวนการสำหรับแอปพลิเคชันบน Windows 10 ให้ทำตามขั้นตอนเหล่านี้:
1. เปิดเริ่ม
2. ค้นหาTask Managerและคลิกที่ผลลัพธ์ด้านบนเพื่อเปิดแอปพลิเคชัน
เคล็ดลับด่วน : คุณยังสามารถเปิดแอปพลิเคชันได้ด้วยการคลิกขวา ที่ทาสก์บาร์แล้วเลือก ตัวเลือก ตัวจัดการงานคลิกขวาที่ปุ่มเริ่ม แล้วเลือก ตัวเลือกตัวจัดการงานหรือใช้แป้นพิมพ์ลัดCtrl + Shift + Esc
3. คลิกแท็บรายละเอียด
4. ยืนยันรหัสกระบวนการของแอปพลิเคชันในคอลัมน์ PID
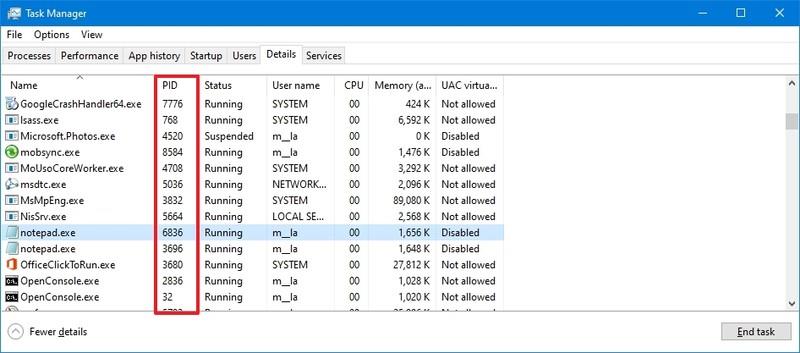
ยืนยันรหัสกระบวนการของแอปพลิเคชัน
5. คลิกแท็บบริการ
6. ยืนยันรหัสกระบวนการของบริการในคอลัมน์ PID
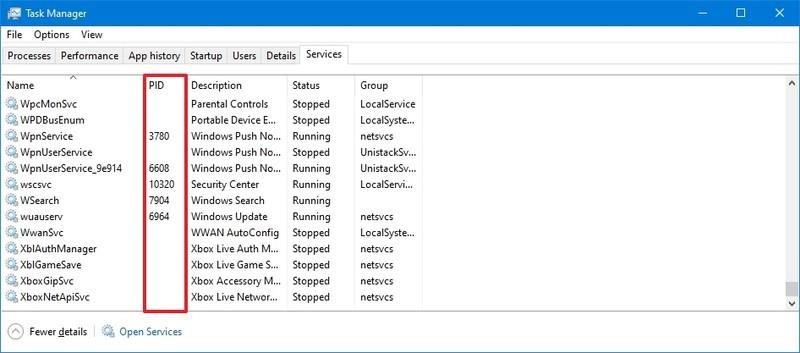
ยืนยันรหัสกระบวนการของบริการ
หลังจากทำตามขั้นตอนต่างๆ เสร็จแล้ว คุณจะทราบหมายเลขรหัสกระบวนการสำหรับบริการและแอปพลิเคชันที่ทำงานหรือหยุดทำงานบน Windows 10
วิธีตรวจสอบ ID กระบวนการโดยใช้ Resource Monitor
หากต้องการค้นหารหัสกระบวนการสำหรับแอปพลิเคชันโดยใช้แผงการตรวจสอบทรัพยากร ให้ทำตามขั้นตอนเหล่านี้:
1. เปิดเริ่ม
2. ค้นหาResource Monitorและคลิกที่ผลลัพธ์ด้านบนเพื่อเปิดแอปพลิเคชัน
3. คลิกแท็บภาพรวม
4. ยืนยันรหัสกระบวนการของแอปพลิเคชันและบริการในคอลัมน์ PID
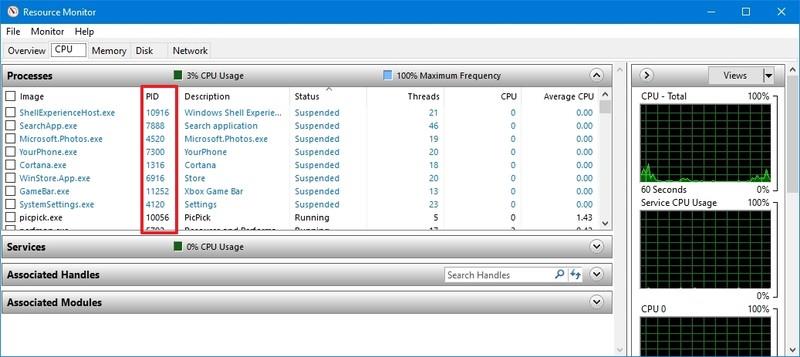
ยืนยันรหัสกระบวนการของแอปพลิเคชันและบริการ
หลังจากทำตามขั้นตอนต่างๆ เสร็จแล้ว คุณจะมีภาพรวมของรหัสสำหรับกระบวนการที่ทำงานและถูกระงับ
วิธีตรวจสอบ Process ID โดยใช้ Command Prompt
หากต้องการค้นหา ID ของกระบวนการโดยใช้คำสั่ง ให้ทำตามขั้นตอนเหล่านี้:
1. เปิดเริ่ม
2. ค้นหาCommand Promptแล้วคลิกที่ผลลัพธ์ด้านบนเพื่อเปิดเทอร์มินัล
3. ป้อนคำสั่งต่อไปนี้เพื่อดูรายการ ID กระบวนการ และกดEnter :
tasklist
ดูรายการรหัสกระบวนการ
4. ป้อนคำสั่งต่อไปนี้เพื่อดูรายการรหัสกระบวนการสำหรับแอป Microsoft Store และกดEnter :
tasklist /apps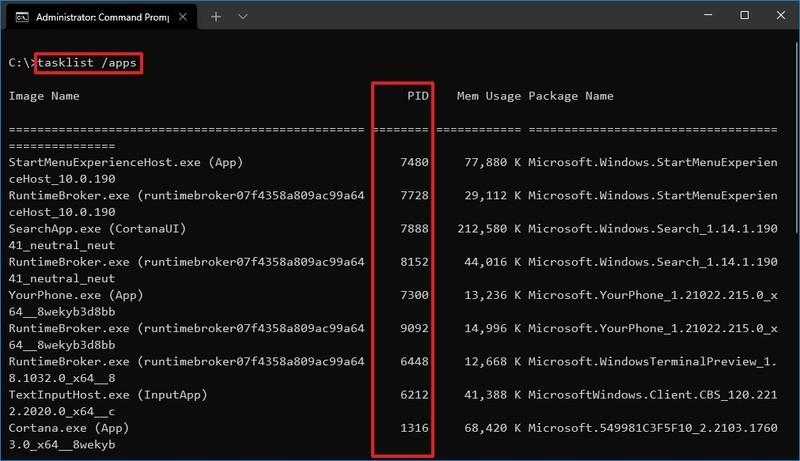
ดูรายการรหัสกระบวนการสำหรับแอป Microsoft Store
5. พิมพ์คำสั่งต่อไปนี้เพื่อรับ ID จากชื่อกระบวนการแล้วกดEnter :
tasklist /svc /FI "ImageName eq PROCESS-NAME*"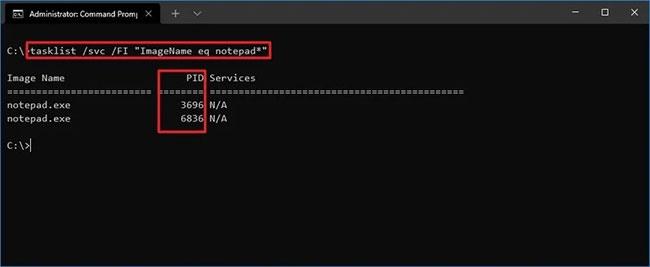
รับ ID จากชื่อกระบวนการ
ในคำสั่ง ตรวจสอบให้แน่ใจว่าได้แทนที่PROCESS-NAMEสำหรับชื่อ .exe ของกระบวนการ * เป็นอักขระตัวแทนที่ใช้จับคู่ส่วนหนึ่งของชื่อ โดยไม่ต้องป้อนชื่อกระบวนการให้ถูกต้อง
ตัวอย่างนี้แสดงกระบวนการสำหรับNotepad :
tasklist /svc /FI "ImageName eq notepad*"หลังจากที่คุณทำตามขั้นตอนต่างๆ เสร็จแล้ว เอาต์พุตจะแสดง ID สำหรับกระบวนการที่ทำงานบนอุปกรณ์
วิธีตรวจสอบ ID กระบวนการโดยใช้ PowerShell
หากต้องการกำหนดรหัสกระบวนการของแอปพลิเคชันหรือบริการด้วยPowerShellให้ทำตามขั้นตอนเหล่านี้:
1. เปิดเริ่ม
2. ค้นหาPowerShellแล้วคลิกผลลัพธ์ด้านบนสุดเพื่อเปิด Terminal
3. ป้อนคำสั่งต่อไปนี้เพื่อดูรายการ ID กระบวนการ และกดEnter :
Get-Process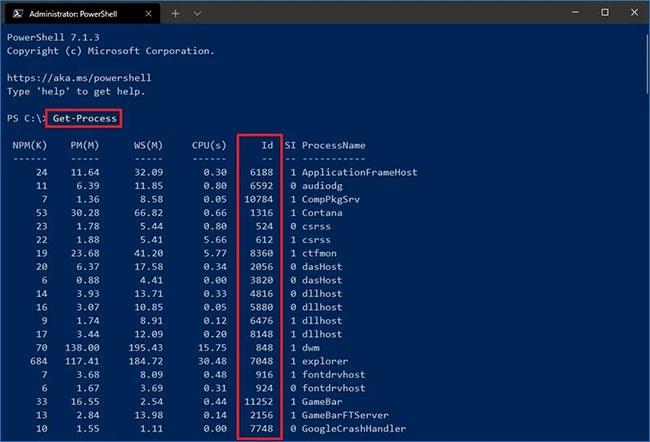
ดูรายการรหัสกระบวนการ
4. ป้อนคำสั่งต่อไปนี้เพื่อดูข้อมูล (รวมถึง ID) เกี่ยวกับกระบวนการ และกดEnter :
Get-Process PROCESS-NAME* | Format-List *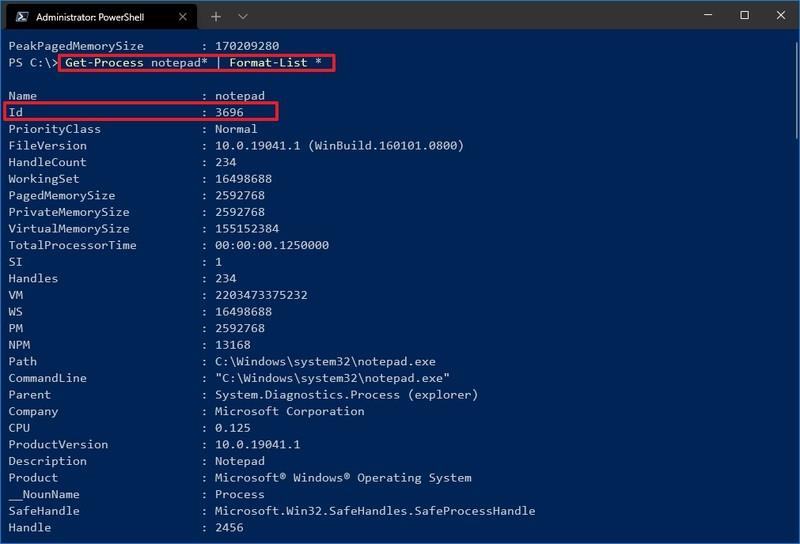
ดูข้อมูล (รวมถึง ID) เกี่ยวกับกระบวนการ
5. ในคำสั่ง ตรวจสอบให้แน่ใจว่าได้แทนที่PROCESS-NAMEสำหรับชื่อ .exe ของกระบวนการ * เป็นอักขระตัวแทนที่ใช้จับคู่ส่วนหนึ่งของชื่อ โดยไม่ต้องป้อนชื่อกระบวนการให้ถูกต้อง
ตัวอย่างนี้แสดง Process ID Notepad และข้อมูลที่มีอยู่ทั้งหมดเกี่ยวกับกระบวนการ:
Get-Process notepad* | Format-List *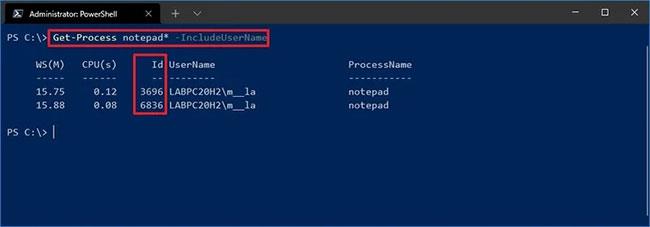
แสดง Notepad ID กระบวนการและข้อมูลที่มีอยู่ทั้งหมดเกี่ยวกับกระบวนการ
6. ป้อนคำสั่งต่อไปนี้เพื่อกำหนด ID เจ้าของกระบวนการ และกดEnter :
Get-Process PROCESS-NAME* -IncludeUserName7. ในคำสั่ง ตรวจสอบให้แน่ใจว่าได้แทนที่PROCESS-NAMEสำหรับชื่อ .exe ของกระบวนการ * เป็นอักขระตัวแทนที่ใช้จับคู่ส่วนหนึ่งของชื่อ โดยไม่ต้องป้อนชื่อกระบวนการให้ถูกต้อง
ตัวอย่างนี้แสดงกระบวนการของ Notepad:
Get-Process notepad* -IncludeUserNameหลังจากที่คุณทำตามขั้นตอนต่างๆ เสร็จแล้ว ผลลัพธ์จะส่งกลับรหัสกระบวนการพร้อมกับข้อมูลอื่นๆ เกี่ยวกับแอปพลิเคชันหรือบริการ
บทความนี้จะแสดงวิธีย่อขนาดหน้าจอใน Windows 10 เพื่อให้คุณใช้งานได้อย่างมีประสิทธิภาพ
Xbox Game Bar เป็นเครื่องมือสนับสนุนที่ยอดเยี่ยมที่ Microsoft ติดตั้งบน Windows 10 ซึ่งผู้ใช้สามารถเรียนรู้วิธีเปิดหรือปิดได้อย่างง่ายดาย
หากความจำของคุณไม่ค่อยดี คุณสามารถใช้เครื่องมือเหล่านี้เพื่อเตือนตัวเองถึงสิ่งสำคัญขณะทำงานได้
หากคุณคุ้นเคยกับ Windows 10 หรือเวอร์ชันก่อนหน้า คุณอาจประสบปัญหาในการนำแอปพลิเคชันไปยังหน้าจอคอมพิวเตอร์ของคุณในอินเทอร์เฟซ Windows 11 ใหม่ มาทำความรู้จักกับวิธีการง่ายๆ เพื่อเพิ่มแอพพลิเคชั่นลงในเดสก์ท็อปของคุณ
เพื่อหลีกเลี่ยงปัญหาและข้อผิดพลาดหน้าจอสีน้ำเงิน คุณต้องลบไดรเวอร์ที่ผิดพลาดซึ่งเป็นสาเหตุของปัญหาออก บทความนี้จะแนะนำวิธีถอนการติดตั้งไดรเวอร์บน Windows โดยสมบูรณ์
เรียนรู้วิธีเปิดใช้งานแป้นพิมพ์เสมือนบน Windows 11 เพื่อเพิ่มความสะดวกในการใช้งาน ผสานเทคโนโลยีใหม่เพื่อประสบการณ์ที่ดียิ่งขึ้น
เรียนรู้การติดตั้งและใช้ AdLock เพื่อบล็อกโฆษณาบนคอมพิวเตอร์ของคุณอย่างมีประสิทธิภาพและง่ายดาย
เวิร์มคอมพิวเตอร์คือโปรแกรมมัลแวร์ประเภทหนึ่งที่มีหน้าที่หลักคือการแพร่ไวรัสไปยังคอมพิวเตอร์เครื่องอื่นในขณะที่ยังคงทำงานอยู่บนระบบที่ติดไวรัส
เรียนรู้วิธีดาวน์โหลดและอัปเดตไดรเวอร์ USB บนอุปกรณ์ Windows 10 เพื่อให้ทำงานได้อย่างราบรื่นและมีประสิทธิภาพ
หากคุณต้องการเรียนรู้เพิ่มเติมเกี่ยวกับ Xbox Game Bar และวิธีปรับแต่งให้เหมาะกับประสบการณ์การเล่นเกมที่สมบูรณ์แบบของคุณ บทความนี้มีข้อมูลทั้งหมด








