วิธีย่อขนาดหน้าจอใน Windows 10

บทความนี้จะแสดงวิธีย่อขนาดหน้าจอใน Windows 10 เพื่อให้คุณใช้งานได้อย่างมีประสิทธิภาพ
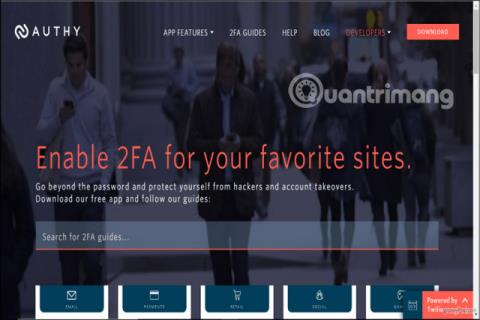
หากคุณไม่ใช้การรับรองความถูกต้องด้วยสองปัจจัย (2FA)เพื่อรักษาความปลอดภัยบัญชีของคุณ คุณจะเสี่ยงต่อการถูกโจมตี การตรวจสอบสิทธิ์แบบสองปัจจัยเป็นมากกว่าการผสมผสานความปลอดภัยของชื่อผู้ใช้/รหัสผ่าน และเปลี่ยนโทรศัพท์หรือคอมพิวเตอร์ของคุณให้เป็น “ชั้นล็อค” เพิ่มเติม หากมีใครเข้าถึงบัญชีของคุณ นอกจากรหัสผ่านแล้ว พวกเขาจะต้องมี “ชั้นล็อค” เพิ่มเติมนี้ (เช่น โทรศัพท์หรือคอมพิวเตอร์ของคุณ) ดังนั้น เว้นแต่บุคคลนั้นมีทั้งสองสิ่งนี้ พวกเขาจะไม่สามารถลงชื่อเข้าใช้บัญชีของคุณได้
จนกว่าแอปตรวจสอบความถูกต้องจะปรากฏขึ้น การเปิดใช้งาน 2FA หมายความว่าคุณต้องป้อนหมายเลขโทรศัพท์ของคุณลงในแต่ละแอปและเว็บไซต์ จากนั้นจะสร้างและส่งรหัสเพื่อให้คุณป้อนเมื่อถูกต้อง การใช้แอปตรวจสอบความถูกต้องสามารถทำให้กระบวนการนี้ง่ายขึ้น เมื่อตั้งค่าแอปแล้ว สิ่งที่คุณต้องทำก็แค่ป้อนโทเค็นที่แอปสร้างขึ้น มีตัวเลือกที่คุ้นเคยสองสามตัวในแอปเหล่านี้ เช่นLastPassหรือ Google Authenticator Authy เป็นอีกทางเลือกหนึ่งที่ทำให้การตั้งค่าและการใช้งานง่ายขึ้น Authy พร้อมใช้งานบน iOS, Androidและ Windows

เริ่มต้นกับ Authy
เริ่มต้นด้วยการตั้งค่า Authy เมื่อคุณดาวน์โหลดแอป Authy แล้ว ให้เปิดแอปเพื่อไปที่หน้าจอตั้งค่า
ที่นี่คุณจะถูกขอให้ระบุหมายเลขโทรศัพท์มือถือของคุณ คุณจะใช้หมายเลขโทรศัพท์เดียวกันนี้เมื่อตั้งค่า Authy บนอุปกรณ์ทั้งหมดของคุณ ด้วยวิธีนี้ คุณจะมีโทเค็นเดิมอยู่เสมอ ไม่ว่าคุณจะเข้าถึง Authy จากโทรศัพท์หรือคอมพิวเตอร์ของคุณก็ตาม ตรวจสอบให้แน่ใจว่าคุณใช้โทรศัพท์มือถือเพื่ออำนวยความสะดวกในขั้นตอนการตรวจสอบสิทธิ์
ค้นหารหัสประเทศและป้อนหมายเลขโทรศัพท์ของคุณ จากนั้นกรอกอีเมลของคุณแล้วกดตกลง
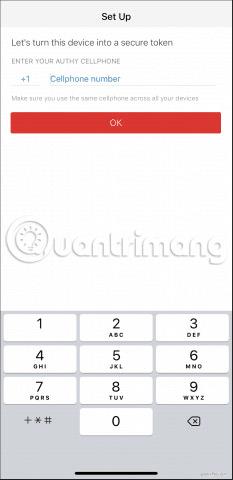
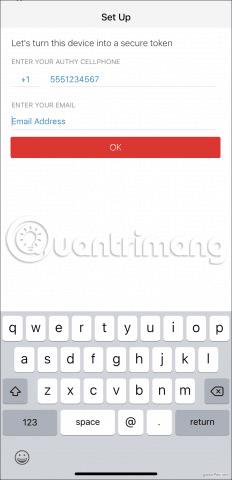
ถัดไป Authy จำเป็นต้องยืนยันบัญชีของคุณ ในการดำเนินการนี้ Authy จะส่งรหัสลงทะเบียนให้คุณแล้วแจ้งให้คุณป้อนรหัสลงในแอป เลือก 1 จาก 2 ตัวเลือก: โทรด่วนหรือส่งข้อความ เมื่อคุณได้รับรหัสแล้ว ให้ป้อนรหัสนั้น ณ จุดนี้ คุณได้สร้างบัญชี Authy สำเร็จแล้ว

คุณยังสามารถดาวน์โหลด Authy บนคอมพิวเตอร์ Windows ได้ด้วย เมื่อคุณติดตั้งและเปิดโปรแกรม ขั้นตอนการตั้งค่าจะเหมือนกัน: ป้อนหมายเลขโทรศัพท์ของคุณเมื่อได้รับแจ้ง หมายเลขโทรศัพท์ที่คุณเชื่อมโยงกับ Authy จะระบุบัญชีของคุณอีกครั้ง หากคุณป้อนหมายเลขโทรศัพท์อื่นจากเดิม คุณจะมีบัญชีสองบัญชีแยกกัน และโทเค็นที่คุณตั้งค่าไว้ก่อนหน้านี้จะไม่ปรากฏที่นี่
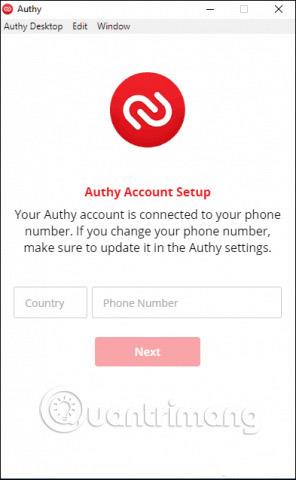
Authy จะต้องยืนยันบัญชีของคุณเหมือนเดิม หากคุณติดตั้งแอป Authy ไว้ในโทรศัพท์ คุณจะมีตัวเลือกในการใช้อุปกรณ์นี้เพื่อตรวจสอบ Authy บนเดสก์ท็อปของคุณ (หากไม่เป็นเช่นนั้น ให้ใช้ตัวเลือกทาง SMS หรือโทรศัพท์เช่นเดิม) คลิกอุปกรณ์ที่มีอยู่ จากนั้นทดสอบโทรศัพท์ คุณจะได้รับการแจ้งเตือนจาก Authy ขอให้คุณยอมรับ(ยอมรับ)หรือปฏิเสธ(ปฏิเสธ)อุปกรณ์ใหม่
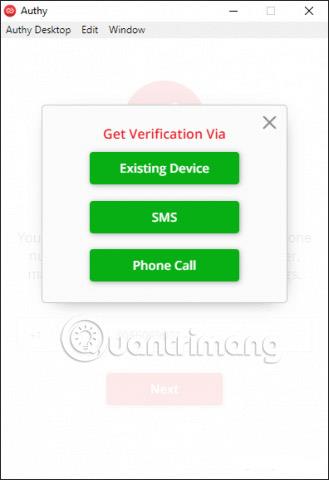
บนโทรศัพท์ของคุณ ให้กดยอมรับจากนั้นป้อน: ใช่ในกล่องโต้ตอบที่ปรากฏขึ้น คุณจะได้รับการแจ้งเตือนบนโทรศัพท์ของคุณโดยระบุว่ามีการเพิ่มอุปกรณ์ใหม่ และโทเค็นใด ๆ ที่คุณเพิ่มจะปรากฏบนคอมพิวเตอร์ของคุณด้วย
หมายเหตุเกี่ยวกับคุณลักษณะการสำรองข้อมูล Authenticator
Authy ให้ทางเลือกแก่คุณในการสำรองข้อมูลของคุณอย่างปลอดภัย ในกรณีที่คุณทำโทรศัพท์หาย เมื่อติดตั้ง Authy บนอุปกรณ์อื่น คุณจะต้องมีรหัสผ่านสำรองที่คุณตั้งไว้เพื่อถอดรหัสบัญชีของคุณ
หากคุณได้เปิดใช้งาน การตั้ง ค่าการสำรองข้อมูล Authenticatorจาก เมนู บัญชีและเพิ่ม Authy ลงในอุปกรณ์อื่น คุณจะเห็นไอคอนแม่กุญแจสีแดงปรากฏขึ้นในบัญชีใดๆ ที่คุณได้ตั้งค่าไว้ คลิกที่ไฟล์ใด ๆ เหล่านั้นแล้วคุณจะได้รับแจ้งให้ป้อนรหัสผ่านสำรอง เมื่อคุณทำเช่นนั้น โทเค็นจะพร้อมใช้งานบนอุปกรณ์
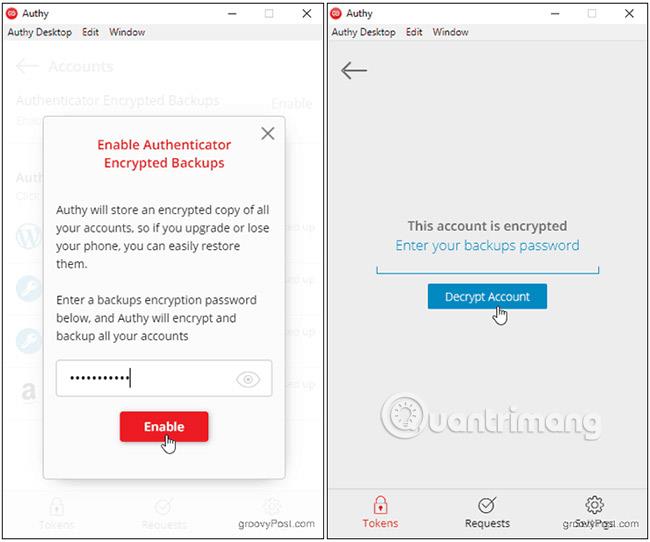
อย่าลืมรหัสผ่านของคุณ! ไม่มีทางที่จะเรียกคืนได้ หากคุณลืมหรือสูญเสียการเข้าถึงอุปกรณ์ที่โทเค็น Authy ของคุณถูกถอดรหัส
เปิดใช้งาน 2FA บนเว็บไซต์และเพิ่มโทเค็น Authy
ตอนนี้คุณพร้อมที่จะเริ่มเพิ่มโทเค็นแล้ว แม้ว่ากระบวนการเปิดใช้งาน 2FA บนไซต์ที่คุณต้องการรักษาความปลอดภัยจะแตกต่างกันไปในแต่ละไซต์ Authy จะทำงานในลักษณะเดียวกันเสมอ: สร้างบาร์โค้ดหรือคีย์ที่ไม่ซ้ำใคร
บทความนี้จะใช้ Amazon เพื่อแสดงตัวอย่างทีละขั้นตอนต่อไปนี้:
ในเบราว์เซอร์ ให้ไปที่Amazon.comจากนั้นคลิกบัญชีของคุณใน เมนู บัญชีและรายการ
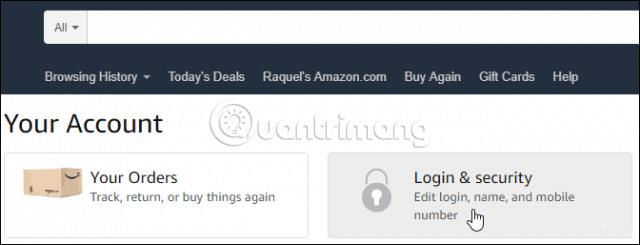
คลิก ช่อง เข้าสู่ระบบและความปลอดภัยและเลื่อนลงไปที่การตั้งค่าการยืนยันแบบสองขั้นตอน (2SV ) คลิกแก้ไข

ใต้ หัวข้อวิธีสำรองข้อมูลคลิกเพิ่มแอปใหม่เพื่อแสดงหน้าจอการตั้งค่า
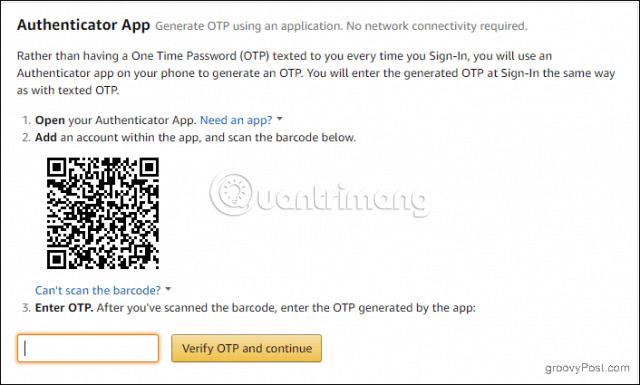
ตอน นี้เปิด Authy แล้วแตะ เครื่องหมาย บวกเพิ่มบัญชี
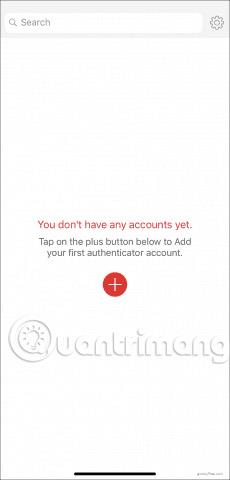
คลิกสแกนรหัส QRและถืออุปกรณ์เคลื่อนที่ไว้ที่บาร์โค้ดบนหน้าจอคอมพิวเตอร์
ในกรณีที่คุณไม่สามารถสแกนบาร์โค้ดได้ ให้คลิกที่ ตัวเลือก ไม่สามารถสแกนบาร์โค้ดได้ ใส่รหัสที่ปรากฏบนหน้าจอลงใน Authy
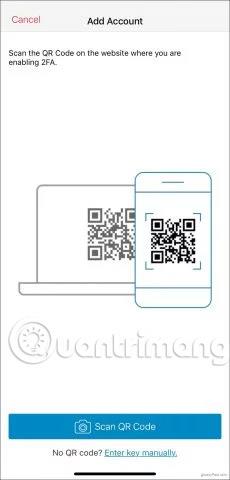
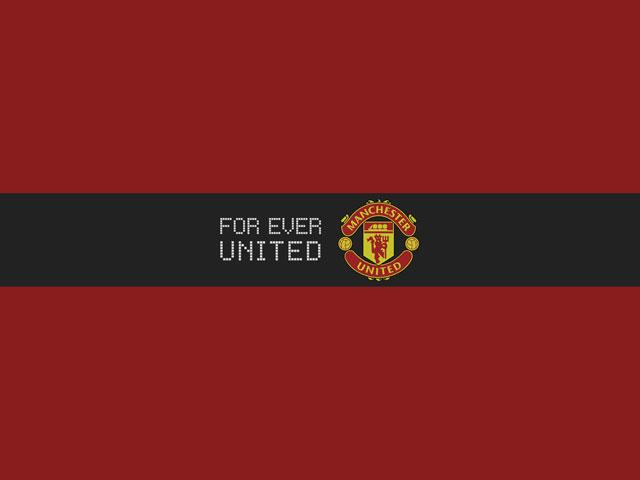
ไม่ว่าจะด้วยวิธีใด Authy จะสร้างโทเค็นเฉพาะสำหรับคุณ ป้อนรหัสนั้นแล้วคลิกยืนยัน OTP และดำเนินการต่อ
เมื่อคุณพร้อมที่จะเข้าสู่ระบบในครั้งต่อไป ให้ป้อนชื่อผู้ใช้และรหัสผ่านของคุณตามปกติ จากนั้น เปิด Authy แตะบัญชี Amazon ของคุณ และป้อนโทเค็นของคุณบนหน้า จอ การยืนยันแบบสองขั้นตอนโทเค็นแต่ละรายการจะมีอายุการใช้งาน 30 วินาที ก่อนที่ Authy จะสร้างโทเค็นใหม่
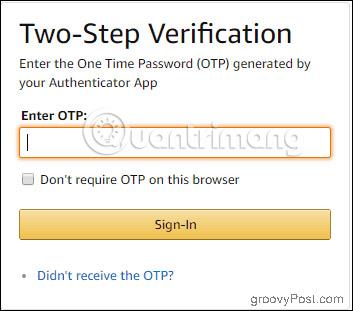
การใช้ Authy เพื่อเพิ่มการตรวจสอบสิทธิ์แบบ 2 ปัจจัยให้กับบัญชีของคุณนั้นง่ายดายเพียงแค่นั้น เลือก ตัวเลือกแอป Authenticator เสมอ เพื่อเก็บทุกอย่างไว้ในที่เดียว เมื่อคุณเปิดใช้งาน 2FA ทุกครั้งที่คุณออนไลน์ จากนั้นคุณสามารถจัดการบัญชีทั้งหมดของคุณด้วย Authy
หวังว่าคุณจะประสบความสำเร็จ
บทความนี้จะแสดงวิธีย่อขนาดหน้าจอใน Windows 10 เพื่อให้คุณใช้งานได้อย่างมีประสิทธิภาพ
Xbox Game Bar เป็นเครื่องมือสนับสนุนที่ยอดเยี่ยมที่ Microsoft ติดตั้งบน Windows 10 ซึ่งผู้ใช้สามารถเรียนรู้วิธีเปิดหรือปิดได้อย่างง่ายดาย
หากความจำของคุณไม่ค่อยดี คุณสามารถใช้เครื่องมือเหล่านี้เพื่อเตือนตัวเองถึงสิ่งสำคัญขณะทำงานได้
หากคุณคุ้นเคยกับ Windows 10 หรือเวอร์ชันก่อนหน้า คุณอาจประสบปัญหาในการนำแอปพลิเคชันไปยังหน้าจอคอมพิวเตอร์ของคุณในอินเทอร์เฟซ Windows 11 ใหม่ มาทำความรู้จักกับวิธีการง่ายๆ เพื่อเพิ่มแอพพลิเคชั่นลงในเดสก์ท็อปของคุณ
เพื่อหลีกเลี่ยงปัญหาและข้อผิดพลาดหน้าจอสีน้ำเงิน คุณต้องลบไดรเวอร์ที่ผิดพลาดซึ่งเป็นสาเหตุของปัญหาออก บทความนี้จะแนะนำวิธีถอนการติดตั้งไดรเวอร์บน Windows โดยสมบูรณ์
เรียนรู้วิธีเปิดใช้งานแป้นพิมพ์เสมือนบน Windows 11 เพื่อเพิ่มความสะดวกในการใช้งาน ผสานเทคโนโลยีใหม่เพื่อประสบการณ์ที่ดียิ่งขึ้น
เรียนรู้การติดตั้งและใช้ AdLock เพื่อบล็อกโฆษณาบนคอมพิวเตอร์ของคุณอย่างมีประสิทธิภาพและง่ายดาย
เวิร์มคอมพิวเตอร์คือโปรแกรมมัลแวร์ประเภทหนึ่งที่มีหน้าที่หลักคือการแพร่ไวรัสไปยังคอมพิวเตอร์เครื่องอื่นในขณะที่ยังคงทำงานอยู่บนระบบที่ติดไวรัส
เรียนรู้วิธีดาวน์โหลดและอัปเดตไดรเวอร์ USB บนอุปกรณ์ Windows 10 เพื่อให้ทำงานได้อย่างราบรื่นและมีประสิทธิภาพ
หากคุณต้องการเรียนรู้เพิ่มเติมเกี่ยวกับ Xbox Game Bar และวิธีปรับแต่งให้เหมาะกับประสบการณ์การเล่นเกมที่สมบูรณ์แบบของคุณ บทความนี้มีข้อมูลทั้งหมด








