วิธีย่อขนาดหน้าจอใน Windows 10

บทความนี้จะแสดงวิธีย่อขนาดหน้าจอใน Windows 10 เพื่อให้คุณใช้งานได้อย่างมีประสิทธิภาพ
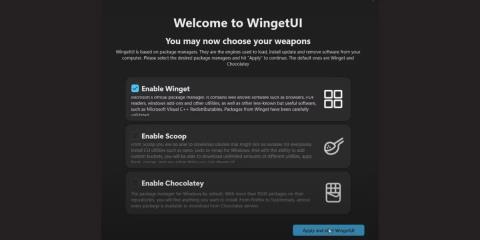
Winget เป็นเครื่องมือบรรทัดคำสั่งที่สามารถดาวน์โหลดและติดตั้งแพ็คเกจแอปพลิเคชันจาก MS Store และแอปพลิเคชันที่มีอยู่ในพื้นที่เก็บข้อมูล ผู้ใช้ Windows ต่างโหยหาตัวจัดการแพ็คเกจเฉพาะที่ติดตั้งในระบบปฏิบัติการจนกระทั่ง Microsoft ตัดสินใจมอบให้พวกเขา ตัวเลือกนี้ดีกว่าการใช้ตัวจัดการแพ็คเกจเพิ่มเติม แต่ไม่ใช่ว่าผู้ใช้ทุกคนจะชอบเทอร์มินัล
หากคุณเคยใช้ Winget มาก่อน คุณจะรู้ว่าการรู้คำสั่งที่ถูกต้องเป็นสิ่งสำคัญอย่างยิ่งหากคุณต้องการหลีกเลี่ยงข้อผิดพลาด แต่ถ้าคุณมี Winget เวอร์ชัน GUI ล่ะ? WingetUI เป็นหนึ่งในแอปพลิเคชั่นที่ครอบคลุมเลเยอร์ส่วนต่อประสานผู้ใช้บน Winget ไปดูรายละเอียดได้จากบทความต่อไปนี้กันเลย!
วิธีดาวน์โหลดและติดตั้ง WingetUI บน Windows11
WingetUI มีให้บริการบน GitHub และยังมีเว็บไซต์เฉพาะเพื่ออัปเดตคุณเกี่ยวกับคุณสมบัติใหม่ อย่างไรก็ตาม คุณจะพบลิงก์ดาวน์โหลดบน GitHub, Softpedia และ Uptodown เท่านั้น ดาวน์โหลดไฟล์ตัวติดตั้งจากเซิร์ฟเวอร์ใดๆ เหล่านี้ จากนั้นติดตั้งลงในพีซีของคุณ โปรดทราบว่า WingetUI ใช้งานได้กับWindows 10และWindows 11 เท่านั้น (รุ่น 64 บิตเท่านั้น)
เมื่อการติดตั้งเสร็จสมบูรณ์ แอพพลิเคชั่นจะขอให้คุณเลือกตัวจัดการแพ็คเกจที่คุณต้องการใช้ เลือก ตัวเลือกเปิดใช้งาน Wingetทันที และคลิก ปุ่ม ใช้และเริ่ม WingetUI

ติดตั้ง WingetUI
วิธีจัดการแพ็คเกจแอปพลิเคชันโดยใช้ WingetUI บน Windows 11
WingetUI แบ่งแอปพลิเคชันทั้งหมดออกเป็นสามส่วน: Discover Package, Software Updates และ Installed packagesคุณสามารถดูแพ็คเกจที่มีอยู่ทั้งหมดในแอพได้โดยใช้ ส่วน ค้นพบแพ็คเกจในขณะที่ส่วนการอัปเดตซอฟต์แวร์จะแสดงรายการแอพทั้งหมดที่มีเวอร์ชันใหม่ สุดท้าย ส่วน แพ็คเกจที่ติดตั้งช่วยให้คุณสามารถจัดการแพ็คเกจแอปพลิเคชันบนพีซีของคุณได้
นี่คือสิ่งต่อไปนี้ที่คุณสามารถทำได้โดยใช้ WingetUI:
1. เรียกดูรายการ
หากต้องการเรียกดูรายการแอพ ให้คลิก ปุ่ม ค้นพบแพ็คเกจที่ด้านบน WingetUI จะแสดงรายการแพ็คเกจที่มีอยู่ทั้งหมดพร้อมกับ Winget ต้นทาง คุณจะเห็นตัวนับที่แสดงจำนวนแอปทั้งหมดที่อยู่ในไฟล์เก็บถาวร
คลิกที่แถบค้นหาและป้อนชื่อแพ็คเกจแอปพลิเคชันที่คุณต้องการติดตั้งบนพีซีของคุณ โดยจะแสดงรายการแพ็คเกจแอปพลิเคชันเวอร์ชันที่มีอยู่ทั้งหมด พร้อมด้วยเวอร์ชันและรหัสแพ็คเกจ

เรียกดูรายการใน WingetUI
2. ติดตั้งแพ็คเกจ
ในการติดตั้งแพ็คเกจ คุณจะต้องใช้ แท็บ Discover Package :
1. หลังจากค้นหาและค้นหาแพ็คเกจแล้ว ให้คลิกที่แพ็คเกจเพื่อเลือก
2. จากนั้น คลิกขวา เพื่อเปิดเมนูบริบท ก่อนเริ่มการติดตั้ง คุณต้องกำหนดการตั้งค่า
3. เลือก ตัวเลือก รายละเอียดแพ็คเกจจากเมนูบริบท

ติดตั้งแพ็คเกจใน WingetUI
4. ตรวจสอบแหล่งที่มาของบรรจุภัณฑ์ นอกจากนี้ ลองเข้าไปดูแกลเลอรีรูปภาพเพื่อทำความเข้าใจเกี่ยวกับอินเทอร์เฟซผู้ใช้ของแอป
5. เลื่อนลงไปที่ตัวเลือกการติดตั้ง ยกเลิก การเลือกข้ามการตรวจ สอบแฮชและการติดตั้งแบบโต้ตอบหากคุณเปิดใช้งานการติดตั้งแบบโต้ตอบ คุณจะต้องทำการติดตั้งด้วยตนเอง ซึ่งอาจใช้เวลานานกว่านั้น
6. แอปพลิเคชันบางตัวไม่สามารถติดตั้งบนพีซีของคุณได้หากไม่มีสิทธิ์ของผู้ดูแลระบบ ดังนั้น ให้เลือก ช่องทำเครื่องหมาย Run as admin

เลือกกล่องกาเครื่องหมายเรียกใช้ในฐานะผู้ดูแลระบบ
7. คุณสามารถเลือกเวอร์ชันเฉพาะของแอปที่คุณพยายามติดตั้งได้ ขยายเวอร์ชันเพื่อติดตั้ง รายการ แบบ เลื่อนลง คุณสามารถเลือกรุ่นใดก็ได้จากที่นี่ ปล่อยให้ ตัวเลือกละเว้นการอัปเดตในอนาคตสำหรับแพ็คเกจนี้ยังคงอยู่

เลือกเวอร์ชันเฉพาะของแอปพลิเคชันที่กำลังติดตั้ง
8. ถัดไป คุณสามารถเลือกสถาปัตยกรรมแพ็คเกจ: x64, x86 หรือ arm65 ขึ้นอยู่กับสถาปัตยกรรม CPU และระบบปฏิบัติการของคุณ
9. สุดท้าย เลือกขอบเขตสำหรับการติดตั้งแพ็คเกจ หากคุณต้องการติดตั้งบนเครื่องทั้งหมด ให้เลือก ตัวเลือก เครื่องภายใน หรือเลือกผู้ใช้ปัจจุบันหากคุณต้องการติดตั้งแอปพลิเคชันสำหรับโปรไฟล์ผู้ใช้เพียงโปรไฟล์เดียวเท่านั้น

เลือกขอบเขตสำหรับการติดตั้งแพ็คเกจ
10. คลิก ปุ่ม ติดตั้ง UAC จะปรากฏขึ้น คลิกปุ่มใช่

คลิกปุ่มติดตั้ง
คุณจะเห็นสถานะการติดตั้งที่ปุ่มหน้าต่าง WingetUI Windows จะแจ้งเตือนเมื่อการติดตั้งเสร็จสมบูรณ์
3. ถอนการติดตั้งแพ็คเกจ
ทำตามขั้นตอนเหล่านี้เพื่อถอนการติดตั้งแพ็คเกจโดยใช้ WingetUI:
1. สลับไปที่ แท็บ แพ็คเกจที่ติดตั้งคลิกขวาที่แพ็คเกจที่คุณต้องการถอนการติดตั้ง
2. เลือก ตัวเลือก ถอนการติดตั้งในฐานะผู้ดูแลระบบ

ถอนการติดตั้งแพ็คเกจใน WingetUI
3. UAC จะปรากฏขึ้น คลิกปุ่มใช่
4. WingetUI จะลบแพ็คเกจที่ติดตั้งไว้
4. ติดตั้งหรือถอนการติดตั้งแพ็คเกจจำนวนมาก
การติดตั้งและถอนการติดตั้งเป็นกลุ่มทำได้ง่ายด้วย WingetUI มีวิธีดังนี้:
1. เลือกแต่ละแพ็คเกจที่คุณต้องการติดตั้งแยกกัน
2. จากนั้นคลิก ปุ่ม ติดตั้งแพ็คเกจที่เลือกที่ด้านบน

แพ็คเกจการติดตั้งจำนวนมากใน WingetUI
3. WingetUI จะติดตั้งแต่ละแอปพลิเคชันเหล่านี้
หากต้องการถอนการติดตั้งแพ็คเกจจำนวนมาก ให้ทำตามขั้นตอนเหล่านี้:

แพ็คเกจถอนการติดตั้งเป็นกลุ่มใน WingetUI
5. ส่งออก/นำเข้ารายการแพ็คเกจ
คุณสามารถสร้างรายการส่งออกแพ็คเกจ แบบกำหนดเองและจัดเก็บไว้ใน ไฟล์ JSONหรือTxtมีวิธีดังนี้:
1. ขั้นแรก เลือกแพ็คเกจทั้งหมดที่คุณต้องการส่งออกจาก ส่วน ค้นพบแพ็คเกจหรือส่วนแพ็คเกจที่ติดตั้ง
2. จากนั้นคลิกที่ตัวเลือกส่งออกแพ็คเกจที่เลือกไปยังไฟล์

ส่งออกรายการแพ็คเกจใน WingetUI
3. ป้อนชื่อสำหรับไฟล์ส่งออกและบันทึกไฟล์ไว้ที่ใดก็ได้บนพีซีของคุณ

ป้อนชื่อและตำแหน่งที่จะบันทึกไฟล์
4. คุณสามารถนำเข้าไฟล์นี้ไปยังพีซีเครื่องอื่นหรือแม้แต่พีซีของคุณในภายหลังได้โดยใช้ Winget หรือ Winget UI
ทำตามขั้นตอนเหล่านี้เพื่อนำเข้าไฟล์ Winget JSON ใน WingetUI:
1. ไปที่ ส่วน ค้นพบแพ็คเกจในแอปพลิเคชัน
2. คลิก ตัวเลือก นำ เข้าแพ็คเกจจากไฟล์
3. เรียกดูพีซีของคุณเพื่อค้นหาไฟล์นำเข้า Winget และเลือก คลิกปุ่มเปิด

นำเข้ารายการแพ็คเกจใน WingetUI
WingetUI จะเริ่มติดตั้งแพ็คเกจทั้งหมดที่แสดงอยู่ในไฟล์นำเข้าโดยอัตโนมัติ
6. ตรวจสอบการอัปเดตซอฟต์แวร์
ไปที่ ส่วน การอัพเดตซอฟต์แวร์ WingetUI จะแสดงรายการแพ็คเกจทั้งหมดพร้อมการอัปเดตที่มีอยู่ หากต้องการอัปเดตแอปพลิเคชัน ให้คลิกขวาที่แอปแล้วเลือก ตัว เลือกอัปเดตในฐานะผู้ดูแลระบบ

ตรวจสอบการอัปเดตซอฟต์แวร์ใน WingetUI
หากคุณต้องการอัพเดตแพ็คเกจทั้งหมดพร้อมกัน ให้คลิกไอคอนเครื่องหมายถูกเพื่อเลือกแพ็คเกจทั้งหมด จากนั้นคลิก ปุ่ม อัปเดตแพ็คเกจที่เลือก

คลิกปุ่มอัปเดตแพ็คเกจที่เลือก
บทความนี้จะแสดงวิธีย่อขนาดหน้าจอใน Windows 10 เพื่อให้คุณใช้งานได้อย่างมีประสิทธิภาพ
Xbox Game Bar เป็นเครื่องมือสนับสนุนที่ยอดเยี่ยมที่ Microsoft ติดตั้งบน Windows 10 ซึ่งผู้ใช้สามารถเรียนรู้วิธีเปิดหรือปิดได้อย่างง่ายดาย
หากความจำของคุณไม่ค่อยดี คุณสามารถใช้เครื่องมือเหล่านี้เพื่อเตือนตัวเองถึงสิ่งสำคัญขณะทำงานได้
หากคุณคุ้นเคยกับ Windows 10 หรือเวอร์ชันก่อนหน้า คุณอาจประสบปัญหาในการนำแอปพลิเคชันไปยังหน้าจอคอมพิวเตอร์ของคุณในอินเทอร์เฟซ Windows 11 ใหม่ มาทำความรู้จักกับวิธีการง่ายๆ เพื่อเพิ่มแอพพลิเคชั่นลงในเดสก์ท็อปของคุณ
เพื่อหลีกเลี่ยงปัญหาและข้อผิดพลาดหน้าจอสีน้ำเงิน คุณต้องลบไดรเวอร์ที่ผิดพลาดซึ่งเป็นสาเหตุของปัญหาออก บทความนี้จะแนะนำวิธีถอนการติดตั้งไดรเวอร์บน Windows โดยสมบูรณ์
เรียนรู้วิธีเปิดใช้งานแป้นพิมพ์เสมือนบน Windows 11 เพื่อเพิ่มความสะดวกในการใช้งาน ผสานเทคโนโลยีใหม่เพื่อประสบการณ์ที่ดียิ่งขึ้น
เรียนรู้การติดตั้งและใช้ AdLock เพื่อบล็อกโฆษณาบนคอมพิวเตอร์ของคุณอย่างมีประสิทธิภาพและง่ายดาย
เวิร์มคอมพิวเตอร์คือโปรแกรมมัลแวร์ประเภทหนึ่งที่มีหน้าที่หลักคือการแพร่ไวรัสไปยังคอมพิวเตอร์เครื่องอื่นในขณะที่ยังคงทำงานอยู่บนระบบที่ติดไวรัส
เรียนรู้วิธีดาวน์โหลดและอัปเดตไดรเวอร์ USB บนอุปกรณ์ Windows 10 เพื่อให้ทำงานได้อย่างราบรื่นและมีประสิทธิภาพ
หากคุณต้องการเรียนรู้เพิ่มเติมเกี่ยวกับ Xbox Game Bar และวิธีปรับแต่งให้เหมาะกับประสบการณ์การเล่นเกมที่สมบูรณ์แบบของคุณ บทความนี้มีข้อมูลทั้งหมด








