วิธีย่อขนาดหน้าจอใน Windows 10

บทความนี้จะแสดงวิธีย่อขนาดหน้าจอใน Windows 10 เพื่อให้คุณใช้งานได้อย่างมีประสิทธิภาพ

Microsoft OneDriveเป็นตัวเลือกที่เก็บข้อมูลบนคลาวด์ที่เชื่อถือได้ คุณสามารถปล่อยให้ OneDrive เริ่มต้นด้วย Windows หรือชะลอการเริ่มต้น OneDrive เล็กน้อย ซึ่ง จะช่วย ปรับปรุงเวลาบูต Windows
คุณสามารถทำได้โดยกำหนดเวลาการเริ่มต้น OneDrive โดยใช้ Task Scheduler เข้าร่วมQuantrimang.comเพื่อเรียนรู้วิธีชะลอการเริ่มต้น OneDrive บน Windows ผ่านบทความต่อไปนี้!
ความล่าช้าในการเริ่ม Microsoft OneDrive
มีสองขั้นตอนหลักในการชะลอการเริ่มต้น OneDrive สิ่งแรกคือการป้องกันไม่ให้ OneDrive เริ่มต้นด้วย Windows ประการที่สองคือการใช้ Task Scheduler เพื่อกำหนดเวลา OneDrive ให้เริ่มต้น 15 นาทีหลังจาก Windows เริ่มทำงาน
ป้องกันไม่ให้ OneDrive เริ่มต้นด้วย Windows
1. หาก OneDrive กำลังทำงานอยู่ ให้คลิกขวาที่ ไอคอน OneDriveแล้วเลือกการตั้งค่า
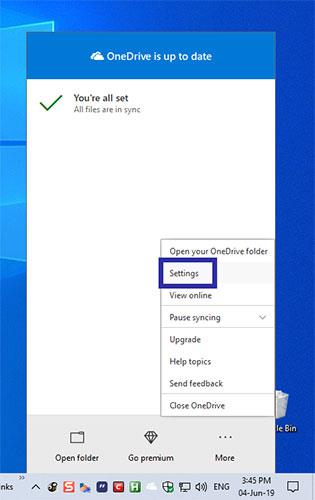
คลิกขวาที่ไอคอน OneDrive แล้วเลือกการตั้งค่า
2. ใน หน้าต่างการตั้งค่าให้ไปที่แท็ บ การตั้งค่าและยกเลิกการเลือก ตัวเลือก "เริ่ม OneDrive โดยอัตโนมัติเมื่อฉันลงชื่อเข้าใช้ Windows"คลิก ปุ่ม ตกลงเพื่อบันทึกการเปลี่ยนแปลง
ใช้ Task Scheduler เพื่อกำหนดเวลาการเริ่มต้น OneDrive
3. ตอนนี้ ค้นหาTask Schedulerในเมนู Start แล้วเปิดขึ้นมา
4. Task Scheduler ช่วยให้คุณสร้างงานที่กำหนดเวลาเองได้ ใน หน้าต่างTask Schedulerคลิก ตัวเลือก Create basic jobที่ปรากฏทางด้านขวา
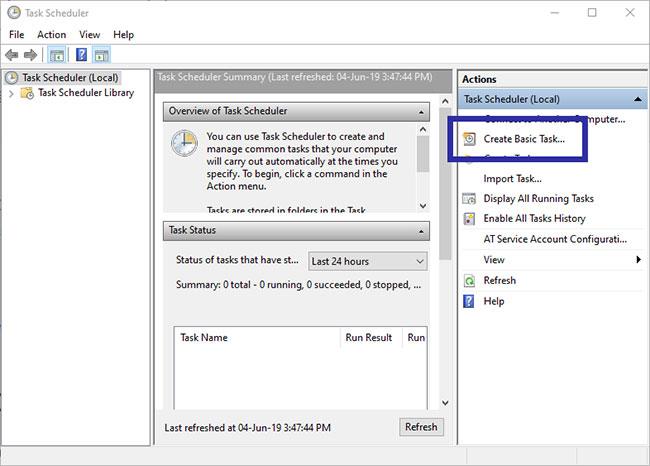
คลิกที่ตัวเลือกสร้างงานพื้นฐานที่ปรากฏทางด้านขวา
5. การดำเนินการข้างต้นจะเปิดวิซาร์ดการสร้างงาน ที่นี่ป้อนชื่อที่คุณต้องการแล้วคลิกปุ่มถัดไปชื่อในตัวอย่างคือStart OneDrive with Delay
เลือกชื่อสำหรับงาน
6. เนื่องจากคุณต้องการเริ่ม OneDrive เมื่อระบบบูท ให้เลือก ตัวเลือก เมื่อคอมพิวเตอร์เริ่มทำงานคลิกถัดไป
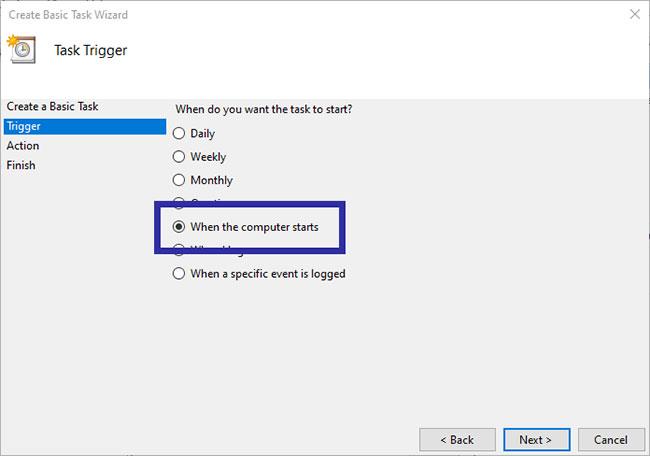
เลือกตัวเลือกเมื่อคอมพิวเตอร์เริ่มทำงาน
7. เลือก ตัวเลือกเริ่มโปรแกรมแล้วคลิกปุ่มถัดไป

เลือกตัวเลือกเริ่มโปรแกรม
8. ใน ฟิลด์ Program/Scriptให้ป้อนพาธของไฟล์ด้านล่าง โดยแทนที่ด้วยชื่อผู้ใช้จริง ถัดไป เพิ่ม/พื้นหลังในช่องอาร์กิวเมนต์อาร์กิวเมนต์นี้ช่วยให้แน่ใจว่า OneDrive เริ่มต้นโดยไม่ต้องแจ้งให้ทราบ นั่นคือโฟลเดอร์ OneDrive จะไม่เปิดขึ้นเมื่อเ���ิ่มทำงาน คลิกถัดไป
C:\Users\\AppData\Local\Microsoft\OneDrive\OneDrive.exe9. ตรวจสอบสรุปและคลิก ปุ่ม เสร็จสิ้นเพื่อเสร็จสิ้นกระบวนการ
10. ตอนนี้ คุณต้องเพิ่มฟังก์ชันการหน่วงเวลาการบูต ค้นหางานที่คุณเพิ่งสร้างขึ้นใน Task Scheduler คลิกขวาแล้วเลือกตัวเลือก Properties
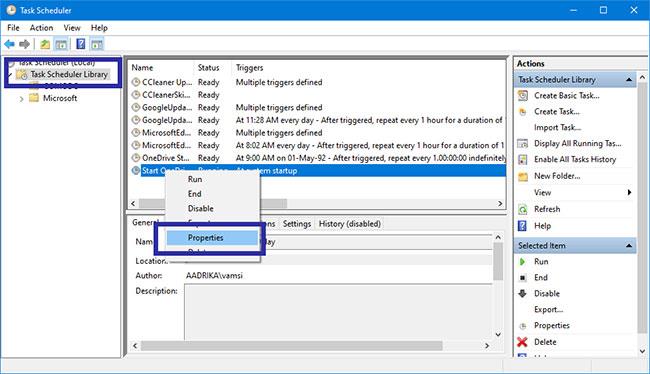
เลือกตัวเลือกคุณสมบัติ
11. ใน หน้าต่างคุณสมบัติไปที่แท็บทริกเกอร์ตอนนี้เลือกAt Startupจากรายการแล้วคลิกที่ปุ่มแก้ไข
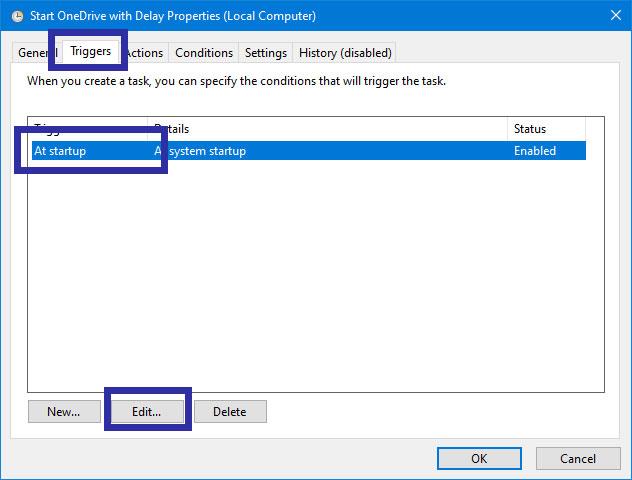
เลือกเมื่อเริ่มต้นจากรายการ
12. ที่นี่ เลือก กล่องกาเครื่องหมาย งานล่าช้าสำหรับและเลือก15 นาทีจากเมนูแบบเลื่อนลง คลิก ปุ่ม ตกลงเพื่อบันทึกการเปลี่ยนแปลง
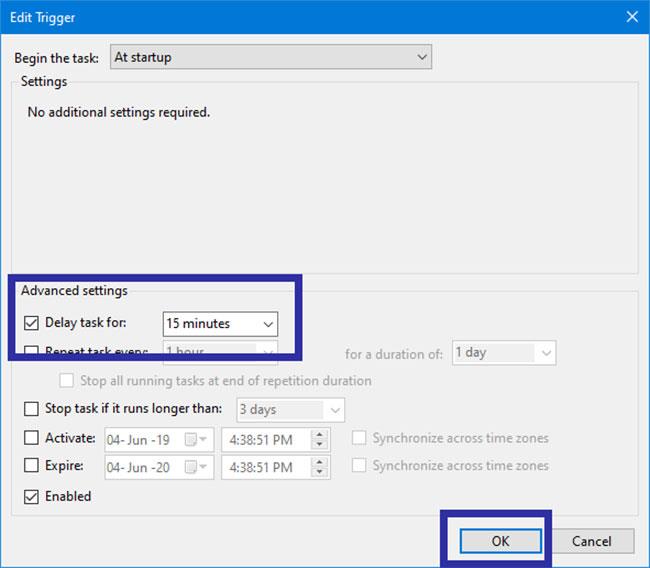
เลือกกล่องกาเครื่องหมายงานล่าช้าสำหรับและเลือก 15 นาทีจากเมนูแบบเลื่อนลง
13. คุณกำหนดค่างานเพื่อชะลอการเริ่มต้น OneDrive เสร็จแล้ว เพื่อให้แน่ใจว่างานจะทำงาน ให้ค้นหางานใน Task Scheduler คลิกขวาที่งาน แล้วเลือกตัวเลือก Run
14. การดำเนินการข้างต้นจะทริกเกอร์งานและเริ่ม OneDrive หาก OneDrive กำลังทำงานอยู่ คุณจะไม่เห็นการตอบสนองใดๆ ในกรณีดังกล่าว ให้รันงานอีกครั้งหลังจากออกจาก OneDrive
ดูงาน Windows อัตโนมัติเพิ่มเติมโดยใช้ Task Schedulerหากคุณต้องการ
บทความนี้จะแสดงวิธีย่อขนาดหน้าจอใน Windows 10 เพื่อให้คุณใช้งานได้อย่างมีประสิทธิภาพ
Xbox Game Bar เป็นเครื่องมือสนับสนุนที่ยอดเยี่ยมที่ Microsoft ติดตั้งบน Windows 10 ซึ่งผู้ใช้สามารถเรียนรู้วิธีเปิดหรือปิดได้อย่างง่ายดาย
หากความจำของคุณไม่ค่อยดี คุณสามารถใช้เครื่องมือเหล่านี้เพื่อเตือนตัวเองถึงสิ่งสำคัญขณะทำงานได้
หากคุณคุ้นเคยกับ Windows 10 หรือเวอร์ชันก่อนหน้า คุณอาจประสบปัญหาในการนำแอปพลิเคชันไปยังหน้าจอคอมพิวเตอร์ของคุณในอินเทอร์เฟซ Windows 11 ใหม่ มาทำความรู้จักกับวิธีการง่ายๆ เพื่อเพิ่มแอพพลิเคชั่นลงในเดสก์ท็อปของคุณ
เพื่อหลีกเลี่ยงปัญหาและข้อผิดพลาดหน้าจอสีน้ำเงิน คุณต้องลบไดรเวอร์ที่ผิดพลาดซึ่งเป็นสาเหตุของปัญหาออก บทความนี้จะแนะนำวิธีถอนการติดตั้งไดรเวอร์บน Windows โดยสมบูรณ์
เรียนรู้วิธีเปิดใช้งานแป้นพิมพ์เสมือนบน Windows 11 เพื่อเพิ่มความสะดวกในการใช้งาน ผสานเทคโนโลยีใหม่เพื่อประสบการณ์ที่ดียิ่งขึ้น
เรียนรู้การติดตั้งและใช้ AdLock เพื่อบล็อกโฆษณาบนคอมพิวเตอร์ของคุณอย่างมีประสิทธิภาพและง่ายดาย
เวิร์มคอมพิวเตอร์คือโปรแกรมมัลแวร์ประเภทหนึ่งที่มีหน้าที่หลักคือการแพร่ไวรัสไปยังคอมพิวเตอร์เครื่องอื่นในขณะที่ยังคงทำงานอยู่บนระบบที่ติดไวรัส
เรียนรู้วิธีดาวน์โหลดและอัปเดตไดรเวอร์ USB บนอุปกรณ์ Windows 10 เพื่อให้ทำงานได้อย่างราบรื่นและมีประสิทธิภาพ
หากคุณต้องการเรียนรู้เพิ่มเติมเกี่ยวกับ Xbox Game Bar และวิธีปรับแต่งให้เหมาะกับประสบการณ์การเล่นเกมที่สมบูรณ์แบบของคุณ บทความนี้มีข้อมูลทั้งหมด








