วิธีย่อขนาดหน้าจอใน Windows 10

บทความนี้จะแสดงวิธีย่อขนาดหน้าจอใน Windows 10 เพื่อให้คุณใช้งานได้อย่างมีประสิทธิภาพ
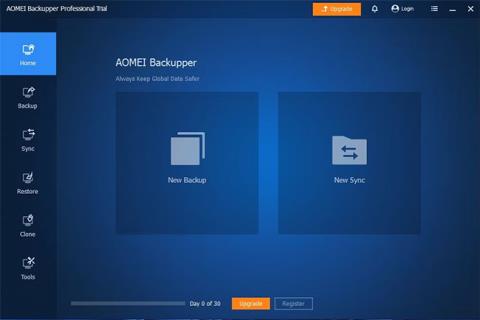
ทั้งWindows 10และWindows 11ไม่มีหลายวิธีในการทำให้ไฟล์และโฟลเดอร์ของคุณซิงค์กันระหว่างอุปกรณ์หลายเครื่อง ในยุคนี้ ไม่ใช่เรื่องแปลกที่จะใช้แล็ปท็อปเพื่อเข้าร่วมการประชุมระหว่างเดินทางหรือทำงานจากร้านกาแฟและเดสก์ท็อปเมื่อทำงานจากที่บ้าน
หากคุณรู้สึกรำคาญกับความยุ่งยากที่มักจะมาพร้อมกับการคัดลอกไฟล์ของคุณผ่านเครือข่ายหรือกลับไปกลับมาจาก USB โชคดีที่มีซอฟต์แวร์ที่จะช่วยคุณแก้ไขความต้องการนี้ ให้ Quantrimang.com แสดงให้คุณเห็นว่าการเปิดใช้งาน AOMEI และซิงค์ไฟล์และโฟลเดอร์ของคุณทันทีนั้นง่ายเพียงใด
ดาวน์โหลดและติดตั้ง AOMEI Backupper
ในการเริ่มต้น ให้ไปที่เว็บไซต์ AOMEI Backupperดาวน์โหลดไฟล์ และปฏิบัติตามคำแนะนำเพื่อติดตั้ง ณ จุดนี้ คุณสามารถเลือกทดลองใช้เวอร์ชัน Pro ฟรี 30 วันได้ เนื่องจากไม่จำเป็นต้องป้อนข้อมูลบัตรเครดิตใดๆ เมื่อติดตั้งแล้ว คุณจะมาถึงอินเทอร์เฟซผู้ใช้หน้าจอหลักของ AOMEI
ส่วนติดต่อผู้ใช้หน้าจอหลักของ AOMEI
วิธีการตั้งค่าการซิงโครไนซ์พื้นฐานบน AOMEI
การซิงค์ขั้นพื้นฐานบน AOMEI ช่วยให้คุณสามารถซิงค์ไฟล์ที่เปลี่ยนแปลงจากโฟลเดอร์ต้นทางไปยังโฟลเดอร์ปลายทางได้อย่างง่ายดาย
ในการซิงโครไนซ์พื้นฐาน:
1. ไปที่ แท็บ ซิงค์จากเมนูด้านซ้าย
2. เลือกการซิงค์พื้นฐาน
3. ระบุโฟลเดอร์ต้นทางโดยคลิกปุ่มเพิ่มโฟลเดอร์
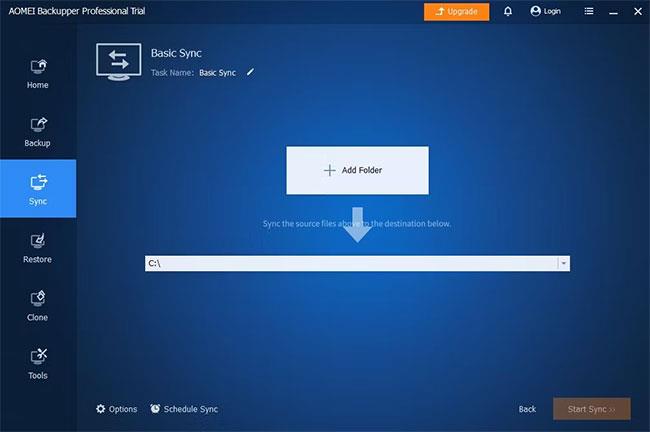
เพิ่มโฟลเดอร์ต้นทาง
4. คลิกรายการดรอปดาวน์เพื่อระบุเส้นทางในเครื่อง โฟลเดอร์ที่ใช้ร่วมกัน หรืออุปกรณ์ NAS หรือไดรฟ์ที่เก็บข้อมูลบนคลาวด์เป็นปลายทาง
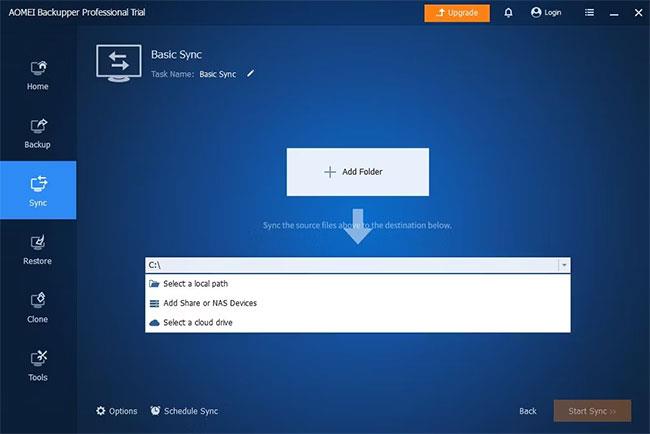
ระบุปลายทาง
5. สำหรับเครื่อง Windows ที่แยกต่างหาก ให้คลิกเพิ่มการแชร์หรืออุปกรณ์ NASจากนั้นป้อนที่อยู่ IP และเส้นทางโฟลเดอร์ของคอมพิวเตอร์ปลายทาง แล้วคลิกปุ่มสีน้ำเงินทางด้านขวา ป้อนชื่อผู้ใช้และรหัสผ่านหากคุณได้รับแจ้ง
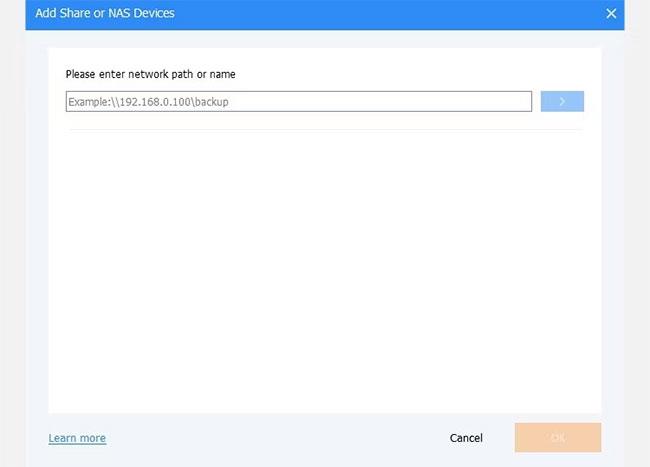
แชร์โฟลเดอร์
6. คุณยังสามารถคลิกตัวเลือกเพื่อกำหนดการตั้งค่าต่างๆ สำหรับการสำรองข้อมูลของคุณ เช่น การแจ้งเตือนทางอีเมล ความคิดเห็น การเรียกใช้สคริปต์ก่อนและหลังการสำรองข้อมูล และตัวเลือกสำหรับการซิงค์ข้อมูลสำรองของคุณ ลบระหว่างโฟลเดอร์ต้นทางและโฟลเดอร์ปลายทาง
7. คุณสามารถคลิกSchedule Syncเพื่อตั้งค่าการสำรองข้อมูลเป็นงานที่กำหนดเวลาไว้เพื่อให้ทำงานได้ทุกเมื่อที่คุณต้องการ
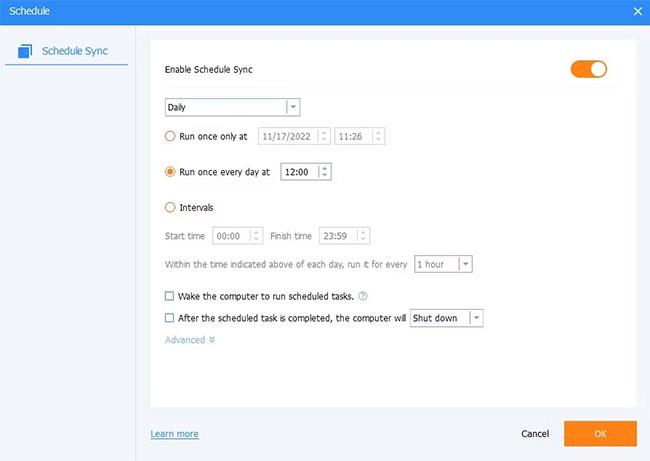
ประสานกำหนดการ AOMEI
8. สุดท้าย คลิกเริ่มการซิงค์
วิธีการตั้งค่าการซิงค์สองทางของ AOMEI
การซิงค์สองทางของ AOMEI ช่วยให้คุณสามารถซิงค์การเปลี่ยนแปลงใดๆ ในโฟลเดอร์ต้นทางหรือปลายทางได้โดยอัตโนมัติ บางครั้งเรียกว่าการซิงโครไนซ์ข้อมูลแบบสองทาง นี่เป็นโซลูชั่นที่สมบูรณ์แบบหากคุณทำงานแยกกันระหว่างคอมพิวเตอร์สองเครื่อง และต้องการให้คอมพิวเตอร์ทั้งสองเครื่องซิงค์กัน
หากต้องการก้าวไปอีกขั้นและซิงค์ระบบปฏิบัติการของคุณ รวมถึงการตั้งค่า Windows ทั้งหมด โปรดดูวิธีซิงค์การตั้งค่าเพื่อประสบการณ์ที่ราบรื่นยิ่งขึ้นใน Windows
หากต้องการดำเนินการซิงค์สองทาง:
1. ไปที่ แท็บ ซิงค์จากเมนูด้านซ้าย
2. เลือกซิงค์สองทาง
3. ระบุโฟลเดอร์ต้นทางโดยคลิกปุ่มเพิ่มโฟลเดอร์
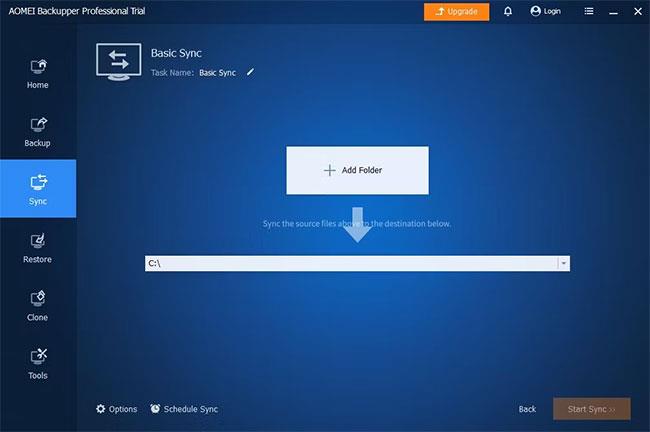
เพิ่มโฟลเดอร์ต้นทาง
4. คลิกรายการดรอปดาวน์เพื่อระบุเส้นทางในเครื่อง โฟลเดอร์ที่ใช้ร่วมกัน หรืออุปกรณ์ NAS หรือไดรฟ์ที่เก็บข้อมูลบนคลาวด์เป็นปลายทาง
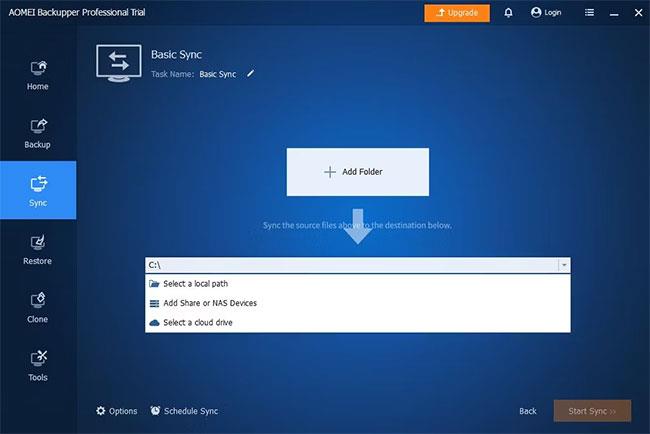
ระบุปลายทาง
5. อีกครั้ง สำหรับเครื่อง Windows ที่แยกต่างหาก ให้คลิกเพิ่มการแชร์หรืออุปกรณ์ NASจากนั้นป้อนที่อยู่ IP และเส้นทางโฟลเดอร์ของคอมพิวเตอร์ปลายทาง แล้วคลิกปุ่มสีน้ำเงินทางด้านขวา ป้อนชื่อผู้ใช้และรหัสผ่านหากคุณได้รับแจ้ง
6. คุณมีตัวเลือกเหมือนเดิมในการสร้างงานซิงค์ตามกำหนดเวลาหรือตั้งค่าการแจ้งเตือนทางอีเมล ความคิดเห็น หรือสคริปต์
7. เลือกเริ่มการซิงค์
ในตอนนี้ เมื่อใดก็ตามที่มีการเพิ่มหรือลบไฟล์ใหม่ โฟลเดอร์ต้นทางและปลายทางของคุณจะถูกซิงโครไนซ์โดยอัตโนมัติทุกครั้งที่ตั้งค่าให้ดำเนินการซิงค์ คุณยังสามารถเรียกใช้การซิงค์ด้วยตนเองได้หากต้องการโดยกด ปุ่ม เล่นในแท็บหน้าแรก
หากต้องการทดสอบ ให้วางต้นทางและปลายทางติดกัน และสร้างไฟล์ใหม่ในไดเร็กทอรีต้นทาง
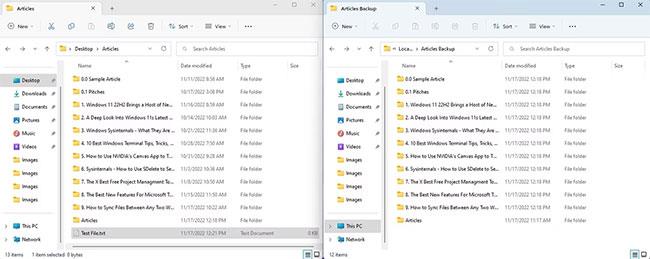
ตรวจสอบการซิงโครไนซ์ AOMEI
จากนั้นเรียกใช้การดำเนินการซิงค์ด้วยตนเอง
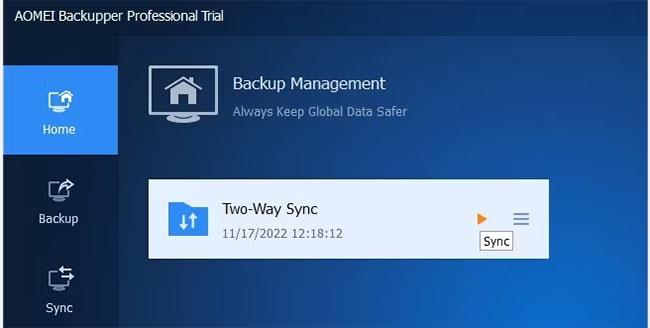
การดำเนินการด้วยตนเองแบบซิงโครนัสสองทาง
ภายในไม่กี่วินาที ไฟล์จะปรากฏในโฟลเดอร์ปลายทาง
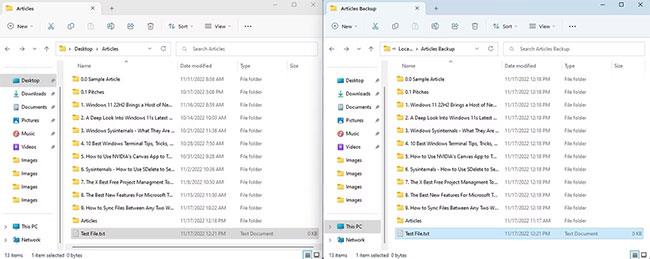
ผลการทดสอบการซิงค์ AOMEI
วิธีตั้งค่าการซิงค์แบบเรียลไทม์บน AOMEI
สำหรับการซิงโครไนซ์แบบเรียลไทม์ระหว่างโฟลเดอร์ต้นทางและปลายทาง คุณสามารถเปิดใช้งานการซิงโครไนซ์แบบเรียลไทม์ใน AOMEI เป็นที่น่าสังเกตว่าตัวเลือกนี้ไม่ได้มีประสิทธิภาพมากที่สุด เนื่องจากต้องสำรวจไดเรกทอรีต้นทางอย่างต่อเนื่องเพื่อตรวจจับการเปลี่ยนแปลง
ขออภัย การซิงค์แบบเรียลไทม์ไม่ใช่การซิงค์แบบสองทาง ดังนั้นคุณจะซิงค์เฉพาะโฟลเดอร์ปลายทางกับโฟลเดอร์ต้นทางเท่านั้น ไม่ว่าจะทำการซิงค์แบบเรียลไทม์:
1. ไปที่ แท็บ ซิงค์จากเมนูด้านซ้าย
2. เลือกการซิงค์แบบเรียลไทม์
3. ระบุโฟลเดอร์ต้นทางโดยคลิกปุ่มเพิ่มโฟลเดอร์
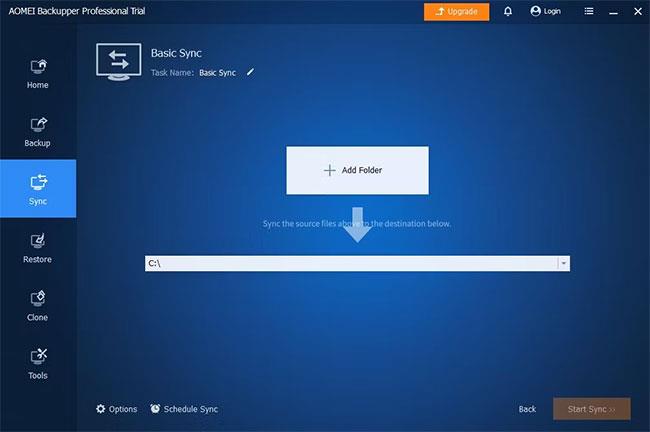
เพิ่มโฟลเดอร์ต้นทาง
4. คลิกรายการดรอปดาวน์เพื่อระบุเส้นทางในเครื่อง โฟลเดอร์ที่ใช้ร่วมกัน หรืออุปกรณ์ NAS หรือไดรฟ์ที่เก็บข้อมูลบนคลาวด์เป็นปลายทาง
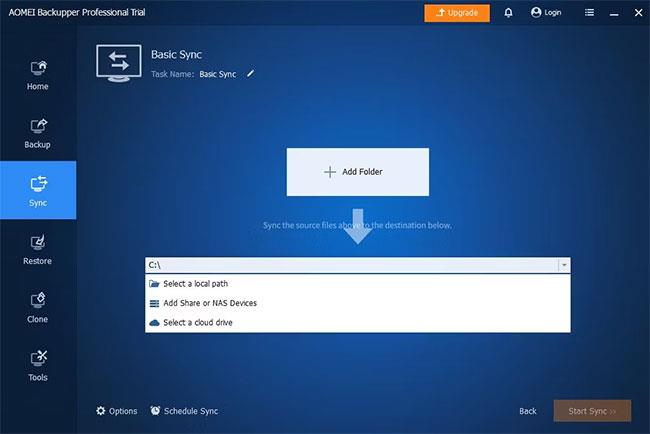
ระบุปลายทาง
5. อีกครั้ง สำหรับเครื่อง Windows ที่แยกต่างหาก ให้คลิกเพิ่มการแชร์หรืออุปกรณ์ NASจากนั้นป้อนที่อยู่ IP และเส้นทางโฟลเดอร์ของคอมพิวเตอร์ปลายทาง แล้วคลิกปุ่มสีน้ำเงินทางด้านขวา ป้อนชื่อผู้ใช้และรหัสผ่านหากคุณได้รับแจ้ง
6. คุณมีตัวเลือกเหมือนเดิมในการสร้างงานซิงค์ตามกำหนดเวลาหรือตั้งค่าการแจ้งเตือนทางอีเมล ความคิดเห็น หรือสคริปต์
7. เลือกเริ่มการซิงค์
ตอนนี้เมื่อใดก็ตามที่ตรวจพบการเปลี่ยนแปลงในโฟลเดอร์ต้นทาง การเปลี่ยนแปลงเหล่านั้นจะย้ายไปยังโฟลเดอร์เป้าหมายเกือบจะในทันที สังเกตการประทับเวลาของรูปภาพบิตแมปใหม่ในการทดสอบด้านล่าง บางทีอาจคุ้มค่าที่จะกล่าวถึง ณ จุดนี้ว่าหากคุณต้องจัดการกับไฟล์ขนาดใหญ่มากเป็นประจำ เนื่องจากลักษณะของการซิงโครไนซ์แบบเรียลไทม์ อาจไม่ใช่วิธีแก้ปัญหาที่ดีที่สุด คุณควรยึดติดกับการซิงค์แบบพื้นฐานหรือการซิงค์แบบสองทางแทน
บทความนี้จะแสดงวิธีย่อขนาดหน้าจอใน Windows 10 เพื่อให้คุณใช้งานได้อย่างมีประสิทธิภาพ
Xbox Game Bar เป็นเครื่องมือสนับสนุนที่ยอดเยี่ยมที่ Microsoft ติดตั้งบน Windows 10 ซึ่งผู้ใช้สามารถเรียนรู้วิธีเปิดหรือปิดได้อย่างง่ายดาย
หากความจำของคุณไม่ค่อยดี คุณสามารถใช้เครื่องมือเหล่านี้เพื่อเตือนตัวเองถึงสิ่งสำคัญขณะทำงานได้
หากคุณคุ้นเคยกับ Windows 10 หรือเวอร์ชันก่อนหน้า คุณอาจประสบปัญหาในการนำแอปพลิเคชันไปยังหน้าจอคอมพิวเตอร์ของคุณในอินเทอร์เฟซ Windows 11 ใหม่ มาทำความรู้จักกับวิธีการง่ายๆ เพื่อเพิ่มแอพพลิเคชั่นลงในเดสก์ท็อปของคุณ
เพื่อหลีกเลี่ยงปัญหาและข้อผิดพลาดหน้าจอสีน้ำเงิน คุณต้องลบไดรเวอร์ที่ผิดพลาดซึ่งเป็นสาเหตุของปัญหาออก บทความนี้จะแนะนำวิธีถอนการติดตั้งไดรเวอร์บน Windows โดยสมบูรณ์
เรียนรู้วิธีเปิดใช้งานแป้นพิมพ์เสมือนบน Windows 11 เพื่อเพิ่มความสะดวกในการใช้งาน ผสานเทคโนโลยีใหม่เพื่อประสบการณ์ที่ดียิ่งขึ้น
เรียนรู้การติดตั้งและใช้ AdLock เพื่อบล็อกโฆษณาบนคอมพิวเตอร์ของคุณอย่างมีประสิทธิภาพและง่ายดาย
เวิร์มคอมพิวเตอร์คือโปรแกรมมัลแวร์ประเภทหนึ่งที่มีหน้าที่หลักคือการแพร่ไวรัสไปยังคอมพิวเตอร์เครื่องอื่นในขณะที่ยังคงทำงานอยู่บนระบบที่ติดไวรัส
เรียนรู้วิธีดาวน์โหลดและอัปเดตไดรเวอร์ USB บนอุปกรณ์ Windows 10 เพื่อให้ทำงานได้อย่างราบรื่นและมีประสิทธิภาพ
หากคุณต้องการเรียนรู้เพิ่มเติมเกี่ยวกับ Xbox Game Bar และวิธีปรับแต่งให้เหมาะกับประสบการณ์การเล่นเกมที่สมบูรณ์แบบของคุณ บทความนี้มีข้อมูลทั้งหมด








