วิธีย่อขนาดหน้าจอใน Windows 10

บทความนี้จะแสดงวิธีย่อขนาดหน้าจอใน Windows 10 เพื่อให้คุณใช้งานได้อย่างมีประสิทธิภาพ
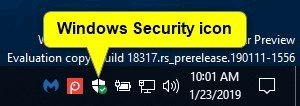
แอปWindows Securityเป็นอินเทอร์เฟซไคลเอ็นต์บน Windows 10 เวอร์ชัน 1703 ขึ้นไป ทำให้ผู้ใช้สามารถดูและควบคุมมาตรการรักษาความปลอดภัยและทำความเข้าใจคุณลักษณะด้านความปลอดภัยที่ป้องกันบนอุปกรณ์ Windows 10 ได้ง่ายขึ้น
Windows Defender Security Center มีพื้นที่คุ้มครองอุปกรณ์ 7 ส่วน และอนุญาตให้ผู้ใช้ตั้งค่าวิธีการป้องกันอุปกรณ์:
บทความนี้จะแสดงวิธีซ่อนหรือแสดงไอคอนการแจ้งเตือนความปลอดภัยของ Windows บนทาสก์บาร์สำหรับบัญชีทั้งหมดใน Windows 10
คำแนะนำในการซ่อนหรือแสดงไอคอน Windows Security บนถาดการแจ้งเตือนของ Windows 10
ด้านล่างนี้คือไอคอน Windows Security บนทาสก์บาร์
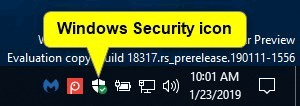
เมื่อคุณวางเมาส์เหนือไอคอน การแจ้งเตือนจะปรากฏขึ้น
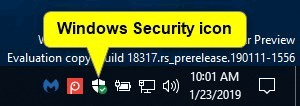
คลิกขวาที่ไอคอน Windows Security เพื่อแสดงเมนูบริบท
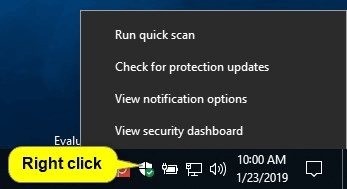
ขั้นตอนที่ 1 . เปลี่ยนการตั้งค่าไอคอนพื้นที่แจ้งเตือนเป็นแสดงไอคอนทั้งหมดในพื้นที่แจ้งเตือนเสมอหรือ เปิดหรือปิด ไอคอนการแจ้งเตือนความปลอดภัยของ Windows
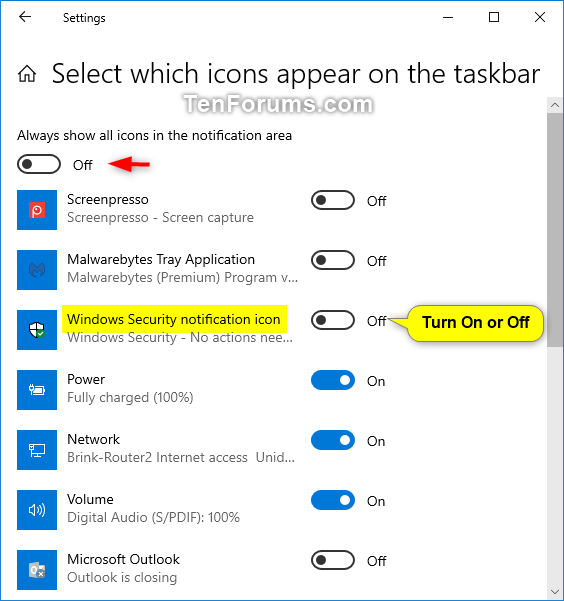
หมายเหตุ : หากคุณปิดการใช้งานไอคอนโดยใช้ตัวเลือกนี้ ไอคอนนั้นจะแทนที่ตัวเลือกที่ 1 ด้านบน
ขั้นตอนที่ 1 . เปิด การตั้งค่าแล้วคลิกที่ ไอคอน แอพ
ขั้นตอนที่ 2 . คลิกเริ่มต้นระบบทางด้านซ้ายแล้วเปิด (ค่าเริ่มต้น) หรือปิดไอคอนการแจ้งเตือนความปลอดภัยของ Windows
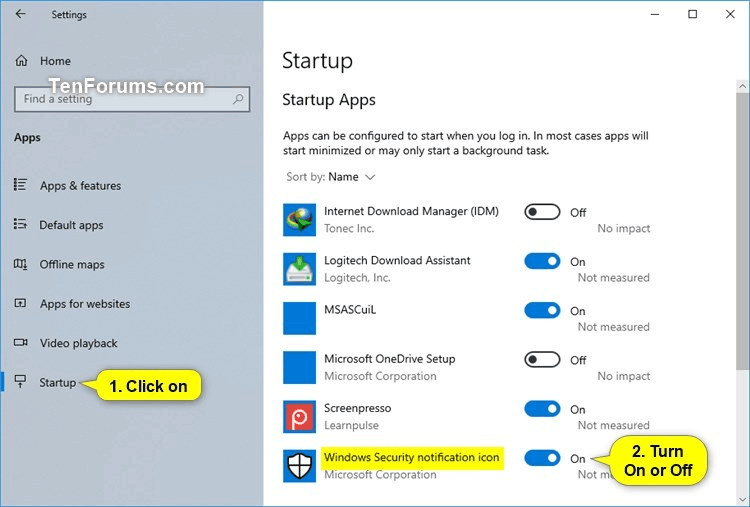
ขั้นตอน ที่3ปิดการตั้งค่า
ขั้นตอน ที่4ออกจากระบบและเข้าสู่ระบบเพื่อใช้การเปลี่ยนแปลง
หมายเหตุ : หากคุณปิดการใช้งานไอคอนโดยใช้ตัวเลือกนี้ ไอคอนนั้นจะแทนที่ตัวเลือกที่ 1 ด้านบน
ขั้นตอนที่ 1 . เปิดตัวจัดการงาน ใน มุมมองรายละเอียดเพิ่มเติมและคลิกที่ แท็บ เริ่มต้น
ขั้นตอนที่ 2 . เลือกรายการเริ่มต้นไอคอนการแจ้งเตือนความปลอดภัยของ Windows และเปิดใช้งาน (ค่าเริ่มต้น) หรือปิดใช้งานเพื่อแสดงหรือซ่อนไอคอน
ขั้นตอน ที่3ออกจากระบบและเข้าสู่ระบบเพื่อใช้การเปลี่ยนแปลง
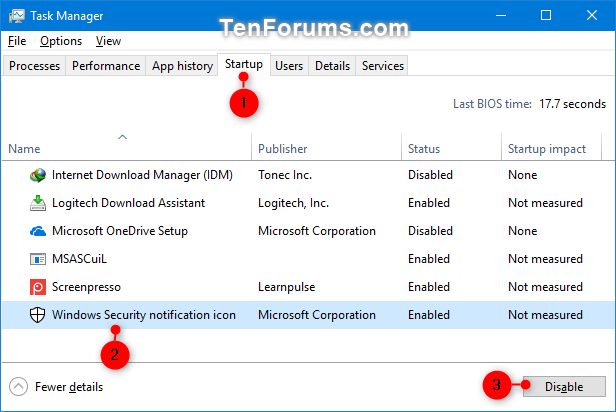
หมายเหตุ : คุณต้องเข้าสู่ระบบในฐานะผู้ดูแลระบบจึงจะสามารถทำได้ ตัวเลือกนี้มีเฉพาะใน Windows 10 เวอร์ชัน 1803 ตัวแก้ไขนโยบายกลุ่มภายในมีเฉพาะใน Windows 10 Pro, Enterprise และ Education ทุกรุ่นสามารถใช้วิธีที่ 5 ด้านล่างได้
ขั้นตอนที่ 1 . เปิดตัวแก้ไขนโยบายกลุ่มภายใน
ขั้นตอนที่ 2 . ในบานหน้าต่างด้านซ้ายของ Local Group Policy Editor ให้นำทางไปยังตำแหน่งต่อไปนี้
Computer Configuration\Administrative Templates\Windows Components\Windows Security\Systray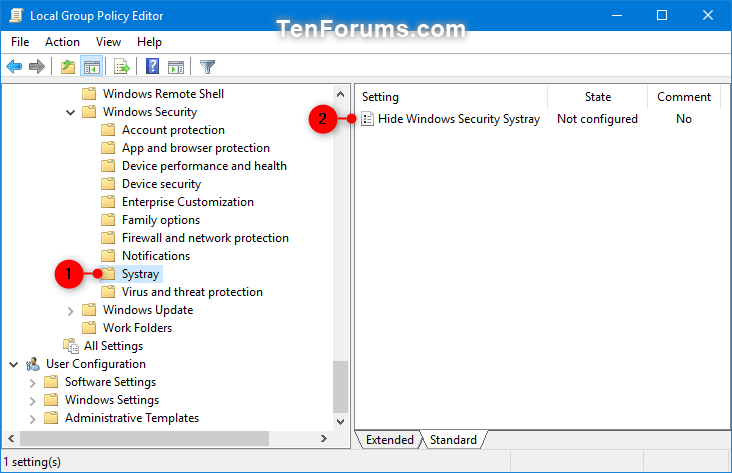
ขั้นตอน ที่3 ในบานหน้าต่างด้านขวาของ Systray ใน Local Group Policy Editor คลิกสองครั้งที่ นโยบายHide Windows Security Systrayเพื่อแก้ไข
ขั้นตอน ที่4ทำตามขั้นตอนที่ 5 (แสดง) หรือขั้นตอนที่ 6 (ซ่อน)
ขั้นตอน ที่5หากต้องการเปิดใช้งานไอคอนการแจ้งเตือนของ Windows Defender สำหรับผู้ใช้ทั้งหมด ให้เลือกNot Configured or DisabledคลิกOKและไปที่ขั้นตอนที่ 7
หมายเหตุ : Not Configuredเป็นการตั้งค่าเริ่มต้น
ขั้นตอน ที่6 หาก ต้องการปิดใช้งานไอคอนการแจ้งเตือนความปลอดภัยของ Windows สำหรับผู้ใช้ทั้งหมด ให้เลือกเปิดใช้งานแล้วคลิกตกลง
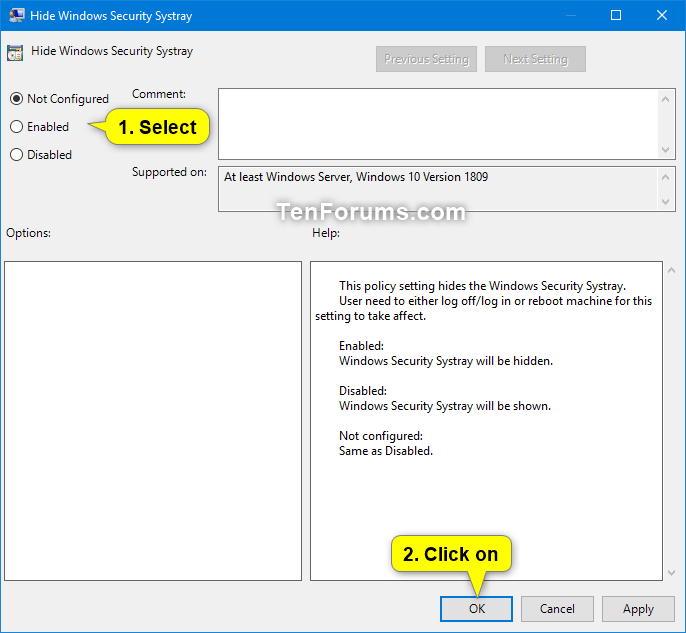
ขั้นตอน ที่7เมื่อเสร็จแล้ว ปิดตัวแก้ไขนโยบายกลุ่มภายใน
ขั้นตอนที่ 8รีสตาร์ทคอมพิวเตอร์เพื่อใช้การเปลี่ยนแปลง
หมายเหตุ : คุณต้องเข้าสู่ระบบในฐานะผู้ดูแลระบบจึงจะทำเช่นนี้ได้ ตัวเลือกนี้ใช้ได้ตั้งแต่ Windows 10 เวอร์ชัน 1803 เท่านั้นไฟล์ .regด้านล่างจะเพิ่มและแก้ไขค่า DWORD ในคีย์รีจิสทรีด้านล่าง
HKEY_LOCAL_MACHINE\SOFTWARE\Policies\Microsoft\Windows Defender Security Center\Systrayซ่อนSystray DWORD
0 หรือลบ = เปิดใช้งาน
1 = ปิดการใช้งาน
ขั้นตอนที่ 1 . ทำตามขั้นตอนที่ 2 หรือขั้นตอนที่ 3 เพื่อเปิดหรือปิดใช้งานไอคอนการแจ้งเตือนความปลอดภัยของ Windows
ขั้นตอนที่ 2 . หากต้องการเปิดใช้งานไอคอนการแจ้งเตือนความปลอดภัยของ Windows สำหรับผู้ใช้ทั้งหมดให้ดาวน์โหลดไฟล์รีจิสทรีนี้และไปที่ขั้นตอนที่ 4
หมายเหตุ:การตั้งค่านี้เป็นค่าเริ่มต้น
ขั้นตอน ที่3หากต้องการปิดใช้งานไอคอนการแจ้งเตือนความปลอดภัยของ Windows สำหรับผู้ใช้ทั้งหมด ให้ดาวน์โหลดไฟล์ต่อไปนี้
ขั้นตอน ที่4บันทึกไฟล์ .reg ลงบนเดสก์ท็อป
ขั้นตอน ที่5ดับเบิลคลิกที่ไฟล์ .reg เพื่อรวมเข้าด้วยกัน
ขั้นตอน ที่6เมื่อได้รับแจ้ง คลิกRun , OK ( UAC ), YesและOKเพื่อยอมรับการรวม
ขั้นตอน ที่7รีสตาร์ทคอมพิวเตอร์เพื่อใช้การเปลี่ยนแปลง
ขั้นตอน ที่8หากต้องการคุณสามารถลบมันลงในไฟล์ .reg ได้
ขอให้คุณประสบความสำเร็จ!
บทความนี้จะแสดงวิธีย่อขนาดหน้าจอใน Windows 10 เพื่อให้คุณใช้งานได้อย่างมีประสิทธิภาพ
Xbox Game Bar เป็นเครื่องมือสนับสนุนที่ยอดเยี่ยมที่ Microsoft ติดตั้งบน Windows 10 ซึ่งผู้ใช้สามารถเรียนรู้วิธีเปิดหรือปิดได้อย่างง่ายดาย
หากความจำของคุณไม่ค่อยดี คุณสามารถใช้เครื่องมือเหล่านี้เพื่อเตือนตัวเองถึงสิ่งสำคัญขณะทำงานได้
หากคุณคุ้นเคยกับ Windows 10 หรือเวอร์ชันก่อนหน้า คุณอาจประสบปัญหาในการนำแอปพลิเคชันไปยังหน้าจอคอมพิวเตอร์ของคุณในอินเทอร์เฟซ Windows 11 ใหม่ มาทำความรู้จักกับวิธีการง่ายๆ เพื่อเพิ่มแอพพลิเคชั่นลงในเดสก์ท็อปของคุณ
เพื่อหลีกเลี่ยงปัญหาและข้อผิดพลาดหน้าจอสีน้ำเงิน คุณต้องลบไดรเวอร์ที่ผิดพลาดซึ่งเป็นสาเหตุของปัญหาออก บทความนี้จะแนะนำวิธีถอนการติดตั้งไดรเวอร์บน Windows โดยสมบูรณ์
เรียนรู้วิธีเปิดใช้งานแป้นพิมพ์เสมือนบน Windows 11 เพื่อเพิ่มความสะดวกในการใช้งาน ผสานเทคโนโลยีใหม่เพื่อประสบการณ์ที่ดียิ่งขึ้น
เรียนรู้การติดตั้งและใช้ AdLock เพื่อบล็อกโฆษณาบนคอมพิวเตอร์ของคุณอย่างมีประสิทธิภาพและง่ายดาย
เวิร์มคอมพิวเตอร์คือโปรแกรมมัลแวร์ประเภทหนึ่งที่มีหน้าที่หลักคือการแพร่ไวรัสไปยังคอมพิวเตอร์เครื่องอื่นในขณะที่ยังคงทำงานอยู่บนระบบที่ติดไวรัส
เรียนรู้วิธีดาวน์โหลดและอัปเดตไดรเวอร์ USB บนอุปกรณ์ Windows 10 เพื่อให้ทำงานได้อย่างราบรื่นและมีประสิทธิภาพ
หากคุณต้องการเรียนรู้เพิ่มเติมเกี่ยวกับ Xbox Game Bar และวิธีปรับแต่งให้เหมาะกับประสบการณ์การเล่นเกมที่สมบูรณ์แบบของคุณ บทความนี้มีข้อมูลทั้งหมด








