วิธีย่อขนาดหน้าจอใน Windows 10

บทความนี้จะแสดงวิธีย่อขนาดหน้าจอใน Windows 10 เพื่อให้คุณใช้งานได้อย่างมีประสิทธิภาพ
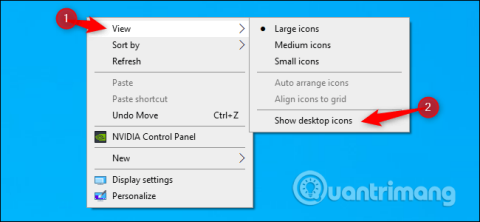
หลายโปรแกรมที่ติดตั้งบน Windows จะเพิ่มไอคอนบนหน้าจอโดยอัตโนมัติ ทำให้เกิดความสับสนบนเดสก์ท็อปและทำให้เกิดการตอบสนอง หากคุณต้องการเดสก์ท็อปที่สะอาดและเรียบร้อย คุณสามารถซ่อนไอคอนที่ไม่ค่อยได้ใช้บนหน้าจอคอมพิวเตอร์ของคุณได้
วิธีซ่อนหรือยกเลิกการซ่อนไอคอนเดสก์ท็อปทั้งหมด
หากต้องการซ่อนหรือ ยกเลิกการซ่อนไอคอนเดสก์ท็อปทั้งหมด ให้คลิกขวาที่เดสก์ท็อป ชี้ไปที่Viewแล้วคลิกShow Desktop Iconsตัวเลือกนี้ใช้ได้กับ Windows 10, 8, 7 และแม้แต่ Windows XP มันจะเปิดหรือปิดการใช้งานไอคอนบนเดสก์ท็อป
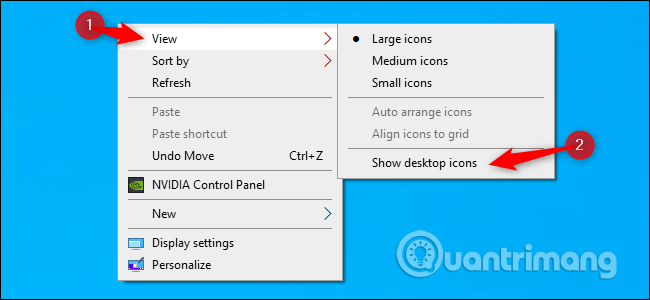
เพียงเท่านี้ ตัวเลือกนี้ค้นหาและใช้งานได้ง่ายหากคุณรู้วิธี
วิธีซ่อนไอคอนระบบ
Windows ยัง อนุญาตให้คุณซ่อนไอคอนเดสก์ท็อปในตัว เช่น พีซีเครื่องนี้ เครือข่าย และถังรีไซเคิลหากคุณไม่เห็นไอคอนเหล่านี้หรือต้องการซ่อนไอคอนเหล่านั้นโดยที่ยังคงเก็บไอคอนเดสก์ท็อปอื่นๆ ไว้ คุณต้องควบคุมว่าจะให้ไอคอนใดปรากฏในการตั้งค่าหรือแผงควบคุม
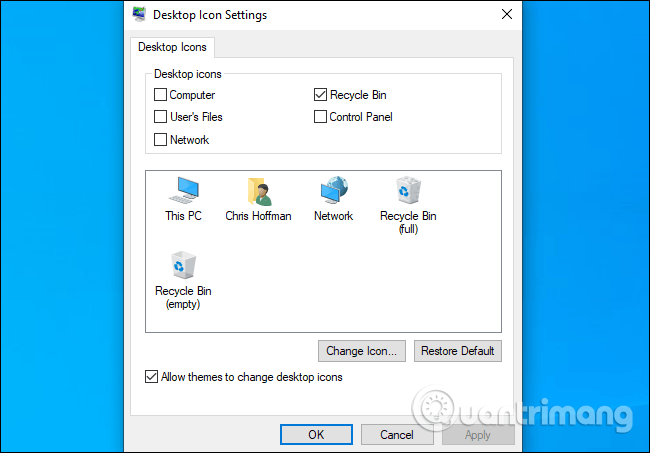
คลิก “ ตกลง ” เพื่อบันทึกการเปลี่ยนแปลง และคุณจะเห็นผลลัพธ์ปรากฏบนเดสก์ท็อปของคุณทันที
วิธีซ่อนไอคอนที่ไม่ใช่ระบบ
ในกรณีที่คุณต้องการซ่อนไอคอนที่ไม่ใช่ระบบ (ตามค่าเริ่มต้น) บนเดสก์ท็อป ขั้นตอนจะซับซ้อนกว่าเล็กน้อย โชคดีที่ Windows อนุญาตให้คุณใส่ไฟล์หรือโฟลเดอร์ใด ๆ ไว้ในสถานะ "ซ่อน" โดยใช้ตัวเลือกที่อยู่ในส่วน "คุณสมบัติ" ของรายการนั้น เมื่อคุณเปิดใช้งานตัวเลือกนี้ รายการที่เลือกจะหายไปจาก File Explorer เพื่อให้ชัดเจน รายการนี้จะยังคงมีอยู่ในระบบ แต่จะไม่แสดงในหน้าต่าง File Explorer ใด ๆ ของคุณ รวมถึงบนเดสก์ท็อปด้วย
โดยทั่วไป คุณสามารถใช้ตัวเลือกนี้เพื่อซ่อนรายการเฉพาะที่ไม่ได้เป็นส่วนหนึ่งของระบบ Windows ตามค่าเริ่มต้น แต่คุณต้องป้องกันไม่ให้ File Explorer แสดงไฟล์ที่ซ่อนก่อน ในการดำเนินการนี้ ให้เปิด File Explorer โดยกดWindows + Eหรือโดยเปิด เมนู Startป้อนคำหลัก “ This PC ” แล้วกด Enter
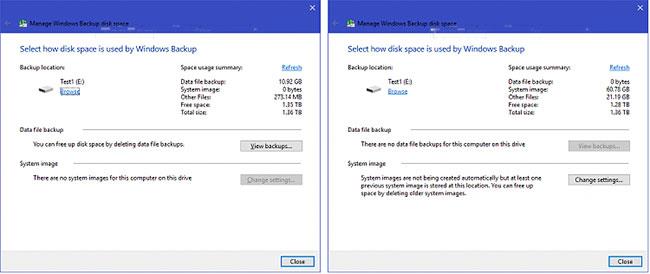
ในหน้าต่าง File Explorer ที่เปิดขึ้น ให้ไปที่แถบเมนูเครื่องมือที่ด้านบนของหน้าจอ คลิกแท็บ " มุมมอง " จากนั้นเลือก " ตัวเลือก " ดังที่แสดงด้านล่าง
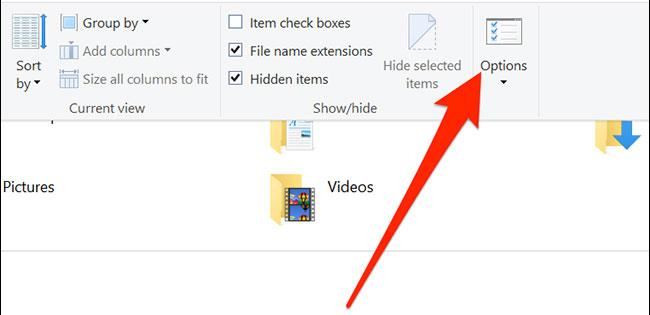
หน้าต่างตัวเลือกโฟลเดอร์จะเปิดขึ้น ที่นี่คุณคลิกที่แท็บ " มุมมอง " จากนั้นดูที่ส่วน " การตั้งค่าขั้นสูง " ค้นหา ตัวเลือก " อย่าแสดงไฟล์ โฟลเดอร์ หรือไดรฟ์ที่ซ่อน " และคลิกที่มัน
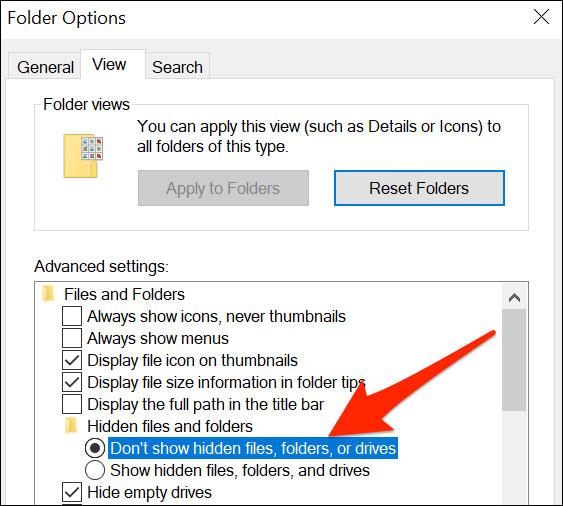
คลิก " ตกลง " เพื่อบันทึกการเปลี่ยนแปลงและหน้าต่างตัวเลือกโฟลเดอร์จะปิดลง
ตอนนี้ ย้ายไปที่เดสก์ท็อปแล้วค้นหาไอคอนที่คุณต้องการซ่อน คลิกขวาที่มันแล้วเลือก " คุณสมบัติ "
ในกล่องโต้ตอบคุณสมบัติที่เปิดขึ้น ให้คลิกที่แท็บ " ทั่วไป " จากนั้นค้นหาส่วน " แอตทริบิวต์ " ใกล้ด้านล่างของหน้าต่าง ทำเครื่องหมายที่ช่องถัดจากตัวเลือก " ซ่อน "
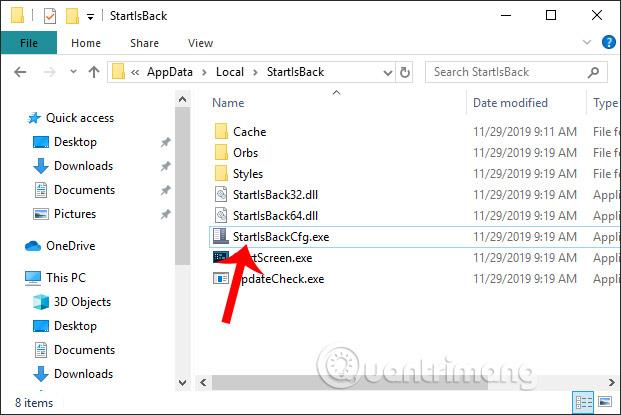
คลิก " ตกลง " และไอคอนนี้จะหายไปจากเดสก์ท็อป
วิธีเข้าถึงไอคอนเดสก์ท็อปที่ซ่อนอยู่ใน Windows 10
การซ่อนไอคอนเดสก์ท็อปจะไม่ลบสิ่งใดออกจากคอมพิวเตอร์ของคุณ ไอคอนที่ปรากฏบนเดสก์ท็อปของคุณจะถูกจัดเก็บไว้ในโฟลเดอร์ที่คุณสามารถเข้าถึงได้ผ่าน File Explorer เมื่อไอคอนถูกซ่อนบนเดสก์ท็อป ไอคอนเหล่านั้นยังคงสามารถเข้าถึงได้ผ่านโฟลเดอร์เดสก์ท็อป
ต่อไปนี้เป็นวิธีเปิดโฟลเดอร์เดสก์ท็อปเพื่อดูและเข้าถึงไฟล์และทางลัดที่คุณซ่อนไว้บนเดสก์ท็อป
1. เปิด File Explorer

เปิด File Explorer
เคล็ดลับ : คลิก ไอคอน File Explorerบนทาสก์บาร์หรือพิมพ์File Explorerในช่องค้นหาบนทาสก์บาร์
2. คลิกพีซีเครื่องนี้
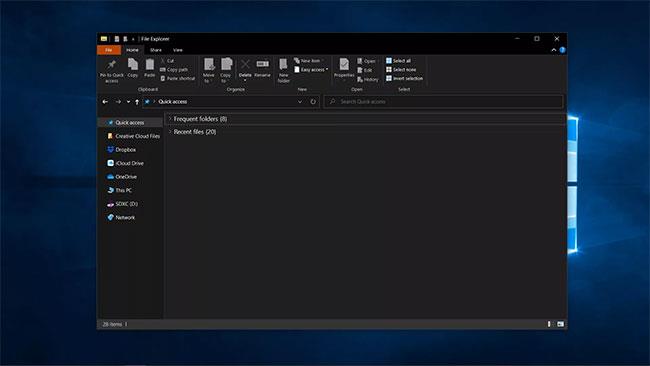
คลิกพีซีเครื่องนี้
3. คลิกเดสก์ท็อป
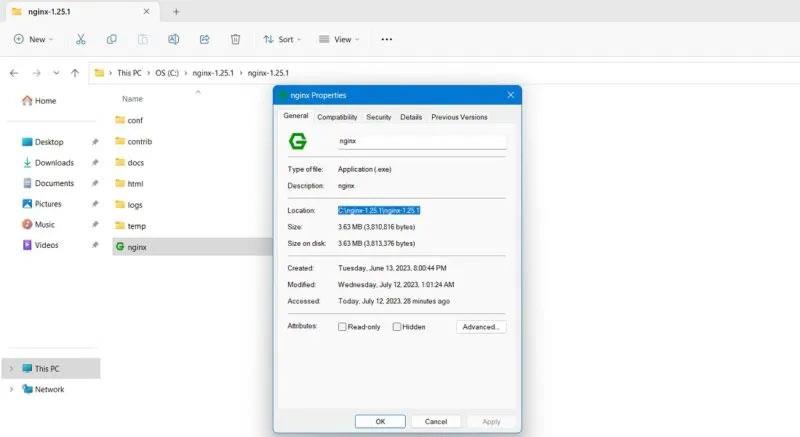
คลิกเดสก์ท็อป
4. โฟลเดอร์เดสก์ท็อปจะเปิดขึ้นใน File Explorer เพื่อให้คุณสามารถดูและเข้าถึงทางลัดและไฟล์ที่ซ่อนได้
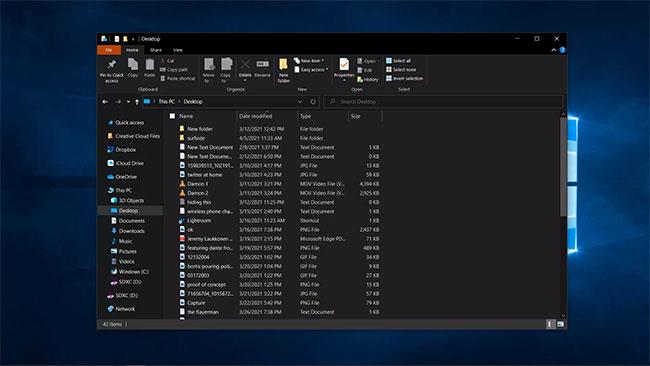
โฟลเดอร์เดสก์ท็อปจะเปิดขึ้นใน File Explorer
ขอให้คุณประสบความสำเร็จ!
บทความนี้จะแสดงวิธีย่อขนาดหน้าจอใน Windows 10 เพื่อให้คุณใช้งานได้อย่างมีประสิทธิภาพ
Xbox Game Bar เป็นเครื่องมือสนับสนุนที่ยอดเยี่ยมที่ Microsoft ติดตั้งบน Windows 10 ซึ่งผู้ใช้สามารถเรียนรู้วิธีเปิดหรือปิดได้อย่างง่ายดาย
หากความจำของคุณไม่ค่อยดี คุณสามารถใช้เครื่องมือเหล่านี้เพื่อเตือนตัวเองถึงสิ่งสำคัญขณะทำงานได้
หากคุณคุ้นเคยกับ Windows 10 หรือเวอร์ชันก่อนหน้า คุณอาจประสบปัญหาในการนำแอปพลิเคชันไปยังหน้าจอคอมพิวเตอร์ของคุณในอินเทอร์เฟซ Windows 11 ใหม่ มาทำความรู้จักกับวิธีการง่ายๆ เพื่อเพิ่มแอพพลิเคชั่นลงในเดสก์ท็อปของคุณ
เพื่อหลีกเลี่ยงปัญหาและข้อผิดพลาดหน้าจอสีน้ำเงิน คุณต้องลบไดรเวอร์ที่ผิดพลาดซึ่งเป็นสาเหตุของปัญหาออก บทความนี้จะแนะนำวิธีถอนการติดตั้งไดรเวอร์บน Windows โดยสมบูรณ์
เรียนรู้วิธีเปิดใช้งานแป้นพิมพ์เสมือนบน Windows 11 เพื่อเพิ่มความสะดวกในการใช้งาน ผสานเทคโนโลยีใหม่เพื่อประสบการณ์ที่ดียิ่งขึ้น
เรียนรู้การติดตั้งและใช้ AdLock เพื่อบล็อกโฆษณาบนคอมพิวเตอร์ของคุณอย่างมีประสิทธิภาพและง่ายดาย
เวิร์มคอมพิวเตอร์คือโปรแกรมมัลแวร์ประเภทหนึ่งที่มีหน้าที่หลักคือการแพร่ไวรัสไปยังคอมพิวเตอร์เครื่องอื่นในขณะที่ยังคงทำงานอยู่บนระบบที่ติดไวรัส
เรียนรู้วิธีดาวน์โหลดและอัปเดตไดรเวอร์ USB บนอุปกรณ์ Windows 10 เพื่อให้ทำงานได้อย่างราบรื่นและมีประสิทธิภาพ
หากคุณต้องการเรียนรู้เพิ่มเติมเกี่ยวกับ Xbox Game Bar และวิธีปรับแต่งให้เหมาะกับประสบการณ์การเล่นเกมที่สมบูรณ์แบบของคุณ บทความนี้มีข้อมูลทั้งหมด








