วิธีย่อขนาดหน้าจอใน Windows 10

บทความนี้จะแสดงวิธีย่อขนาดหน้าจอใน Windows 10 เพื่อให้คุณใช้งานได้อย่างมีประสิทธิภาพ
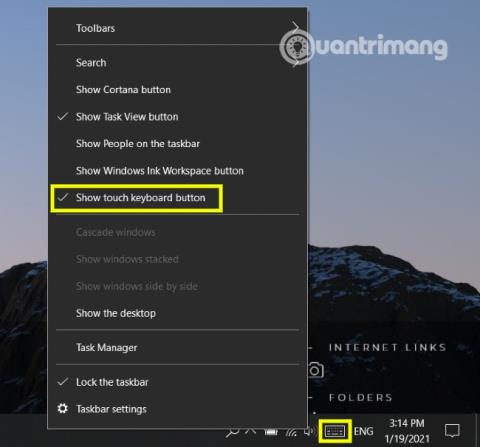
หากต้องการเปิดแป้นพิมพ์เสมือนบน Windowsคุณต้องดำเนินการบางอย่าง ดังนั้นจะเร็วขึ้นมากหากคุณแสดงปุ่มเปิดใช้งานแป้นพิมพ์เสมือนบนแถบงาน โดยตรง ในบทความนี้ Quantrimang จะแนะนำวิธีซ่อน/แสดงปุ่มแป้นพิมพ์เสมือนในถาดระบบของแถบงานบนWindows 10
1. ซ่อนหรือแสดงปุ่มเข้าถึงแป้นพิมพ์เสมือนโดยใช้เมนูแถบงาน
คุณสามารถซ่อนหรือแสดงปุ่มเข้าถึงแป้นพิมพ์เสมือนได้อย่างรวดเร็วโดยใช้เมนูแถบงาน มีวิธีดังนี้:
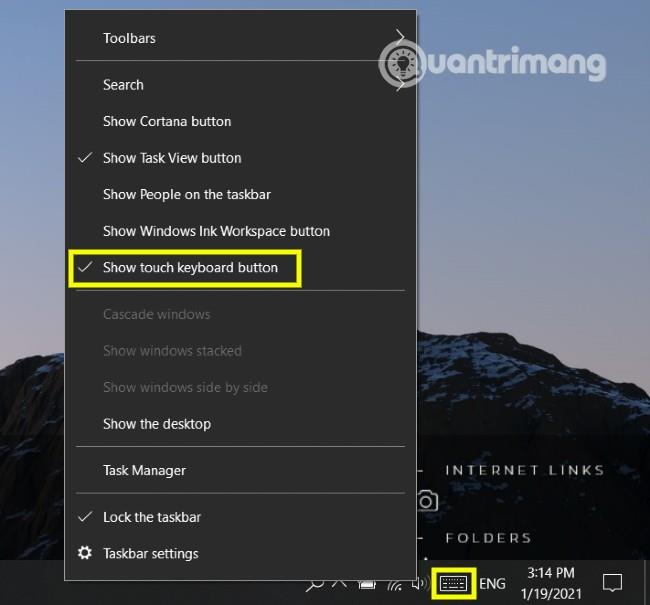
เมื่อซ่อนปุ่มเปิดใช้งานแป้นพิมพ์เสมือน ตัวเลือกแสดงปุ่มแป้นพิมพ์สัมผัสจะไม่ปรากฏข้างๆ และในทางกลับกัน
2. ซ่อนหรือแสดงปุ่มเข้าถึงแป้นพิมพ์เสมือนโดยใช้การตั้งค่า
การเข้าถึงการตั้งค่ายังช่วยให้คุณตั้งค่าสถานะการแสดงผลของปุ่มเปิด/ปิดแป้นพิมพ์เสมือนได้ คุณทำตามขั้นตอนเหล่านี้:
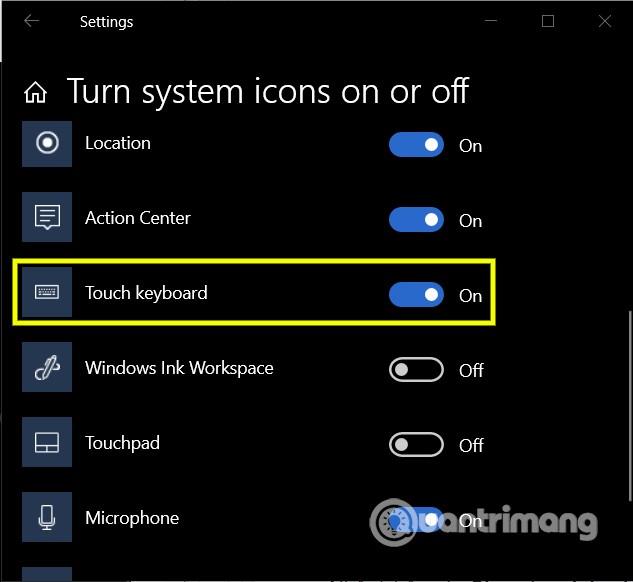
3. ซ่อนหรือแสดงปุ่มเข้าถึงแป้นพิมพ์เสมือนโดยใช้ Registry Editor
วิธีการนี้จำเป็นต้องแก้ไข Registry ดังนั้นก่อนที่จะดำเนินการดังกล่าว คุณควรสำรองข้อมูลระบบของคุณก่อนเพื่อป้องกันความเสี่ยง หลังจากการสำรองข้อมูลเสร็จสมบูรณ์ ให้ทำตามขั้นตอนเหล่านี้:
regeditRun แล้วกดEnterComputer\HKEY_CURRENT_USER\SOFTWARE\Microsoft\TabletTip\1.7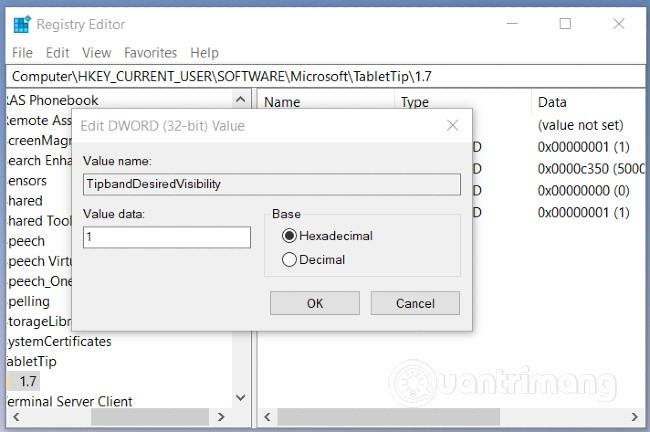
ขออวยพรให้คุณประสบความสำเร็จและขอเชิญคุณอ่านเคล็ดลับดีๆ เพิ่มเติมเกี่ยวกับ Quantrimang:
บทความนี้จะแสดงวิธีย่อขนาดหน้าจอใน Windows 10 เพื่อให้คุณใช้งานได้อย่างมีประสิทธิภาพ
Xbox Game Bar เป็นเครื่องมือสนับสนุนที่ยอดเยี่ยมที่ Microsoft ติดตั้งบน Windows 10 ซึ่งผู้ใช้สามารถเรียนรู้วิธีเปิดหรือปิดได้อย่างง่ายดาย
หากความจำของคุณไม่ค่อยดี คุณสามารถใช้เครื่องมือเหล่านี้เพื่อเตือนตัวเองถึงสิ่งสำคัญขณะทำงานได้
หากคุณคุ้นเคยกับ Windows 10 หรือเวอร์ชันก่อนหน้า คุณอาจประสบปัญหาในการนำแอปพลิเคชันไปยังหน้าจอคอมพิวเตอร์ของคุณในอินเทอร์เฟซ Windows 11 ใหม่ มาทำความรู้จักกับวิธีการง่ายๆ เพื่อเพิ่มแอพพลิเคชั่นลงในเดสก์ท็อปของคุณ
เพื่อหลีกเลี่ยงปัญหาและข้อผิดพลาดหน้าจอสีน้ำเงิน คุณต้องลบไดรเวอร์ที่ผิดพลาดซึ่งเป็นสาเหตุของปัญหาออก บทความนี้จะแนะนำวิธีถอนการติดตั้งไดรเวอร์บน Windows โดยสมบูรณ์
เรียนรู้วิธีเปิดใช้งานแป้นพิมพ์เสมือนบน Windows 11 เพื่อเพิ่มความสะดวกในการใช้งาน ผสานเทคโนโลยีใหม่เพื่อประสบการณ์ที่ดียิ่งขึ้น
เรียนรู้การติดตั้งและใช้ AdLock เพื่อบล็อกโฆษณาบนคอมพิวเตอร์ของคุณอย่างมีประสิทธิภาพและง่ายดาย
เวิร์มคอมพิวเตอร์คือโปรแกรมมัลแวร์ประเภทหนึ่งที่มีหน้าที่หลักคือการแพร่ไวรัสไปยังคอมพิวเตอร์เครื่องอื่นในขณะที่ยังคงทำงานอยู่บนระบบที่ติดไวรัส
เรียนรู้วิธีดาวน์โหลดและอัปเดตไดรเวอร์ USB บนอุปกรณ์ Windows 10 เพื่อให้ทำงานได้อย่างราบรื่นและมีประสิทธิภาพ
หากคุณต้องการเรียนรู้เพิ่มเติมเกี่ยวกับ Xbox Game Bar และวิธีปรับแต่งให้เหมาะกับประสบการณ์การเล่นเกมที่สมบูรณ์แบบของคุณ บทความนี้มีข้อมูลทั้งหมด








