วิธีย่อขนาดหน้าจอใน Windows 10

บทความนี้จะแสดงวิธีย่อขนาดหน้าจอใน Windows 10 เพื่อให้คุณใช้งานได้อย่างมีประสิทธิภาพ

ตรงกันข้ามกับ Windows เวอร์ชันก่อนหน้า โดยค่าเริ่มต้น Windows 11 จะไม่แสดงไอคอนพิเศษใดๆ (หรือที่เรียกว่าไอคอนระบบ) เช่น "พีซีเครื่องนี้" หรือ "ถังรีไซเคิล") บนหน้าจอเดสก์ท็อป เพื่อเพิ่มพื้นที่หน้าจอของผู้ใช้ให้สูงสุด
อย่างไรก็ตาม หากคุณต้องการอินเทอร์เฟซเดสก์ท็อป Windows แบบ "คลาสสิก" หรือเพียงต้องการใช้ไอคอนระบบเหล่านี้เป็นประจำคุณสามารถตั้งค่าให้ปรากฏอีกครั้งบนเดสก์ท็อปได้ Windows 11 ได้อย่างง่ายดาย ทำตามขั้นตอนเหล่านี้:
ขั้นแรก คลิกขวาบนพื้นที่ว่างบนเดสก์ท็อปแล้วเลือก " ปรับแต่ง " ในเมนูที่ปรากฏขึ้น
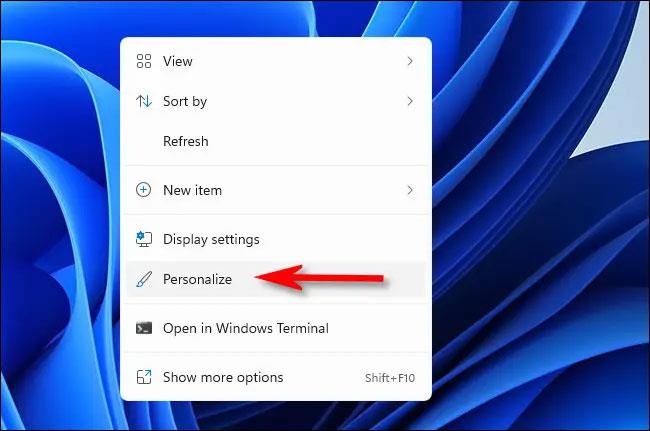
คุณจะถูกนำไปที่หน้า " การตั้งค่าส่วนบุคคล " ของแอปพลิเคชันการตั้งค่า Windows ทันที ที่นี่คลิกที่ส่วน " ธีม "

ในหน้าการตั้งค่าธีม ให้เลื่อนลงและคลิก " การตั้งค่าไอคอนเดสก์ท็อป "
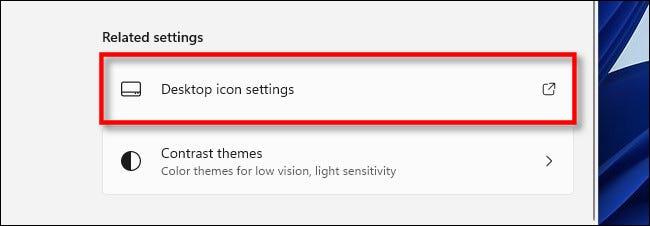
หน้าต่างพิเศษชื่อ " การตั้งค่าไอคอนเดสก์ท็อป " จะปรากฏขึ้น เมื่อดูที่ส่วน " ไอคอนเดสก์ท็อป " ที่ด้านบนของหน้าต่าง คุณจะเห็นรายการไอคอนระบบที่ได้รับอนุญาตให้แสดงบนเดสก์ท็อป ทำเครื่องหมายที่ช่องถัดจากไอคอนที่คุณต้องการให้ปรากฏบนหน้าจอ ตัวอย่างเช่น หากคุณต้องการเห็นไอคอนถังขยะที่คุ้นเคยปรากฏบนเดสก์ท็อป ให้เลือก " Recycle Bin " เมื่อเสร็จแล้วคลิก " ตกลง "
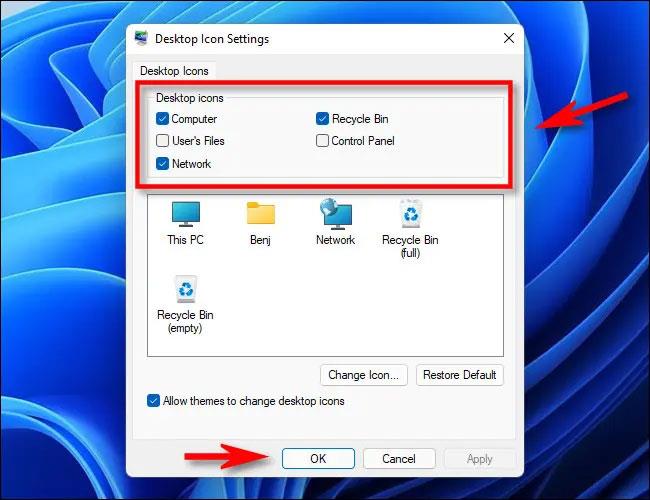
ตอนนี้คุณสามารถปิดแอปการตั้งค่าได้หากต้องการ กลับไปที่เดสก์ท็อปแล้วคุณจะเห็นไอคอนระบบที่คุณเลือกแสดงโดยสมบูรณ์
( เคล็ดลับ : คุณสามารถซูมเข้าหรือออกบนไอคอนเดสก์ท็อปได้โดยการกดปุ่ม Ctrl บนคีย์บอร์ดค้างไว้แล้วเลื่อนล้อเลื่อนของเมาส์ขึ้นหรือลง)

หากคุณเปลี่ยนใจและต้องการซ่อนไอคอนบางส่วนเหล่านี้ เพียงกลับไปที่การตั้งค่า > การปรับเปลี่ยนในแบบของคุณ > ธีม > การตั้งค่าไอคอนเดสก์ท็อปและยกเลิกการเลือกไอคอนที่คุณไม่ต้องการให้ปรากฏบนเดสก์ท็อปอีกต่อไป
ในกรณีที่คุณต้องการซ่อนไอคอนทั้งหมดบนเดสก์ท็อป เพียงคลิกขวาที่เดสก์ท็อป ชี้ไปที่ " มุมมอง " และปิด ตัวเลือก " แสดงไอคอนเดสก์ท็อป "
บทความนี้จะแสดงวิธีย่อขนาดหน้าจอใน Windows 10 เพื่อให้คุณใช้งานได้อย่างมีประสิทธิภาพ
Xbox Game Bar เป็นเครื่องมือสนับสนุนที่ยอดเยี่ยมที่ Microsoft ติดตั้งบน Windows 10 ซึ่งผู้ใช้สามารถเรียนรู้วิธีเปิดหรือปิดได้อย่างง่ายดาย
หากความจำของคุณไม่ค่อยดี คุณสามารถใช้เครื่องมือเหล่านี้เพื่อเตือนตัวเองถึงสิ่งสำคัญขณะทำงานได้
หากคุณคุ้นเคยกับ Windows 10 หรือเวอร์ชันก่อนหน้า คุณอาจประสบปัญหาในการนำแอปพลิเคชันไปยังหน้าจอคอมพิวเตอร์ของคุณในอินเทอร์เฟซ Windows 11 ใหม่ มาทำความรู้จักกับวิธีการง่ายๆ เพื่อเพิ่มแอพพลิเคชั่นลงในเดสก์ท็อปของคุณ
เพื่อหลีกเลี่ยงปัญหาและข้อผิดพลาดหน้าจอสีน้ำเงิน คุณต้องลบไดรเวอร์ที่ผิดพลาดซึ่งเป็นสาเหตุของปัญหาออก บทความนี้จะแนะนำวิธีถอนการติดตั้งไดรเวอร์บน Windows โดยสมบูรณ์
เรียนรู้วิธีเปิดใช้งานแป้นพิมพ์เสมือนบน Windows 11 เพื่อเพิ่มความสะดวกในการใช้งาน ผสานเทคโนโลยีใหม่เพื่อประสบการณ์ที่ดียิ่งขึ้น
เรียนรู้การติดตั้งและใช้ AdLock เพื่อบล็อกโฆษณาบนคอมพิวเตอร์ของคุณอย่างมีประสิทธิภาพและง่ายดาย
เวิร์มคอมพิวเตอร์คือโปรแกรมมัลแวร์ประเภทหนึ่งที่มีหน้าที่หลักคือการแพร่ไวรัสไปยังคอมพิวเตอร์เครื่องอื่นในขณะที่ยังคงทำงานอยู่บนระบบที่ติดไวรัส
เรียนรู้วิธีดาวน์โหลดและอัปเดตไดรเวอร์ USB บนอุปกรณ์ Windows 10 เพื่อให้ทำงานได้อย่างราบรื่นและมีประสิทธิภาพ
หากคุณต้องการเรียนรู้เพิ่มเติมเกี่ยวกับ Xbox Game Bar และวิธีปรับแต่งให้เหมาะกับประสบการณ์การเล่นเกมที่สมบูรณ์แบบของคุณ บทความนี้มีข้อมูลทั้งหมด








