วิธีย่อขนาดหน้าจอใน Windows 10

บทความนี้จะแสดงวิธีย่อขนาดหน้าจอใน Windows 10 เพื่อให้คุณใช้งานได้อย่างมีประสิทธิภาพ
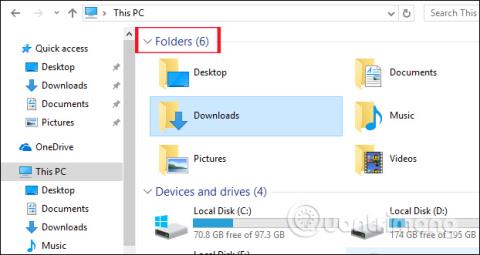
ตั้งแต่ Windows 8.1 เป็นต้นไป My Computer ใน Windows 7 ได้ถูกเปลี่ยนเป็น This PC และเมื่อผู้ใช้เปิด This PC โดยค่าเริ่มต้น 6 โฟลเดอร์จะปรากฏขึ้น ได้แก่ Desktop, Documents, Downloads, Music, Pictures, Videos ที่ด้านบน ด้านล่างจะเป็นไดรฟ์ของคอมพิวเตอร์
ก่อนหน้านี้ หากผู้ใช้ไม่ต้องการแสดงโฟลเดอร์ทั้ง 6 โฟลเดอร์นี้และต้องการซ่อนไว้ในพีซีเครื่องนี้ ให้ลบคีย์ที่เกี่ยวข้องในรีจิสทรีของระบบ อย่างไรก็ตาม ใน Windows 10 วิธีการนี้ใช้ไม่ได้อีกต่อไป แม้ว่าจะต้องมีการแทรกแซงภายในระบบด้วยก็ตาม แทนที่จะลบแต่ละคีย์ที่เกี่ยวข้อง เราจะมีตัวเลือกในการซ่อนหรือแสดง 6 โฟลเดอร์เหล่านี้ แล้วจะซ่อน 6 โฟลเดอร์ในพีซีเครื่องนี้บน Windows 10 ได้อย่างไร บทความด้านล่างจาก LuckyTemplates จะช่วยคุณได้
ดังที่ได้กล่าวไว้ข้างต้น การลบโฟลเดอร์ในพีซีเครื่องนี้ Windows 10 จะแทรกแซงภายในระบบ การดำเนินการนี้จะไม่ส่งผลกระทบต่อระบบหรือทำให้เกิดข้อผิดพลาดใดๆ ระหว่างการใช้งาน
เมื่อเปิด This PC บน Windows 10 โฟลเดอร์ 6 โฟลเดอร์จะแสดงตามค่าเริ่มต้นดังที่แสดงด้านล่าง
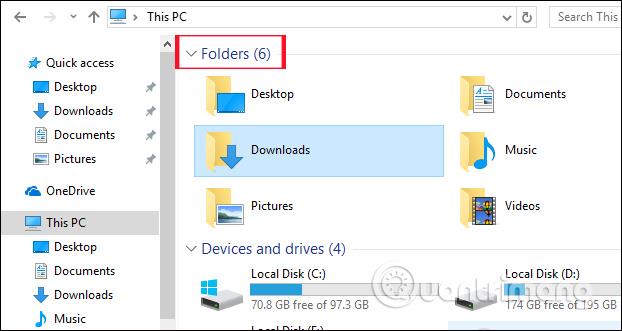
ขั้นตอนที่ 1:
กดคีย์ผสม Windows + R เพื่อเปิดกล่องโต้ตอบ Runจากนั้นป้อนคำหลัก Regeditคลิกตกลงเพื่อเข้าถึง
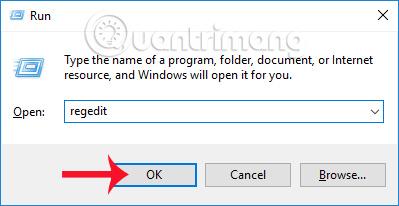
ขั้นตอนที่ 2:
ในอินเทอร์เฟซการแก้ไขระบบ Registry Editor ให้เข้าถึงโฟลเดอร์ตามเส้นทางด้านล่าง:
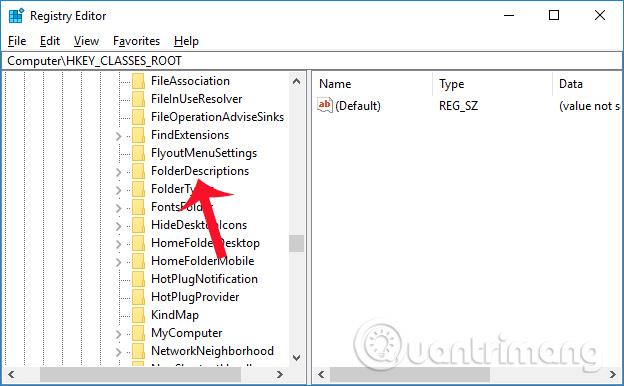
ขั้นตอนที่ 3:
คลิก คำอธิบายโฟลเดอร์ เพื่อซ่อน 6 โฟลเดอร์ในพีซีเครื่องนี้บน Windows 10
หากต้องการซ่อนโฟลเดอร์ Documentsผู้ใช้ไปที่ โฟลเดอร์ {f42ee2d3-909f-4907-8871-4c22fc0bf756} จากนั้นคลิกที่ โฟลเดอร์ย่อยPropertyBag
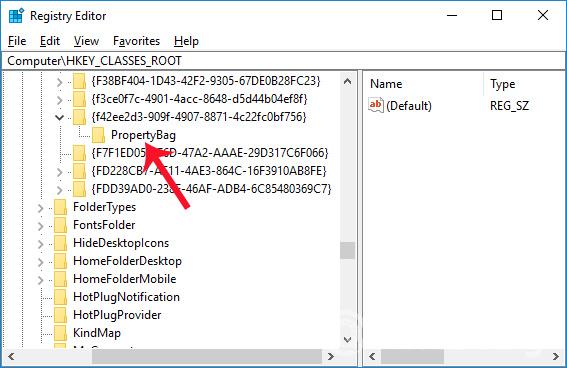
ขั้นตอนที่ 4:
เมื่อคุณมองไปทางขวา คุณจะเห็นไฟล์ ThisPCPolicyพร้อมข้อมูลคอลัมน์ Data ที่กำลังแสดง ซึ่งหมายความว่าโฟลเดอร์เอกสารนี้จะปรากฏในพีซีเครื่องนี้
การคลิกที่ไฟล์ ThisPCPolicy จะแสดง กล่องโต้ตอบ แก้ไขสตริง ขึ้น มา ณวันที่คิดมูลค่า ให้เปลี่ยนจากแสดงเป็นซ่อนจากนั้นคลิกตกลงเพื่อบันทึกการเปลี่ยนแปลงใหม่ ดังนั้นเราจึงสามารถซ่อนโฟลเดอร์เอกสารได้
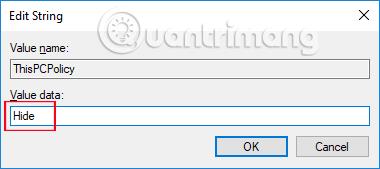
กลับไปที่อินเทอร์เฟซคอมพิวเตอร์แล้วเปิดพีซีเครื่องนี้ คุณจะเห็นโฟลเดอร์เอกสารไม่ปรากฏขึ้นอีกต่อไป
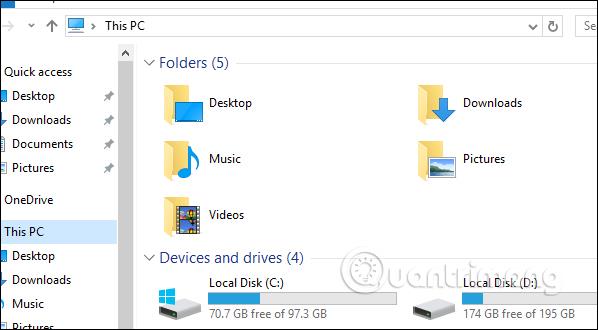
ขั้นตอนที่ 5:
เช่นเดียวกับวิธีการข้างต้น เราจะดำเนินการกับโฟลเดอร์รูปภาพ ดาวน์โหลด เพลงและวิดีโอที่เหลือ
หากต้องการซ่อนโฟลเดอร์ Picturesที่อินเทอร์เฟซ Registry Editor ด้วยเส้นทางโฟลเดอร์ด้านบน ให้ค้นหา{0ddd015d-b06c-45d5-8c4c-f59713854639 }
คลิกที่โฟลเดอร์ย่อย PropertyBagเพื่อคลิกที่ไฟล์ ThisPCPolicy เพียงเปลี่ยนค่าของไฟล์เป็นHide .
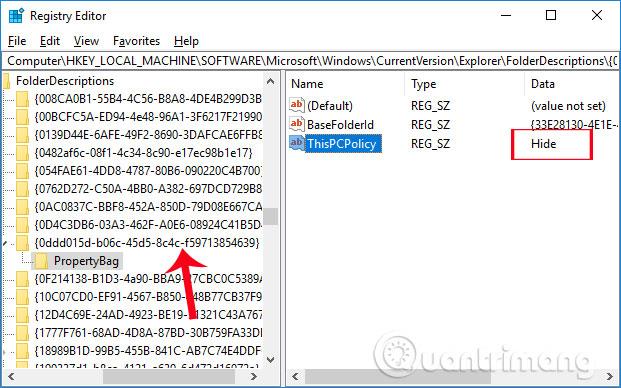
หากต้องการซ่อนโฟลเดอร์วิดีโอให้ค้นหาโฟลเดอร์{35286a68-3c57-41a1-bbb1-0eae73d76c95}จากนั้นคลิกที่ PropertyBag นอกจากนี้เรายังเปลี่ยนค่าของThisPCPolicy เป็น Hide
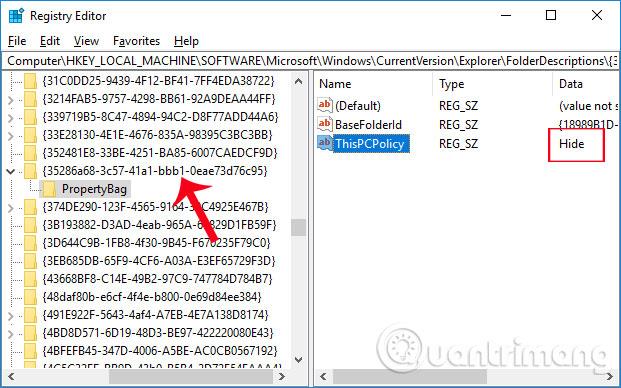
หากต้องการซ่อนโฟลเดอร์ดาวน์โหลดให้ไปที่โฟลเดอร์{7d83ee9b-2244-4e70-b1f5-5393042af1e4}คลิก PropertyBag จากนั้นเปลี่ยนค่าของThisPCPolicy เป็น Hide
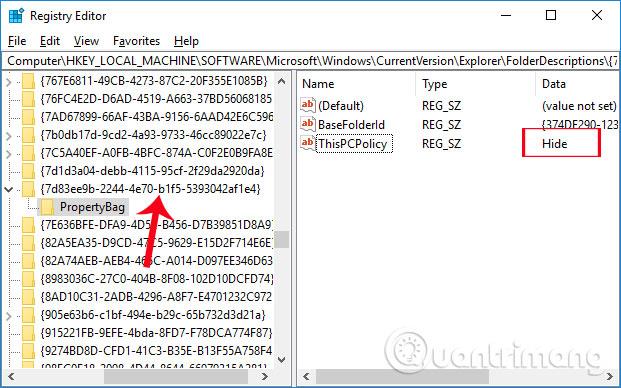
ขั้นตอนที่ 6:
ด้วย โฟลเดอร์Desktopเรายังพบ{B4BFCC3A-DB2C-424C-B029-7FE99A87C641}และสร้างไฟล์ ThisPCPolicy เนื่องจากไม่ปรากฏในโฟลเดอร์ PropertyBag
คลิกขวาที่อินเทอร์เฟซด้านขวาและเลือกNew > String Value
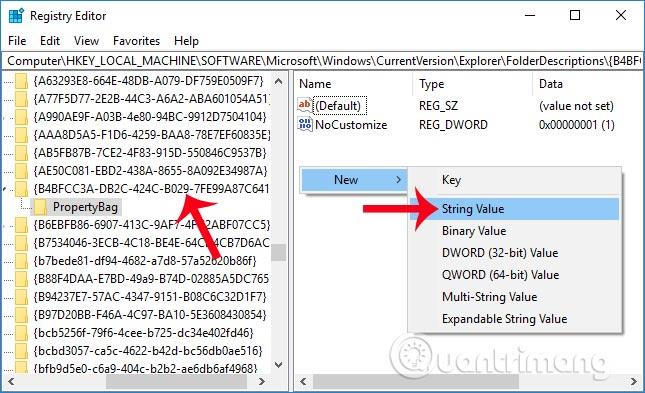
ขั้นตอนที่ 7:
ตั้งชื่อไฟล์ThisPCPolicyจากนั้นเปลี่ยนค่าเป็น Hide
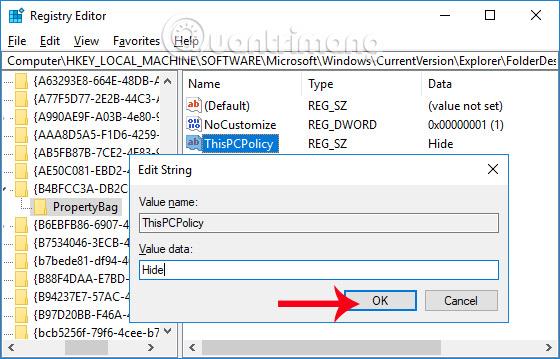
ขั้นตอนที่ 8:
เมื่อคุณเปิดพีซีเครื่องนี้อีกครั้ง คุณจะเห็นว่าโฟลเดอร์ทั้งหมดจะถูกซ่อน ขึ้นอยู่กับการเลือกของแต่ละคน ที่นี่ฉันเลือกที่จะซ่อนโฟลเดอร์ดาวน์โหลดและเดสก์ท็อป

หากต้องการแสดงโฟลเดอร์ที่ซ่อนไว้บนพีซีเครื่องนี้อีกครั้งเราจะเข้าถึงแต่ละค่าสำหรับแต่ละโฟลเดอร์ จากนั้นเปลี่ยนค่าจากซ่อนเป็นแสดงเพื่อแสดง
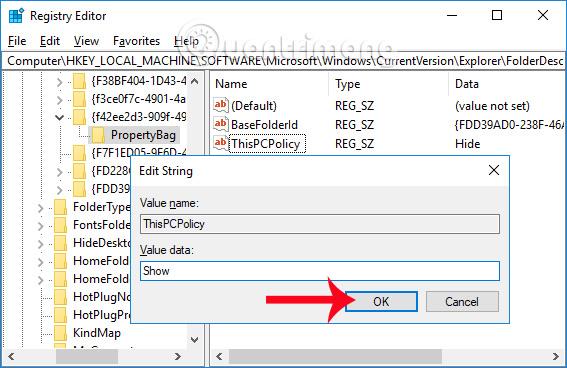
จากบทช่วยสอนข้างต้น โฟลเดอร์ 6 โฟลเดอร์ในพีซีเครื่องนี้ที่ใช้ Windows 10 ได้ถูกซ่อนไว้ หรือเลือกที่จะซ่อนโฟลเดอร์โดยขึ้นอยู่กับผู้ใช้ โดยเฉพาะอย่างยิ่งสำหรับโฟลเดอร์ Desktop คุณต้องสร้างค่า ThisPCPolicy เพื่อซ่อน พีซีที่ใช้ Windows 10 นี้จะดูกะทัดรัดยิ่งขึ้นและแสดงเฉพาะไดรฟ์บนคอมพิวเตอร์เท่านั้น
ขอให้คุณประสบความสำเร็จ!
บทความนี้จะแสดงวิธีย่อขนาดหน้าจอใน Windows 10 เพื่อให้คุณใช้งานได้อย่างมีประสิทธิภาพ
Xbox Game Bar เป็นเครื่องมือสนับสนุนที่ยอดเยี่ยมที่ Microsoft ติดตั้งบน Windows 10 ซึ่งผู้ใช้สามารถเรียนรู้วิธีเปิดหรือปิดได้อย่างง่ายดาย
หากความจำของคุณไม่ค่อยดี คุณสามารถใช้เครื่องมือเหล่านี้เพื่อเตือนตัวเองถึงสิ่งสำคัญขณะทำงานได้
หากคุณคุ้นเคยกับ Windows 10 หรือเวอร์ชันก่อนหน้า คุณอาจประสบปัญหาในการนำแอปพลิเคชันไปยังหน้าจอคอมพิวเตอร์ของคุณในอินเทอร์เฟซ Windows 11 ใหม่ มาทำความรู้จักกับวิธีการง่ายๆ เพื่อเพิ่มแอพพลิเคชั่นลงในเดสก์ท็อปของคุณ
เพื่อหลีกเลี่ยงปัญหาและข้อผิดพลาดหน้าจอสีน้ำเงิน คุณต้องลบไดรเวอร์ที่ผิดพลาดซึ่งเป็นสาเหตุของปัญหาออก บทความนี้จะแนะนำวิธีถอนการติดตั้งไดรเวอร์บน Windows โดยสมบูรณ์
เรียนรู้วิธีเปิดใช้งานแป้นพิมพ์เสมือนบน Windows 11 เพื่อเพิ่มความสะดวกในการใช้งาน ผสานเทคโนโลยีใหม่เพื่อประสบการณ์ที่ดียิ่งขึ้น
เรียนรู้การติดตั้งและใช้ AdLock เพื่อบล็อกโฆษณาบนคอมพิวเตอร์ของคุณอย่างมีประสิทธิภาพและง่ายดาย
เวิร์มคอมพิวเตอร์คือโปรแกรมมัลแวร์ประเภทหนึ่งที่มีหน้าที่หลักคือการแพร่ไวรัสไปยังคอมพิวเตอร์เครื่องอื่นในขณะที่ยังคงทำงานอยู่บนระบบที่ติดไวรัส
เรียนรู้วิธีดาวน์โหลดและอัปเดตไดรเวอร์ USB บนอุปกรณ์ Windows 10 เพื่อให้ทำงานได้อย่างราบรื่นและมีประสิทธิภาพ
หากคุณต้องการเรียนรู้เพิ่มเติมเกี่ยวกับ Xbox Game Bar และวิธีปรับแต่งให้เหมาะกับประสบการณ์การเล่นเกมที่สมบูรณ์แบบของคุณ บทความนี้มีข้อมูลทั้งหมด








