วิธีย่อขนาดหน้าจอใน Windows 10

บทความนี้จะแสดงวิธีย่อขนาดหน้าจอใน Windows 10 เพื่อให้คุณใช้งานได้อย่างมีประสิทธิภาพ
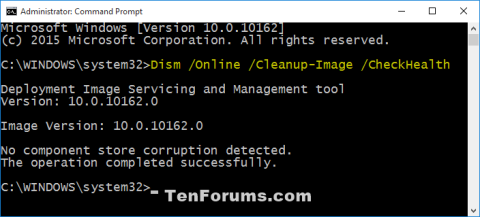
หากอิมเมจ Windows เสียหาย คุณสามารถใช้เครื่องมือ Deployment Imaging and Servicing Management ( DIM ) เพื่ออัปเดตไฟล์และแก้ไขปัญหาได้
ตัวอย่างเช่น คุณสามารถใช้ DISM เพื่อแก้ไขข้อผิดพลาด Windows Component store (คุณลักษณะหลักของ Windows ที่เก็บไฟล์ระบบทั้งหมดที่เกี่ยวข้องกับระบบปฏิบัติการที่จัดกลุ่มตามส่วนประกอบและเป็นฮาร์ดลิงก์) เมื่อคำสั่ง sfc/scannow ไม่สามารถซ่อมแซมไฟล์ที่เสียหายได้ หรือแก้ไขเนื่องจากการจัดเก็บส่วนประกอบที่เสียหาย
เครื่องมือ DISM/Cleanup-Image จะบันทึกไฟล์บันทึกลงในตำแหน่งไฟล์ด้านล่าง
C:\Windows\Logs\CBS\CBS.log
C:\Windows\Logs\DISM\dism.logบทความนี้จะแสดงวิธีการซ่อมแซมความเสียหายของกล่องขาเข้าด้วยเครื่องมือ DISM / Cleanup-Image เพื่อแก้ไขข้อผิดพลาดในการจัดเก็บส่วนประกอบใน Windows 10
หมายเหตุ:คุณต้องเข้าสู่ระบบในฐานะผู้ดูแลระบบจึงจะสามารถดำเนินการซ่อมแซมความเสียหายของกล่องขาเข้าด้วยเครื่องมือ Deployment Imaging and Servicing Management (DISM)
1. เรียกใช้เครื่องมือ DISM /Cleanup-Image จาก Command Prompt
ขั้นตอนที่ 1 เปิด Command Prompt ในฐานะผู้ดูแลระบบ
ขั้นตอนที่ 2ดำเนินการขั้นตอนที่ 3 ขั้นตอนที่ 4 ขั้นตอนที่ 5 (แนะนำ) ขั้นตอนที่ 6 หรือขั้นตอนที่ 7 ด้านล่างสำหรับคำสั่ง DISM ที่คุณต้องการใช้
ขั้นตอน ที่3ใช้คำสั่ง /CheckHealth
คุณใช้คำสั่ง /CheckHealth เพื่อตรวจสอบรูปภาพที่ถูกแฟล็กว่าเสียหายจากกระบวนการที่ล้มเหลวและสามารถซ่อมแซมได้ นี่เป็นวิธีที่รวดเร็วในการดูว่าไฟล์เสียหายหรือไม่ คำสั่งนี้ไม่ได้แก้ไขข้อผิดพลาดหรือสร้างบันทึก และเวลารันคำสั่งนั้นรวดเร็ว
ในCommand Promptให้คัดลอกและวางคำสั่งด้านล่าง จากนั้นกดEnterและไปที่ขั้นตอนที่ 8
Dism /Online /Cleanup-Image /CheckHealth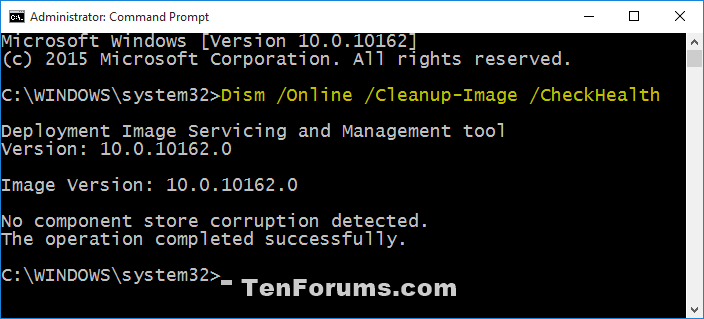
ขั้นตอนที่ 4ใช้คำสั่ง /ScanHealth
ใช้คำสั่ง /ScanHealth เพื่อสแกนรูปภาพเพื่อหาข้อผิดพลาดในการจัดเก็บส่วนประกอบ คำสั่งนี้ยังไม่ได้แก้ไขข้อผิดพลาดใดๆ จะตรวจสอบเฉพาะข้อผิดพลาดในการจัดเก็บส่วนประกอบและเขียนข้อผิดพลาดลงในไฟล์บันทึก คำสั่งนี้อาจใช้เวลา 5 ถึง 10 นาทีจึงจะเสร็จสมบูรณ์
ใน Command Prompt ให้คัดลอกและวางคำสั่งด้านล่าง จากนั้นกดEnterและไปที่ขั้นตอนที่ 8
Dism /Online /Cleanup-Image /ScanHealth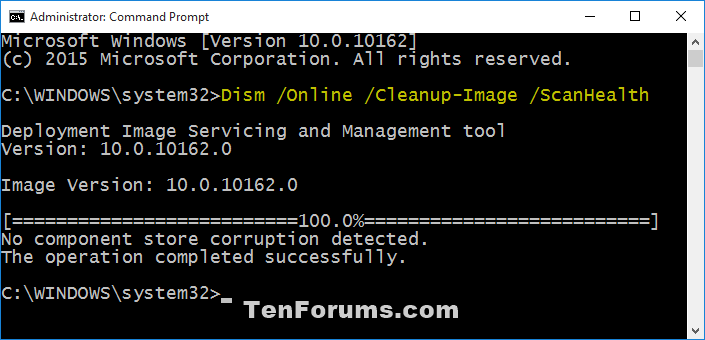
ขั้นตอน ที่5ใช้คำสั่ง /RestoreHealth
ใช้คำสั่ง /RestoreHealth เพื่อสแกนอิมเมจเพื่อหาข้อผิดพลาดในการจัดเก็บคอมโพเนนต์ จากนั้นซ่อมแซมและเขียนข้อผิดพลาดลงในไฟล์บันทึกโดยอัตโนมัติ คำสั่งนี้อาจใช้เวลา 10 ถึง 15 นาทีหรือหลายชั่วโมงจึงจะเสร็จสมบูรณ์ ขึ้นอยู่กับขอบเขตของข้อผิดพลาด
คุณต้องเชื่อมต่ออินเทอร์เน็ตเพื่อรันคำสั่งนี้ หากคำสั่งดำเนินการไม่สำเร็จ คุณสามารถดำเนินการขั้นตอนที่ 6 หรือขั้นตอนที่ 7 ด้านล่างได้
ใน Command Prompt ให้คัดลอกและวางคำสั่งด้านล่าง จากนั้นกดEnterและไปที่ขั้นตอนที่ 8
Dism /Online /Cleanup-Image /RestoreHealth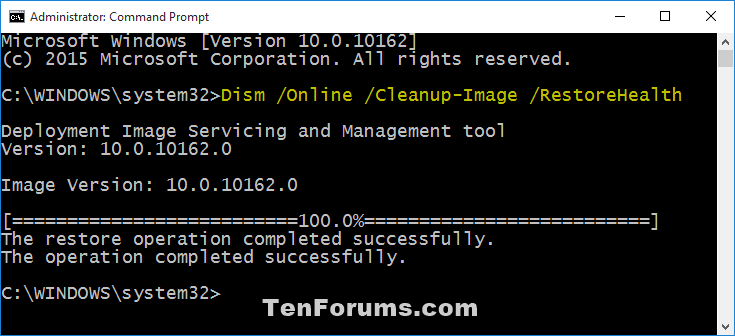
ขั้นตอน ที่6ใช้คำสั่ง /RestoreHealth /Source:wim
ใช้คำสั่ง /RestoreHealth /Source:wim เพื่อค้นหาไฟล์ install.wimที่เป็นแหล่งที่มาของเวอร์ชันไฟล์ที่ดีที่สามารถใช้เพื่อแก้ไขข้อผิดพลาด กระบวนการนี้อาจใช้เวลา 10 ถึง 15 นาทีหรือหลายชั่วโมงจึงจะเสร็จสมบูรณ์ ขึ้นอยู่กับขอบเขตของข้อผิดพลาด
คำสั่งนี้จะมีประโยชน์หากขั้นตอนที่ 5 ข้างต้นไม่สามารถซ่อมแซมอิมเมจของ Windows ได้ ไฟล์ install.wim จะอยู่ในโฟลเดอร์ Sources ของไฟล์ ISO ของ Windows 10 ที่ติดตั้งไว้ หากมีไฟล์ install.esd แทนที่จะเป็นไฟล์ install.wim ให้ดำเนินการขั้นตอนที่ 7 แทน
ระบุไฟล์ ISO ของ Windows 10 ด้วย install.wim ในโฟลเดอร์ต้นทางของไฟล์ ISO ที่ติดตั้งและหมายเลขดัชนีสำหรับเวอร์ชัน Windows 10 โดยใช้คำสั่งด้านล่างใน Command Prompt ในฐานะผู้ดูแลระบบ:
dism /get-wiminfo /wimfile::\sources\install.wimแทนที่อักษรระบุไดรฟ์ด้วยอักษรระบุไดรฟ์จริงของไฟล์ ISO ที่ติดตั้ง
ใน Command Prompt ให้พิมพ์คำสั่งด้านล่างที่คุณต้องการใ��้ จากนั้นกดEnterและไปที่ขั้นตอนที่ 8
Dism /Online /Cleanup-Image /RestoreHealth /Source:wim:Full Path to install.wim file:หรือเพื่อป้องกันไม่ให้ DISM ใช้ Windows Update สำหรับรูปภาพออนไลน์:
Dism /Online /Cleanup-Image /RestoreHealth /Source:wim:Full Path to install.wim file: /limitaccessหมายเหตุ : ในคำสั่งด้านบนคือหมายเลขดัชนีของระบบของคุณเวอร์ชัน Windows 10
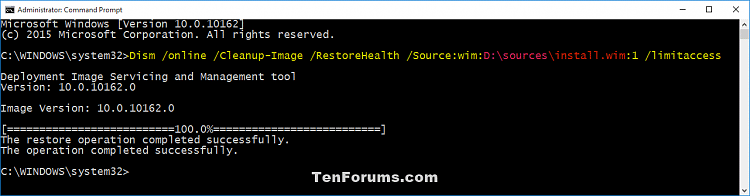
ขั้นตอนที่ 7ใช้คำสั่ง /RestoreHealth /Source:esd
ใช้คำสั่ง /RestoreHealth /Source:esd เพื่อค้นหาไฟล์ install.esd ซึ่งเป็นแหล่งที่มาของเวอร์ชันไฟล์ที่ดีที่สามารถใช้เพื่อแก้ไขข้อผิดพลาด กระบวนการนี้อาจใช้เวลานานกว่าสิบนาทีถึงหลายชั่วโมง ขึ้นอยู่กับระดับของข้อผิดพลาด
ระบุไฟล์ ISO ของ Windows 10 ด้วย install.esd ในโฟลเดอร์ต้นทางของไฟล์ ISO ที่ติดตั้งและหมายเลขดัชนีสำหรับเวอร์ชัน Windows 10 โดยใช้คำสั่งด้านล่างใน Command Prompt ในฐานะผู้ดูแลระบบ:
dism /get-wiminfo /wimfile::\sources\install.esdแทนที่อักษรระบุไดรฟ์ด้วยอักษรระบุไดรฟ์จริงของไฟล์ ISO ที่ติดตั้ง
ใน Command Prompt ให้พิมพ์คำสั่งต่อไปนี้แล้วกดEnterจากนั้นไปที่ขั้นตอนที่ 8
Dism /Online /Cleanup-Image /RestoreHealth /Source:esd:Full Path to install.esd file:หรือเพื่อป้องกันไม่ให้ DISM ใช้ Windows Update สำหรับรูปภาพออนไลน์:
Dism /Online /Cleanup-Image /RestoreHealth /Source:esd:Full Path to install.esd file: /limitaccessในคำสั่งด้านบนคือหมายเลขดัชนีของเวอร์ชันของ Windows 10 ในระบบของคุณ
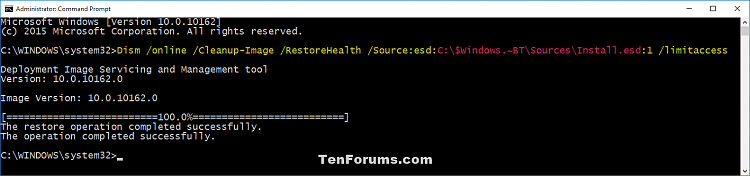
ขั้นตอน ที่8หากคุณทำตามขั้นตอนที่ 5, ขั้นตอนที่ 6 หรือขั้นตอนที่ 7 คุณควรรีสตาร์ทคอมพิวเตอร์
2. เรียกใช้เครื่องมือ DISM /Cleanup-Image ใน PowerShell
ขั้นตอนที่ 1 . เปิด PowerShell ในฐานะผู้ดูแลระบบ
ขั้นตอนที่ 2 . ดำเนินการขั้นตอนที่ 3, ขั้นตอนที่ 4, ขั้นตอนที่ 5, ขั้นตอนที่ 6 หรือขั้นตอนที่ 7 เพื่อดำเนินการคำสั่ง DISM ที่คุณต้องการใช้
ขั้นตอน ที่3ใช้คำสั่ง /CheckHealth
ใน PowerShell ป้อนคำสั่งต่อไปนี้ กดEnterและไปที่ขั้นตอนที่ 8
Repair-WindowsImage -Online -CheckHealth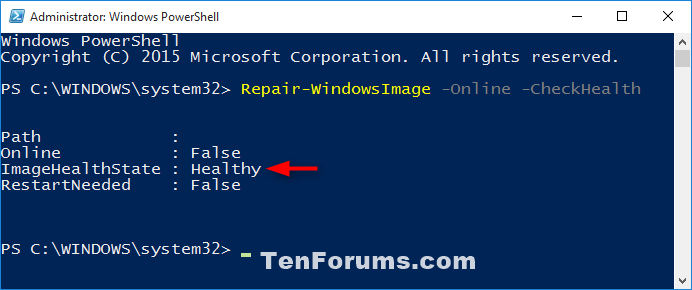
ขั้นตอน ที่4ใช้คำสั่ง /ScanHealth
ใน PowerShell ป้อนคำสั่งต่อไปนี้แล้วกดEnterไปที่ขั้นตอนที่ 8
Repair-WindowsImage -Online -ScanHealthขั้นตอน ที่5ใช้คำสั่ง /RestoreHealth
ใน PowerShell ป้อนคำสั่งต่อไปนี้แล้วกดEnterไปที่ขั้นตอนที่ 8
Repair-WindowsImage -Online -RestoreHealth
ขั้นตอน ที่6ใช้คำสั่ง /RestoreHealth /Source:wim
เช่นเดียวกับข้างต้น คุณต้องค้นหาไฟล์ ISO ของ Windows 10 ด้วย install.esd และค้นหาหมายเลขดัชนีสำหรับเวอร์ชัน Windows 10
วางคำสั่งต่อไปนี้ลงใน PowerShell:
Repair-WindowsImage -Online -RestoreHealth -Source "Full Path to install.wim file:"หรือเพื่อป้องกันไม่ให้ DISM ใช้ Windows Update สำหรับรูปภาพออนไลน์
Repair-WindowsImage -Online -RestoreHealth -Source "Full Path to install.wim file:" -LimitAccessแทนที่คำสั่งข้างต้นด้วยหมายเลขดัชนีจริง
ขั้นตอน ที่7ใช้คำสั่ง /RestoreHealth /Source:esd
วางคำสั่งต่อไปนี้ลงใน PowerShell แล้วกดEnter
Repair-WindowsImage -Online -RestoreHealth -Source "Full Path to install.esd file:"หรือเพื่อป้องกันไม่ให้ DISM ใช้ Windows Update สำหรับรูปภาพออนไลน์
Repair-WindowsImage -Online -RestoreHealth -Source "Full Path to install.esd file:" -LimitAccessขั้นตอน ที่8รีสตาร์ทคอมพิวเตอร์หลังจากทำตามขั้นตอนที่ 5, 6 และขั้นตอนที่ 7
ขอให้คุณประสบความสำเร็จ!
บทความนี้จะแสดงวิธีย่อขนาดหน้าจอใน Windows 10 เพื่อให้คุณใช้งานได้อย่างมีประสิทธิภาพ
Xbox Game Bar เป็นเครื่องมือสนับสนุนที่ยอดเยี่ยมที่ Microsoft ติดตั้งบน Windows 10 ซึ่งผู้ใช้สามารถเรียนรู้วิธีเปิดหรือปิดได้อย่างง่ายดาย
หากความจำของคุณไม่ค่อยดี คุณสามารถใช้เครื่องมือเหล่านี้เพื่อเตือนตัวเองถึงสิ่งสำคัญขณะทำงานได้
หากคุณคุ้นเคยกับ Windows 10 หรือเวอร์ชันก่อนหน้า คุณอาจประสบปัญหาในการนำแอปพลิเคชันไปยังหน้าจอคอมพิวเตอร์ของคุณในอินเทอร์เฟซ Windows 11 ใหม่ มาทำความรู้จักกับวิธีการง่ายๆ เพื่อเพิ่มแอพพลิเคชั่นลงในเดสก์ท็อปของคุณ
เพื่อหลีกเลี่ยงปัญหาและข้อผิดพลาดหน้าจอสีน้ำเงิน คุณต้องลบไดรเวอร์ที่ผิดพลาดซึ่งเป็นสาเหตุของปัญหาออก บทความนี้จะแนะนำวิธีถอนการติดตั้งไดรเวอร์บน Windows โดยสมบูรณ์
เรียนรู้วิธีเปิดใช้งานแป้นพิมพ์เสมือนบน Windows 11 เพื่อเพิ่มความสะดวกในการใช้งาน ผสานเทคโนโลยีใหม่เพื่อประสบการณ์ที่ดียิ่งขึ้น
เรียนรู้การติดตั้งและใช้ AdLock เพื่อบล็อกโฆษณาบนคอมพิวเตอร์ของคุณอย่างมีประสิทธิภาพและง่ายดาย
เวิร์มคอมพิวเตอร์คือโปรแกรมมัลแวร์ประเภทหนึ่งที่มีหน้าที่หลักคือการแพร่ไวรัสไปยังคอมพิวเตอร์เครื่องอื่นในขณะที่ยังคงทำงานอยู่บนระบบที่ติดไวรัส
เรียนรู้วิธีดาวน์โหลดและอัปเดตไดรเวอร์ USB บนอุปกรณ์ Windows 10 เพื่อให้ทำงานได้อย่างราบรื่นและมีประสิทธิภาพ
หากคุณต้องการเรียนรู้เพิ่มเติมเกี่ยวกับ Xbox Game Bar และวิธีปรับแต่งให้เหมาะกับประสบการณ์การเล่นเกมที่สมบูรณ์แบบของคุณ บทความนี้มีข้อมูลทั้งหมด








