วิธีย่อขนาดหน้าจอใน Windows 10

บทความนี้จะแสดงวิธีย่อขนาดหน้าจอใน Windows 10 เพื่อให้คุณใช้งานได้อย่างมีประสิทธิภาพ
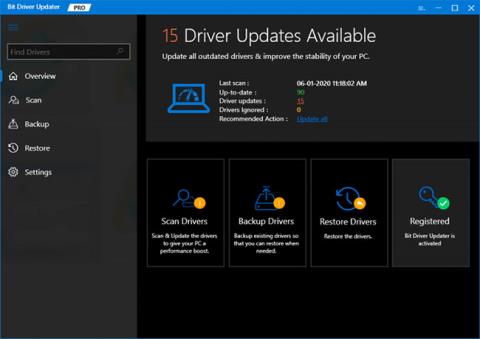
ก่อนหน้านี้ไมโครโฟนไม่ได้รับความนิยมมากนัก แต่ตอนนี้สิ่งต่างๆ แตกต่างออกไป ในยุคปัจจุบัน ไมโครโฟน กลายเป็นอุปกรณ์เสริมที่สำคัญ ปัจจุบันผู้คนใช้ไมโครโฟนเพื่อเชื่อมต่อกับเพื่อน บันทึกเสียง การจดจำเสียง ฯลฯ
ปัจจุบัน แล็ปท็อปส่วนใหญ่รองรับไมโครโฟนเริ่มต้น ดังนั้นจึงไม่จำเป็นต้องเชื่อมต่ออุปกรณ์ไมโครโฟนภายนอกเพิ่มเติม อย่างไรก็ตาม มีผู้ใช้จำนวนมากที่ประสบปัญหาไมโครโฟนไม่ทำงาน ด้วยการอัพเดตไดรเวอร์ไมโครโฟนของคุณอยู่เสมอ คุณสามารถแก้ไขปัญหานี้ได้
หากคุณกำลังคิดเกี่ยวกับวิธีการดาวน์โหลดไดรเวอร์ที่เหมาะสมที่สุดสำหรับไมโครโฟนของคุณ ไม่ต้องกังวล โปรดดูคำแนะนำต่อไปนี้จาก Quantrimang.con ซึ่งแสดงรายการวิธีการง่ายๆ ในการอัปเดตไดรเวอร์ไมโครโฟน Win 10
วิธีที่ 1: อัปเดตไดรเวอร์ไมโครโดยอัตโนมัติผ่าน Bit Driver Updater
การติดตั้งไดรเวอร์ต้องใช้ความชำนาญในเทคนิคบางอย่าง โดยเฉพาะกับไดรเวอร์ ดังนั้น ผู้ใช้จำนวนมากที่ไม่เชี่ยวชาญด้านเทคนิคจะประสบปัญหาในการติดตั้งไดรเวอร์ด้วยตนเอง เพื่อช่วยเหลือผู้คนเหล่านั้น จึง ได้มีการสร้าง ตัวอัพเดตไดรเวอร์ขึ้น แต่ไม่ใช่ทั้งหมดที่ควรค่าแก่การลองใช้
บทความนี้ใช้ Bit Driver Updater เพื่ออัพเดตไดรเวอร์ล่าสุด ข้อได้เปรียบที่ใหญ่ที่สุดของโปรแกรมอัพเดตไดรเวอร์นี้คือเป็นโซลูชั่นอัตโนมัติโดยสมบูรณ์ ดังนั้นจึงไม่มีโอกาสที่จะเกิดข้อผิดพลาดหรือการติดตั้งไดรเวอร์ที่ไม่ถูกต้อง นอกจากนี้ Bit Driver Updater ยังใช้งานง่ายมาก
ผู้ใช้จำเป็นต้องปฏิบัติตามขั้นตอนบางอย่างเพื่ออัพเดตไดร์เวอร์ผ่าน Bit Driver Updater ดังนี้:
ขั้นตอน ที่1 : ก่อนอื่นให้ดาวน์โหลด Bit Driver Updater
ขั้นตอนที่ 2 : ต่อไป รันโปรแกรมและปฏิบัติตามคำแนะนำบนหน้าจอเพื่อติดตั้งซอฟต์แวร์
ขั้นตอนที่ 3 : จากนั้นคลิก ปุ่ม สแกนจากด้านซ้าย
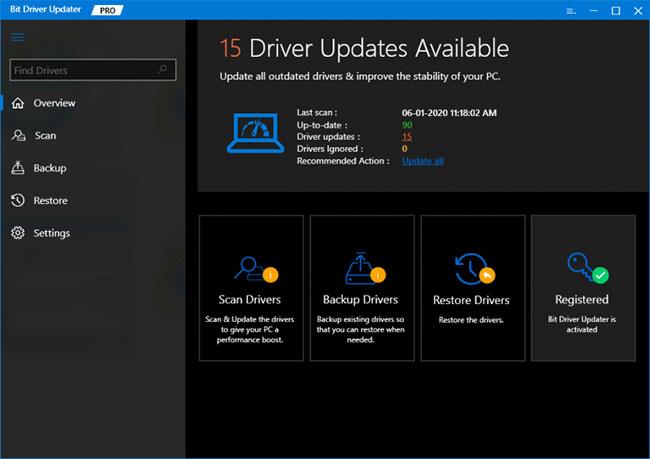
คลิกปุ่มสแกน
ขั้นตอนที่ 4 : รอจนกระทั่งโปรแกรมอัพเดตไดรเวอร์สแกนพีซีของคุณ
ขั้นตอนที่ 5 : ตอนนี้ค้นหาไดรเวอร์ที่มีปัญหาแล้วคลิกที่ ปุ่ม อัปเดตทันทีที่อยู่ถัดจากนั้น
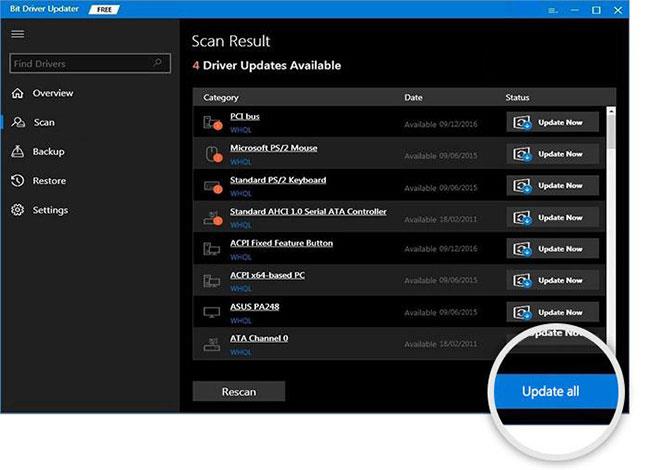
คลิกปุ่มอัปเดตทันที
นอกจากนี้คุณยังสามารถอัปเดตไดรเวอร์ที่ล้าสมัยอื่นๆ พร้อมกับไดรเวอร์ไมโครได้อีกด้วย โดยผู้ใช้ต้องคลิก ปุ่มอัปเด ตทั้งหมดอย่างไรก็ตาม หากต้องการเข้าถึงฟังก์ชันพิเศษนี้ ผู้ใช้จำเป็นต้องใช้ Bit Driver Updater เวอร์ชันเต็ม
วิธีที่ 2: ดาวน์โหลดและอัปเดตไดรเวอร์ไมโครโฟนโดยใช้ Device Manager
หากคุณไม่ต้องการขอความช่วยเหลือจากผู้อัพเดตไดร์เวอร์ คุณสามารถใช้ฟังก์ชันในตัวของ Windows นั่นคือDevice Managerเพื่ออัพเดตไดร์เวอร์ที่ล้าสมัย นี่เป็นโปรแกรมที่จำเป็นมากซึ่งออกแบบมาเพื่อจัดการไดรเวอร์ Windows โดยเฉพาะ ด้วยโปรแกรมนี้ ผู้ใช้สามารถถอนการติดตั้ง คืนค่า ปิดการใช้งานและเปิดใช้งานไดรเวอร์รวมทั้งอัปเดตได้
ด้านล่างนี้เป็นขั้นตอนในการพิจารณาอัพเดตไดร์เวอร์ไมโครโฟนผ่านทาง Device Manager:
ขั้นตอนที่ 1 : กด Windows + X เพื่อเปิดDevice Manager
ขั้นตอนที่ 2 : เมื่อคุณอยู่ใน หน้าต่างตัวจัดการอุปกรณ์ให้ไปที่ หมวด ตัวควบคุมเสียง เกม และวิดีโอแล้วดับเบิลคลิกเพื่อขยาย
ขั้นตอนที่ 3 : จากนั้นค้นหาไดรเวอร์เสียงที่มีปัญหาแล้วคลิกขวา
ขั้นตอนที่ 4 : ถัดไป เลือก ตัวเลือกอัปเดตซอฟต์แวร์ไดรเวอร์... จากรายการเข้าถึงเมนูด่วน
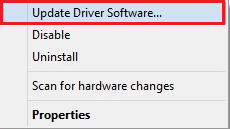
เลือกตัวเลือก อัปเดตไดรเวอร์
ขั้นตอนที่ 5 : หน้าจอถัดไปจะแสดงสองตัวเลือก คุณต้องเลือกตัวเลือกแรกนั่นคือค้นหาซอฟต์แวร์ไดรเวอร์ที่อัปเดตโดยอัตโนมัติ
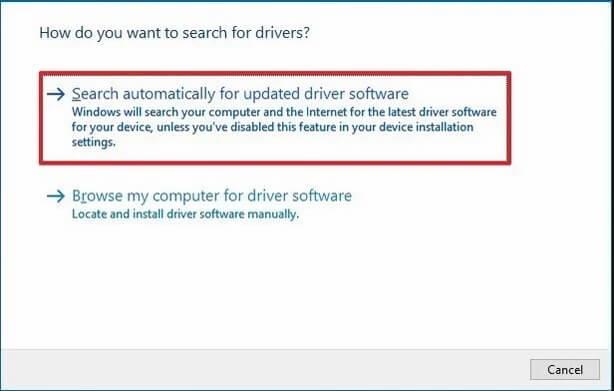
เลือกค้นหาซอฟต์แวร์ไดรเวอร์ที่อัพเดตโดยอัตโนมัติ
คุณได้ดาวน์โหลดไดรเวอร์ไมโครโฟน Win 10 ล่าสุดและติดตั้งลงในพีซีของคุณ
หมายเหตุสำคัญ : หากอุปกรณ์ชุดหูฟัง USB ทำงานได้ไม่ดี คุณสามารถแก้ไขปัญหาได้ด้วยการอัปเดตไดรเวอร์ไมโครโฟน
วิธีที่ 3: ดาวน์โหลดไดรเวอร์ไมโครโฟนด้วยตนเองจากเว็บไซต์ของผู้ผลิต
หากคุณมีความรู้ทางเทคนิคและเวลาเพียงพอ คุณสามารถใช้เว็บไซต์อย่างเป็นทางการของผู้ผลิตเพื่อดาวน์โหลดไดรเวอร์ไมโครโฟนได้ อย่างไรก็ตาม โปรดทราบว่าวิธีนี้ใช้เวลานานในการค้นหาไดรเวอร์ไมโครโฟนของแท้และเข้ากันได้มากที่สุด
วิธีที่ 4: ใช้ Windows Update เพื่อดาวน์โหลดและติดตั้งไดรเวอร์ไมโครโฟน
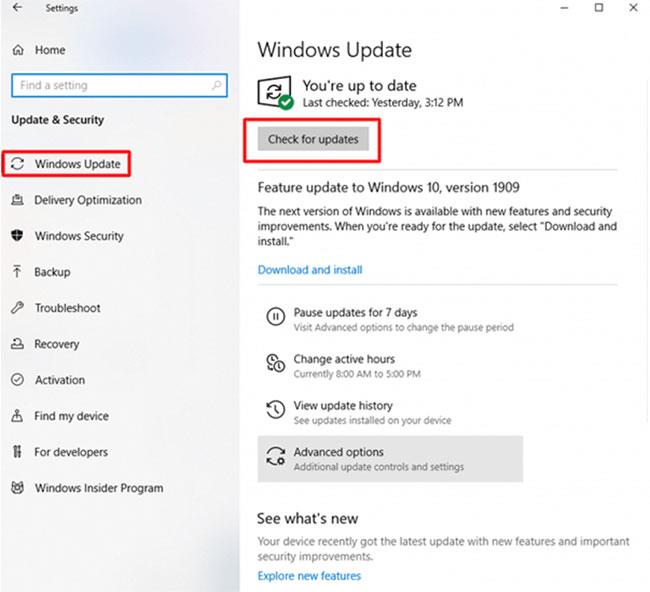
ใช้ Windows Update เพื่อดาวน์โหลดและติดตั้งไดรเวอร์ไมโครโฟน
Windows Update เป็นอีกวิธีหนึ่งในการดาวน์โหลดไดรเวอร์ ไม่เพียงอัปเดตระบบปฏิบัติการ Windows เวอร์ชันล่าสุด แต่ยังติดตั้งไดรเวอร์และแพตช์ล่าสุด รวมถึงไดรเวอร์ไมโครโฟนด้วย อย่างไรก็ตาม ควรสังเกตว่าวิธีนี้เหมาะสมเฉพาะเมื่อไดรเวอร์ได้รับการเผยแพร่อย่างเป็นทางการจากผู้ผลิตก่อนเวลาที่กำหนดเท่านั้น
ดูส่วนที่ 3 ในบทความ: 5 วิธีพื้นฐานในการอัปเดตและอัปเดตไดรเวอร์คอมพิวเตอร์สำหรับคำแนะนำโดยละเอียด
บทความนี้จะแสดงวิธีย่อขนาดหน้าจอใน Windows 10 เพื่อให้คุณใช้งานได้อย่างมีประสิทธิภาพ
Xbox Game Bar เป็นเครื่องมือสนับสนุนที่ยอดเยี่ยมที่ Microsoft ติดตั้งบน Windows 10 ซึ่งผู้ใช้สามารถเรียนรู้วิธีเปิดหรือปิดได้อย่างง่ายดาย
หากความจำของคุณไม่ค่อยดี คุณสามารถใช้เครื่องมือเหล่านี้เพื่อเตือนตัวเองถึงสิ่งสำคัญขณะทำงานได้
หากคุณคุ้นเคยกับ Windows 10 หรือเวอร์ชันก่อนหน้า คุณอาจประสบปัญหาในการนำแอปพลิเคชันไปยังหน้าจอคอมพิวเตอร์ของคุณในอินเทอร์เฟซ Windows 11 ใหม่ มาทำความรู้จักกับวิธีการง่ายๆ เพื่อเพิ่มแอพพลิเคชั่นลงในเดสก์ท็อปของคุณ
เพื่อหลีกเลี่ยงปัญหาและข้อผิดพลาดหน้าจอสีน้ำเงิน คุณต้องลบไดรเวอร์ที่ผิดพลาดซึ่งเป็นสาเหตุของปัญหาออก บทความนี้จะแนะนำวิธีถอนการติดตั้งไดรเวอร์บน Windows โดยสมบูรณ์
เรียนรู้วิธีเปิดใช้งานแป้นพิมพ์เสมือนบน Windows 11 เพื่อเพิ่มความสะดวกในการใช้งาน ผสานเทคโนโลยีใหม่เพื่อประสบการณ์ที่ดียิ่งขึ้น
เรียนรู้การติดตั้งและใช้ AdLock เพื่อบล็อกโฆษณาบนคอมพิวเตอร์ของคุณอย่างมีประสิทธิภาพและง่ายดาย
เวิร์มคอมพิวเตอร์คือโปรแกรมมัลแวร์ประเภทหนึ่งที่มีหน้าที่หลักคือการแพร่ไวรัสไปยังคอมพิวเตอร์เครื่องอื่นในขณะที่ยังคงทำงานอยู่บนระบบที่ติดไวรัส
เรียนรู้วิธีดาวน์โหลดและอัปเดตไดรเวอร์ USB บนอุปกรณ์ Windows 10 เพื่อให้ทำงานได้อย่างราบรื่นและมีประสิทธิภาพ
หากคุณต้องการเรียนรู้เพิ่มเติมเกี่ยวกับ Xbox Game Bar และวิธีปรับแต่งให้เหมาะกับประสบการณ์การเล่นเกมที่สมบูรณ์แบบของคุณ บทความนี้มีข้อมูลทั้งหมด








