วิธีย่อขนาดหน้าจอใน Windows 10

บทความนี้จะแสดงวิธีย่อขนาดหน้าจอใน Windows 10 เพื่อให้คุณใช้งานได้อย่างมีประสิทธิภาพ
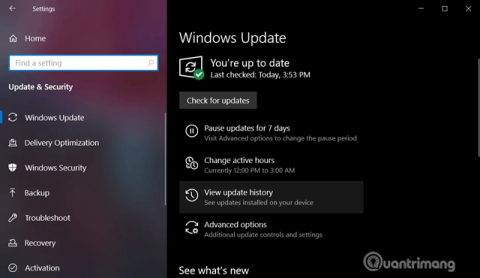
การอัปเดตแบบสะสมของ Windows 10 จะเผยแพร่อย่างน้อยสองครั้งต่อเดือน และรวมถึงการแก้ไขด้านความปลอดภัยและที่ไม่ใช่ด้านความปลอดภัย จะถูกดาวน์โหลดและติดตั้งโดยอัตโนมัติในพื้นหลัง โดยมีการปรับปรุงฟีเจอร์ที่สำคัญและการแก้ไขด้านความปลอดภัย การให้บริการอัพเดตสแต็ก องค์ประกอบความปลอดภัยที่ติดตั้งโดยไม่ได้รับความยินยอมจากผู้ใช้
การอัปเดตWindows 10ไม่ใช่เรื่องง่ายเสมอไป กระบวนการนี้อาจล้มเหลวหรือทำให้คอมพิวเตอร์ของคุณเสียหายได้ ด้วยเหตุนี้ นี่คือเหตุผลที่คุณควรดูประวัติการติดตั้งการอัปเดตของคุณ เพื่อให้คุณสามารถวินิจฉัยปัญหาหรือให้แน่ใจว่าคอมพิวเตอร์ของคุณทันสมัยอยู่เสมอ
บทความนี้จะแสดงวิธีดูประวัติการอัปเดตใน Windows 10
คำแนะนำในการดูประวัติการอัปเดต Windows 10
คุณสามารถดูการอัปเดตที่ติดตั้งบน Windows ได้ผ่านแอปการตั้งค่า หากต้องการตรวจสอบ ให้ทำตามขั้นตอนเหล่านี้:
ขั้นตอนที่ 1 . เปิดเมนูเริ่ม
ขั้นตอนที่ 2 การตั้งค่าการเข้าถึง
ขั้นตอน ที่3ไปที่ การอัปเดตและความ ปลอดภัย> Windows Update
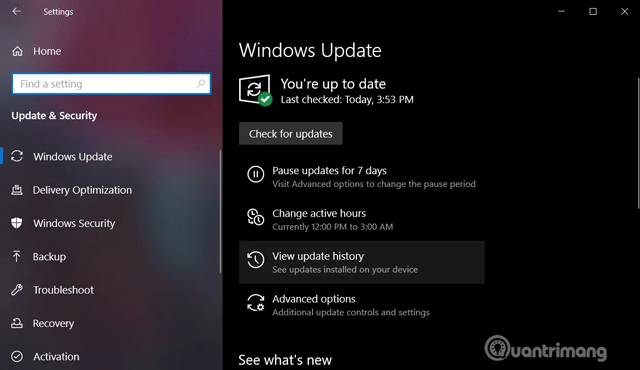
ขั้นตอน ที่4คลิกดูประวัติการอัปเดต
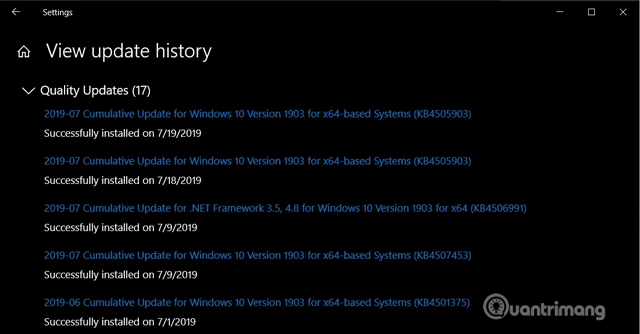
ในหน้าประวัติการอัปเดต Windows คุณจะเห็นรายการอัปเดตและเวลาในการติดตั้งบนคอมพิวเตอร์ของคุณ
การอัปเดตอื่นๆ เช่น Windows 10 Servicing Stack, Intel Microcodes และ Visual Studio จะไม่แสดงอยู่ในหน้า Windows Update ดังนั้นคุณต้องเข้าถึงแผงควบคุมเพื่อดูรายการอัปเดตเพิ่มเติม
ขั้นตอนที่ 1 . เปิดเมนู Start หรือ Cortana
ขั้นตอนที่ 2 . ค้นหาแผงควบคุม
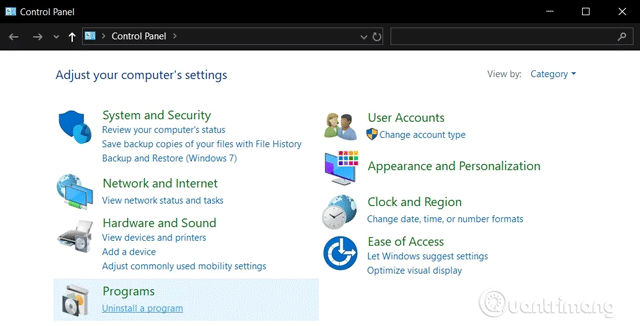
ขั้นตอน ที่3ในแผงควบคุม นำทางไปยังโปรแกรม > โปรแกรมและคุณลักษณะ
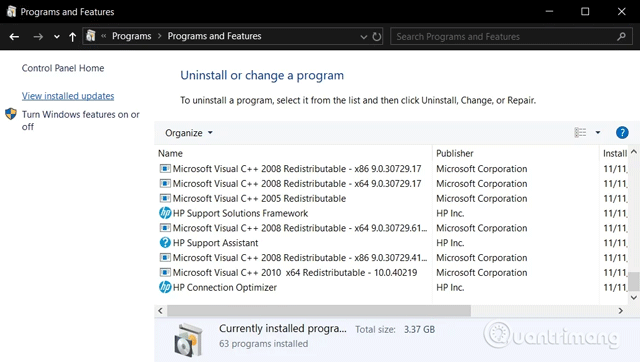
ขั้นตอน ที่4คลิกดูการอัปเดตที่ติดตั้งเพื่อดูรายการอัปเดตเพิ่มเติม
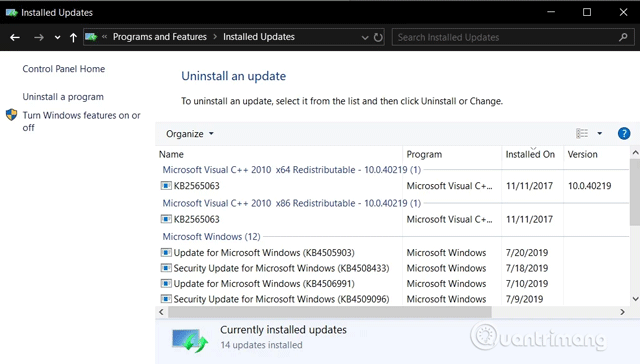
ขั้นตอน ที่5คุณยังสามารถใช้แถบค้นหาและป้อนหมายเลข KB ของการอัปเดตเพื่อค้นหาได้
คุณสามารถดูประวัติการอัปเดตได้ผ่านCommand Promptและคำสั่ง systeminfo วิธีการนี้มีประโยชน์ถ้าคุณต้องการให้แบตช์ไฟล์อัปเดตรายการ
ขั้นตอนที่ 1 . เปิดการค้นหา/Cortana
ขั้นตอนที่ 2 . ค้นหาcmd _
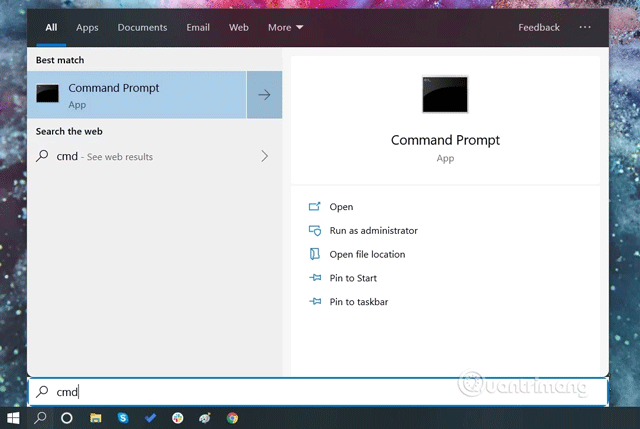
ขั้นตอน ที่3 เปิด Command Prompt ด้วยสิทธิ์ของผู้ดูแลระบบ

ขั้นตอน ที่4พิมพ์systeminfo.exeแล้วกดEnter
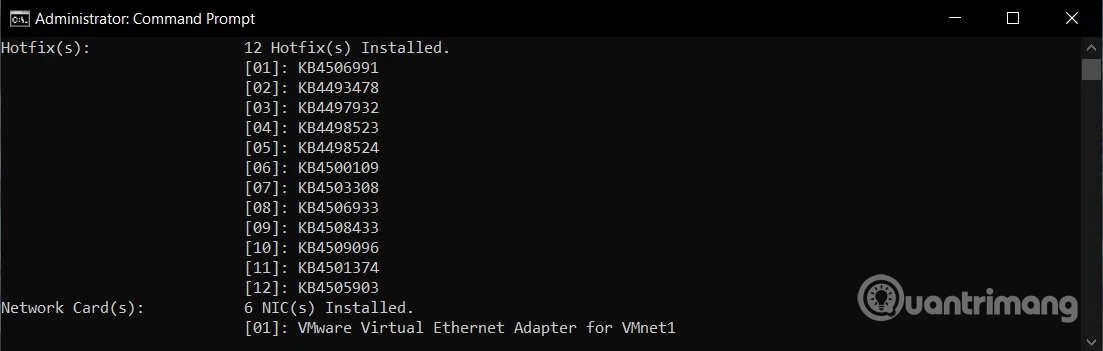
ขั้นตอน ที่5ใน ส่วน Hotfixคุณจะพบรายการอัพเดต Windows ที่ติดตั้งบนคอมพิวเตอร์ของคุณ
ทางเลือกสุดท้าย คุณสามารถใช้PowerShellเพื่อดูรายการอัปเดตและค้นหาการอัปเดตเฉพาะได้ วิธีนี้มีประโยชน์อย่างยิ่งสำหรับผู้ดูแลระบบที่ต้องการทราบว่าคอมพิวเตอร์เครื่องใดมีการติดตั้งการอัปเดตเฉพาะ
ขั้นตอนที่ 1 . คลิกขวาที่ไอคอนเมนู Start
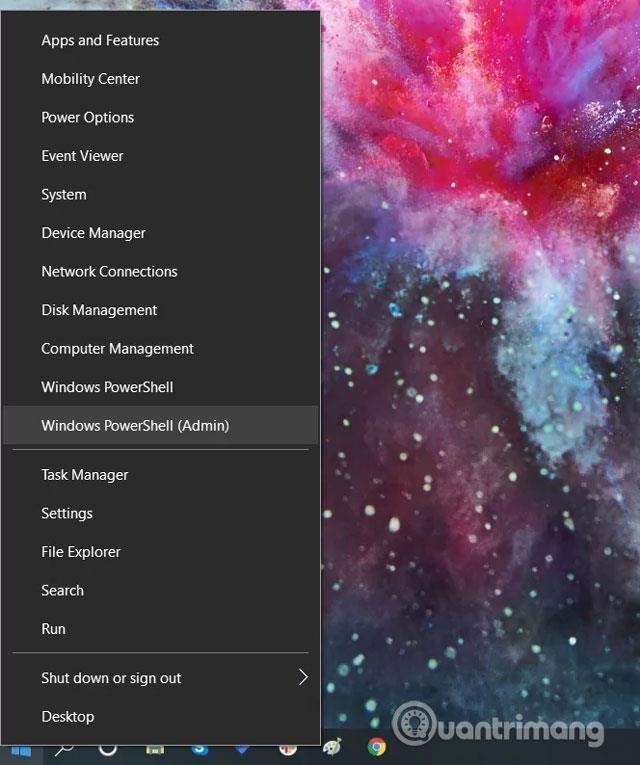
ขั้นตอนที่ 2 . คลิกที่Windows PowerShell (ผู้ดูแลระบบ )
ขั้นตอน ที่3บน PowerShell ที่เปิดขึ้น ให้พิมพ์Get-Hotfixแล้วกดEnterเพื่อรับรายการอัปเดตและเวลาในการติดตั้ง
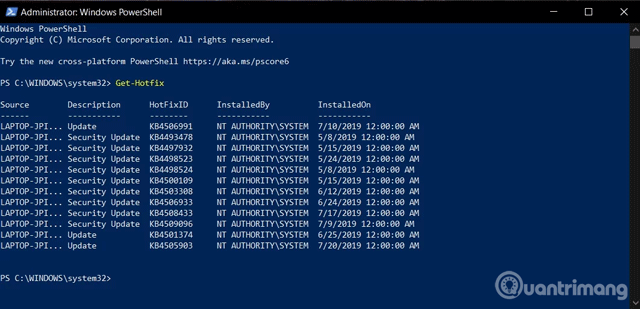
ขั้นตอน ที่4คุณยังสามารถดูการอัปเดตเฉพาะที่ติดตั้งโดยใช้หมายเลข KB เป็นอาร์กิวเมนต์ได้ ตัวอย่างเช่น คำสั่ง Get-Hotfix KB4505903จะตรวจสอบ ว่า ติดตั้งKB4497932 หรือไม่
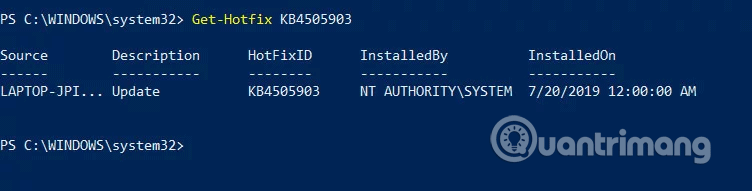
ขอให้คุณประสบความสำเร็จ!
บทความนี้จะแสดงวิธีย่อขนาดหน้าจอใน Windows 10 เพื่อให้คุณใช้งานได้อย่างมีประสิทธิภาพ
Xbox Game Bar เป็นเครื่องมือสนับสนุนที่ยอดเยี่ยมที่ Microsoft ติดตั้งบน Windows 10 ซึ่งผู้ใช้สามารถเรียนรู้วิธีเปิดหรือปิดได้อย่างง่ายดาย
หากความจำของคุณไม่ค่อยดี คุณสามารถใช้เครื่องมือเหล่านี้เพื่อเตือนตัวเองถึงสิ่งสำคัญขณะทำงานได้
หากคุณคุ้นเคยกับ Windows 10 หรือเวอร์ชันก่อนหน้า คุณอาจประสบปัญหาในการนำแอปพลิเคชันไปยังหน้าจอคอมพิวเตอร์ของคุณในอินเทอร์เฟซ Windows 11 ใหม่ มาทำความรู้จักกับวิธีการง่ายๆ เพื่อเพิ่มแอพพลิเคชั่นลงในเดสก์ท็อปของคุณ
เพื่อหลีกเลี่ยงปัญหาและข้อผิดพลาดหน้าจอสีน้ำเงิน คุณต้องลบไดรเวอร์ที่ผิดพลาดซึ่งเป็นสาเหตุของปัญหาออก บทความนี้จะแนะนำวิธีถอนการติดตั้งไดรเวอร์บน Windows โดยสมบูรณ์
เรียนรู้วิธีเปิดใช้งานแป้นพิมพ์เสมือนบน Windows 11 เพื่อเพิ่มความสะดวกในการใช้งาน ผสานเทคโนโลยีใหม่เพื่อประสบการณ์ที่ดียิ่งขึ้น
เรียนรู้การติดตั้งและใช้ AdLock เพื่อบล็อกโฆษณาบนคอมพิวเตอร์ของคุณอย่างมีประสิทธิภาพและง่ายดาย
เวิร์มคอมพิวเตอร์คือโปรแกรมมัลแวร์ประเภทหนึ่งที่มีหน้าที่หลักคือการแพร่ไวรัสไปยังคอมพิวเตอร์เครื่องอื่นในขณะที่ยังคงทำงานอยู่บนระบบที่ติดไวรัส
เรียนรู้วิธีดาวน์โหลดและอัปเดตไดรเวอร์ USB บนอุปกรณ์ Windows 10 เพื่อให้ทำงานได้อย่างราบรื่นและมีประสิทธิภาพ
หากคุณต้องการเรียนรู้เพิ่มเติมเกี่ยวกับ Xbox Game Bar และวิธีปรับแต่งให้เหมาะกับประสบการณ์การเล่นเกมที่สมบูรณ์แบบของคุณ บทความนี้มีข้อมูลทั้งหมด








