วิธีย่อขนาดหน้าจอใน Windows 10

บทความนี้จะแสดงวิธีย่อขนาดหน้าจอใน Windows 10 เพื่อให้คุณใช้งานได้อย่างมีประสิทธิภาพ
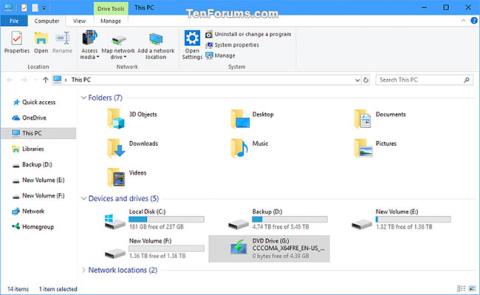
ไฟล์ ISO ของ Windows 10 เป็นไฟล์รูปภาพที่สามารถใช้เพื่อสร้าง USB หรือ DVD สำหรับการติดตั้ง Windows 10หรือแม้แต่ติดตั้ง Windows 10โดยตรง
คู่มือนี้จะแสดงวิธีดูข้อมูลโดยละเอียดทั้งหมดเกี่ยวกับภาษา รุ่น บิลด์ เวอร์ชัน สถาปัตยกรรม ฯลฯ สำหรับไฟล์ ISO ของ Windows 10 หรือ USB ที่สร้างจาก Windows 10 ISO
วิธีดูรายละเอียดทั้งหมดเกี่ยวกับไฟล์ ISO USB หรือ Windows 10
มีวิธีดังนี้:
1. เชื่อมต่อ USB สำหรับการติดตั้ง Windows 10 หรือติดตั้งไฟล์ ISO ของ Windows 10 และจดอักษรระบุไดรฟ์ (เช่นG )
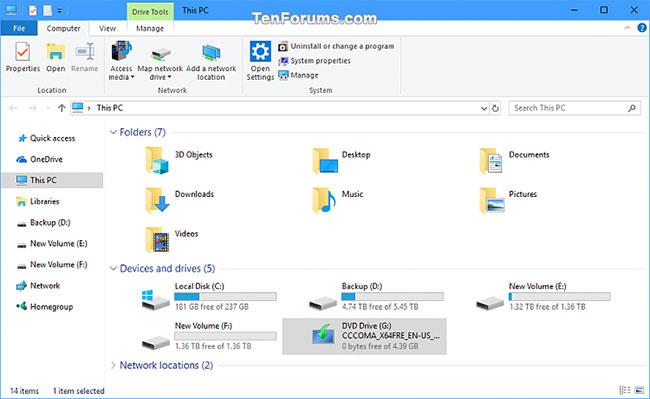
เชื่อมต่อ USB เพื่อติดตั้ง Windows 10 หรือเมานต์ไฟล์ ISO ของ Windows 10
2. เปิดไดรฟ์ USB หรือไฟล์ ISO ที่ติดตั้งแล้วเปิดโฟลเดอร์ Sourcesโปรดทราบว่ามีไฟล์install.wimหรือinstall.esd
หมายเหตุ : หากไฟล์ ISO หรือ USB ของ Windows 10 ถูกสร้างขึ้นเพื่อให้มีทั้งสถาปัตยกรรม 32 บิตและ 64 บิต คุณจะต้องเปิดโฟลเดอร์ x64 (64 บิต) หรือ x86 (32 บิต) ที่คุณต้องการก่อน จากนั้น เปิด โฟลเดอร์ Sourcesในนั้น
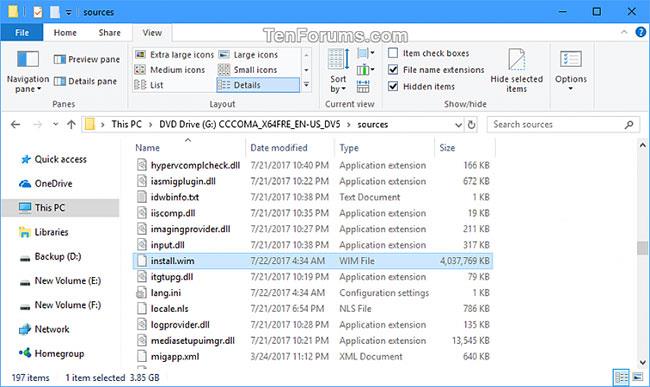
ค้นหาไฟล์ install.wim หรือ install.esd
3. เปิด Command Prompt ด้วยสิทธิ์ของผู้ดูแลระบบ
4. ขึ้นอยู่กับว่าคุณมี ไฟล์ install.esdหรือinstall.wimจากขั้นตอนที่ 2 ข้างต้น ให้ป้อนคำสั่งที่เหมาะสมด้านล่างลงในCommand Promptแล้วกดEnter
หมายเหตุ : คำสั่งนี้จะแสดงหมายเลขดัชนีสำหรับ Windows 10 แต่ละเวอร์ชันที่มีอยู่ในไฟล์ ISO หรือ USB
dism /get-wiminfo /wimfile::\sources\install.esdหรือ:
dism /get-wiminfo /wimfile::\sources\install.wimสำหรับ 32 บิต - หาก USB หรือ ISO ถูกสร้างขึ้นสำหรับสถาปัตยกรรมทั้ง 32 บิตและ 64 บิต:
dism /get-wiminfo /wimfile::\x86\sources\install.esdหรือ:
dism /get-wiminfo /wimfile::\x86\sources\install.wimสำหรับ 64 บิต - หาก USB หรือ ISO ถูกสร้างขึ้นสำหรับสถาปัตยกรรมทั้ง 32 บิตและ 64 บิต:
dism /get-wiminfo /wimfile::\x64\sources\install.esdหรือ:
dism /get-wiminfo /wimfile::\x64\sources\install.wimหมายเหตุ : แทนที่คำสั่งด้านบนด้วยอักษรระบุไดรฟ์จริง (เช่นG ) สำหรับ ISO ที่ติดตั้งจากขั้นตอนที่ 1 ด้านบน
ตัวอย่างเช่น:
dism /get-wiminfo /wimfile:G:\sources\install.wim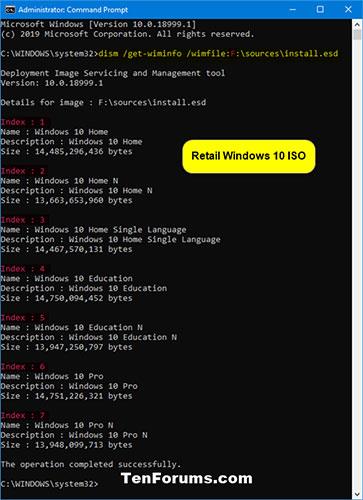
ป้อนคำสั่งที่เหมาะสมลงใน Command Prompt
5. ป้อนคำสั่งที่เหมาะสมด้านล่างลงใน Command Prompt แล้วกดEnter
หมายเหตุ : แทนที่คำสั่งด้านล่างด้วยอักษรระบุไดรฟ์จริง (เช่นG ) สำหรับ USB หรือ ISO ที่ติดตั้งจากขั้นตอนที่ 1 ด้านบน
แทนที่คำสั่งด้านล่างด้วยหมายเลขดัชนีจริง (เช่น"8" ) สำหรับเวอร์ชัน (เช่น"Pro" ) ที่คุณต้องการรายละเอียดจากขั้นตอนที่ 4 ด้านบน
ตัวอย่างเช่น:
dism /get-wiminfo /wimfile:G:\sources\install.wim /index:8ไวยากรณ์คำสั่ง:
dism /get-wiminfo /wimfile::\sources\install.esd /index:หรือ:
dism /get-wiminfo /wimfile::\sources\install.wim /index:สำหรับ 32 บิต - หาก USB หรือ ISO ถูกสร้างขึ้นสำหรับสถาปัตยกรรมทั้ง 32 บิตและ 64 บิต:
dism /get-wiminfo /wimfile::\x86\sources\install.esd /index:หรือ:
dism /get-wiminfo /wimfile::\x86\sources\install.wim /index:สำหรับ 64 บิต - หาก USB หรือ ISO ถูกสร้างขึ้นสำหรับสถาปัตยกรรมทั้ง 32 บิตและ 64 บิต:
dism /get-wiminfo /wimfile::\x64\sources\install.esd /index:หรือ:
dism /get-wiminfo /wimfile::\x64\sources\install.wim /index:6. ตอนนี้คุณจะเห็นรายละเอียดทั้งหมดเกี่ยวกับหมายเลขดัชนี (เวอร์ชัน) ที่เลือกสำหรับไฟล์ ISO หรือ USB ของ Windows 10 นี้
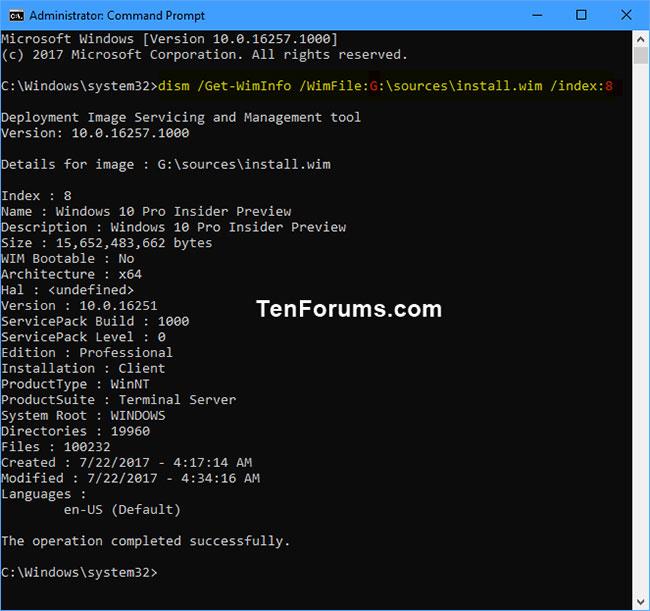
รายละเอียดทั้งหมดเกี่ยวกับเวอร์ชันที่เลือกสำหรับไฟล์ ISO หรือ USB ของ Windows 10
บทความนี้จะแสดงวิธีย่อขนาดหน้าจอใน Windows 10 เพื่อให้คุณใช้งานได้อย่างมีประสิทธิภาพ
Xbox Game Bar เป็นเครื่องมือสนับสนุนที่ยอดเยี่ยมที่ Microsoft ติดตั้งบน Windows 10 ซึ่งผู้ใช้สามารถเรียนรู้วิธีเปิดหรือปิดได้อย่างง่ายดาย
หากความจำของคุณไม่ค่อยดี คุณสามารถใช้เครื่องมือเหล่านี้เพื่อเตือนตัวเองถึงสิ่งสำคัญขณะทำงานได้
หากคุณคุ้นเคยกับ Windows 10 หรือเวอร์ชันก่อนหน้า คุณอาจประสบปัญหาในการนำแอปพลิเคชันไปยังหน้าจอคอมพิวเตอร์ของคุณในอินเทอร์เฟซ Windows 11 ใหม่ มาทำความรู้จักกับวิธีการง่ายๆ เพื่อเพิ่มแอพพลิเคชั่นลงในเดสก์ท็อปของคุณ
เพื่อหลีกเลี่ยงปัญหาและข้อผิดพลาดหน้าจอสีน้ำเงิน คุณต้องลบไดรเวอร์ที่ผิดพลาดซึ่งเป็นสาเหตุของปัญหาออก บทความนี้จะแนะนำวิธีถอนการติดตั้งไดรเวอร์บน Windows โดยสมบูรณ์
เรียนรู้วิธีเปิดใช้งานแป้นพิมพ์เสมือนบน Windows 11 เพื่อเพิ่มความสะดวกในการใช้งาน ผสานเทคโนโลยีใหม่เพื่อประสบการณ์ที่ดียิ่งขึ้น
เรียนรู้การติดตั้งและใช้ AdLock เพื่อบล็อกโฆษณาบนคอมพิวเตอร์ของคุณอย่างมีประสิทธิภาพและง่ายดาย
เวิร์มคอมพิวเตอร์คือโปรแกรมมัลแวร์ประเภทหนึ่งที่มีหน้าที่หลักคือการแพร่ไวรัสไปยังคอมพิวเตอร์เครื่องอื่นในขณะที่ยังคงทำงานอยู่บนระบบที่ติดไวรัส
เรียนรู้วิธีดาวน์โหลดและอัปเดตไดรเวอร์ USB บนอุปกรณ์ Windows 10 เพื่อให้ทำงานได้อย่างราบรื่นและมีประสิทธิภาพ
หากคุณต้องการเรียนรู้เพิ่มเติมเกี่ยวกับ Xbox Game Bar และวิธีปรับแต่งให้เหมาะกับประสบการณ์การเล่นเกมที่สมบูรณ์แบบของคุณ บทความนี้มีข้อมูลทั้งหมด








