วิธีย่อขนาดหน้าจอใน Windows 10

บทความนี้จะแสดงวิธีย่อขนาดหน้าจอใน Windows 10 เพื่อให้คุณใช้งานได้อย่างมีประสิทธิภาพ
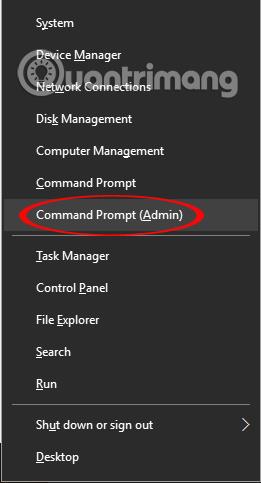
Command Prompt ได้กลายเป็นโปรแกรมดำเนินการคำสั่งที่คุ้นเคยสำหรับผู้ใช้ Windows มานานแล้ว ผ่านCommand Promptผู้ใช้สามารถป้อนคำสั่งเพื่อใช้งานระบบจากอินเทอร์เฟซอินพุตคำสั่ง โดยไม่ต้องสั่งการบนหน้าจอคอมพิวเตอร์โดยตรง Command Prompt ยังมีฟังก์ชันประวัติ ซึ่งช่วยให้ผู้ใช้ตรวจสอบคำสั่งที่เคยเรียกใช้ในเวอร์ชันก่อนหน้า ซึ่งจะทำให้คุณสามารถตรวจสอบบรรทัดคำสั่งที่คุณใช้ได้ง่ายขึ้น ในบทความด้านล่างนี้ เราจะแนะนำผู้ใช้เกี่ยวกับฟังก์ชันประวัติคำสั่งบน Command Prompt และทางลัดการนำทางประวัติคำสั่ง
เนื้อหาหลัก
ก่อนอื่นเพื่อเปิด Command Promptบนคอมพิวเตอร์ของคุณ คลิกขวาที่ไอคอน Start หรือกดปุ่ม Windows + X รวมกันแล้วเลือกCommand Prompt (Admin ) หากคุณไม่เห็น Command Prompt admin ในเมนูนี้ คุณสามารถเพิ่ม cmd ลงในเมนู Windows Xได้
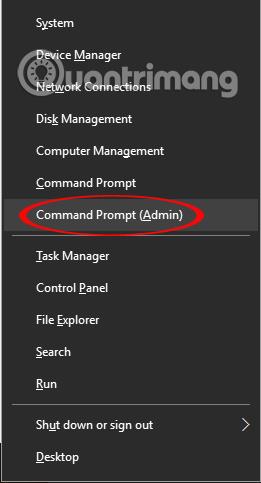
ตรวจสอบประวัติคำสั่งในรูปแบบตาราง เราใช้ปุ่มลูกศรขึ้นและลงเพื่อเลือกคำสั่งในรายการประวัติและดำเนินการคำสั่งนั้นอีกครั้งหากจำเป็น กด Esc เพื่อปิดแผงประวัติคำสั่ง
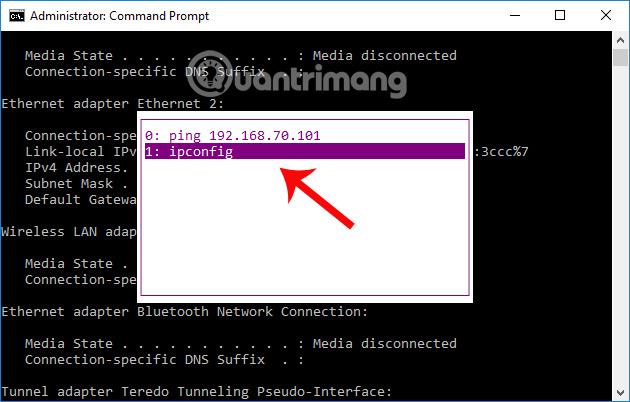
คุณสามารถค้นหาประวัติคำสั่งที่ตรงกับข้อความบนบรรทัดคำสั่งปัจจุบันได้ ตัวอย่างเช่น หากต้องการค้นหาคำสั่งที่ขึ้นต้นด้วยตัวอักษร "I" ให้พิมพ์ตัวอักษร "I" ที่บรรทัดคำสั่ง จากนั้นกด F8 เพื่อให้ Command Prompt ค้นหาคำสั่งในประวัติศาสตร์ที่ขึ้นต้นด้วยตัวอักษร "I"
ดังที่แสดงในภาพด้านล่าง ให้ค้นหาคำสั่ง ipconfig ที่ดำเนินการบน Command Prompt
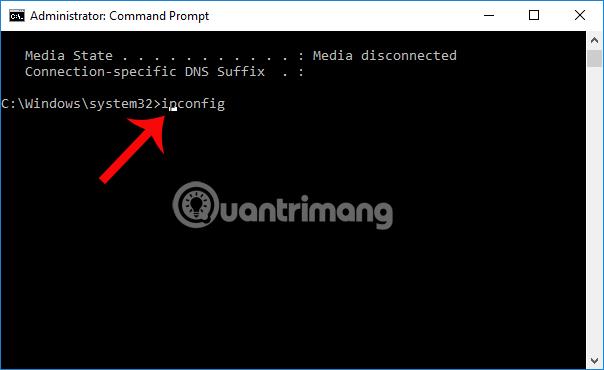
ค้นหาบรรทัดคำสั่งในประวัติศาสตร์อย่างรวดเร็วตามลำดับที่คำสั่งนั้นถูกดำเนินการ ในกรณีที่คุณได้ดำเนินการหลายคำสั่งบน Command Prompt หมายเลขลำดับนี้จะแสดงอยู่ในตารางประวัติคำสั่งเมื่อคุณกด F7 และขึ้นต้นด้วยหมายเลข 0
ในภาพเมื่อกด F9 ตารางให้กรอกหมายเลขคำสั่งซื้อจะปรากฏขึ้น เมื่อป้อน 0 คำสั่ง ping จะเป็นคำสั่งแรกที่ใช้ใน Command Prompt
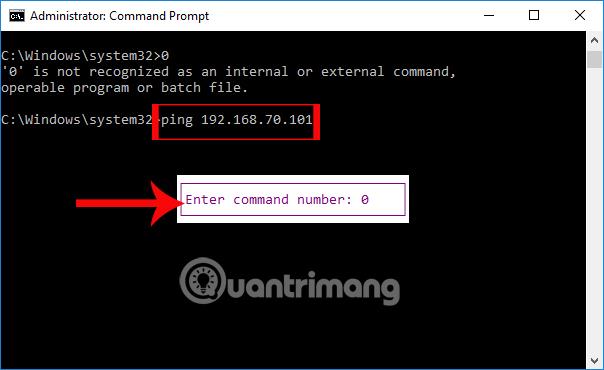
ในกรณีที่ผู้ใช้ต้องการดูคำสั่ง Command Prompt ทั้งหมด ให้พิมพ์คำสั่งต่อไปนี้:
ดอสกี้/ประวัติศาสตร์
หลังจากดำเนินการคำสั่งนี้แล้ว เราจะเห็นคำสั่งก่อนหน้าที่ใช้ในเวอร์ชันก่อนหน้า นี่คือรายการป��ะวัติคำสั่งที่เราเห็นในตารางประวัติคำสั่ง F7
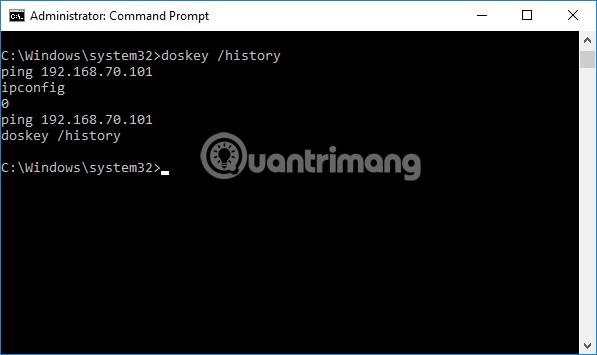
คีย์นี้จะคัดลอกอักขระตัวแรกของคำสั่งก่อนหน้าเพื่อเตือนผู้ใช้ถึงคำสั่งที่ป้อน หากเรากดปุ่ม F1 ต่อไป อักขระที่เหลือของคำสั่งก่อนหน้าจะปรากฏขึ้น
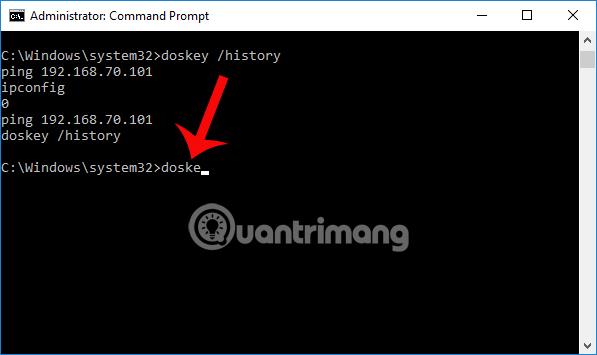
คัดลอกคำสั่งบางส่วนที่คุณใช้ก่อนหน้านี้ เราจำเป็นต้องป้อนอักขระหนึ่งหรือสองสามตัวเท่านั้น Command Prompt จะค้นหาอักขระที่เหลือของคำสั่งและคัดลอกบรรทัดคำสั่งก่อนหน้าโดยอัตโนมัติเพื่อดำเนินการคำสั่ง
คำสั่งสุดท้ายที่ฉันใช้ที่นี่คือ doskey /history จากนั้นกด F2 อักขระ Enter เพื่อคัดลอกจนถึงแผงจะปรากฏขึ้น จากนั้นพิมพ์อักขระ "y" ทันทีที่คำว่า "doske" หน้าตัวอักษร "y" จะปรากฏขึ้นเพื่อให้ผู้ใช้ป้อนคำสั่งถัดไป
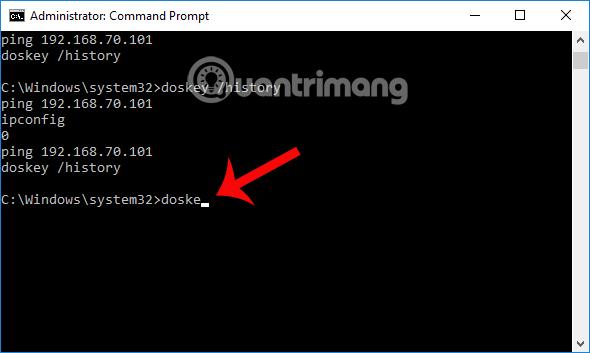
ใน Windows 10 เวอร์ชันเก่า F3 จะคัดลอกส่วนหนึ่งของคำสั่งที่ผู้ใช้พิมพ์ก่อนหน้านี้ Command Prompt จะคัดลอกจากตำแหน่งอักขระปัจจุบันและคัดลอกคำสั่งที่เหลือที่ใช้ก่อนหน้านี้โดยอัตโนมัติโดยเริ่มจากตำแหน่งอักขระที่คุณป้อน
ตามภาพด้านล่าง ก่อนหน้านี้ฉันใช้คำสั่ง Tracert IP บน Command Prompt ฉันจะพิมพ์ "trac" แล้วกด F3 Command Prompt จะทำคำสั่งนั้นให้ผู้ใช้โดยอัตโนมัติ
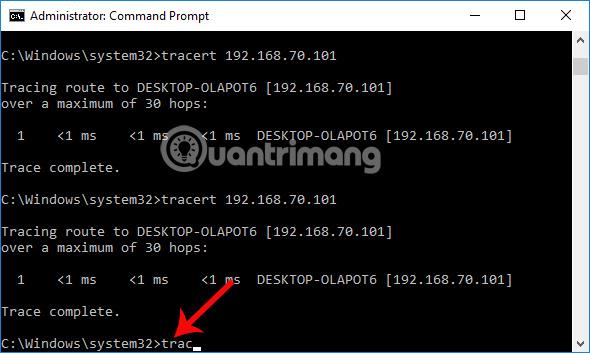
อย่างไรก็ตาม ใน Windows 10 เวอร์ชันใหม่กว่า F3 จะคัดลอกคำสั่งทั้งหมดที่คุณใช้ก่อนหน้านี้ทันที
หากต้องการปิดใช้งานแป้นพิมพ์ลัดและการนำทางทั้งหมดใน Command Prompt เราใช้บรรทัดคำสั่งด้านล่างแล้วกดปุ่ม Enter
ดอสกี้ /listsize=0
ด้วยเหตุนี้ คุณจะไม่สามารถใช้ปุ่มลูกศร ทางลัด F หรือด็อกคีย์/ประวัติได้ หลังจากนั้นเรายังสามารถป้อนคำสั่งได้ตามปกติ แต่ไม่สามารถใช้งานคุณสมบัติประวัติคำสั่ง Command Prompt ได้ อย่างไรก็ตาม คำสั่งปิดการใช้งานนี้ใช้ได้กับแต่ละเซสชันเท่านั้น ในเซสชันคำสั่งถัดไป คุณสามารถใช้งานคุณสมบัติประวัติคำสั่งได้เหมือนเมื่อก่อน
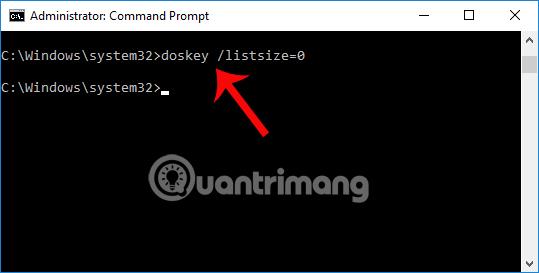
หากต้องการลบประวัติทั้งหมดของคำสั่งที่พิมพ์โดยไม่ต้องปิด Command Prompt ให้ป้อนคำสั่งด้านล่างแล้วกด Enter คำสั่งทั้งหมดที่ใช้ข้างต้นจะหายไป
cl
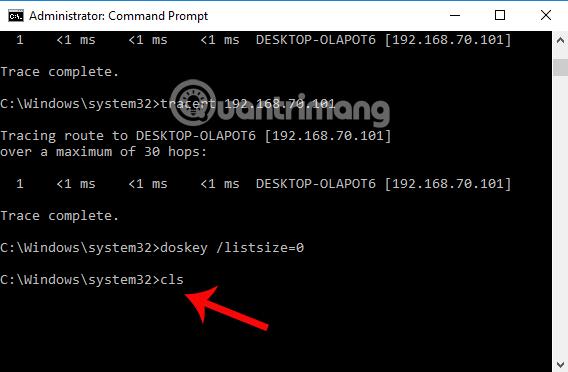
หากต้องการบันทึกประวัติบรรทัดคำสั่งใน Command Prompt ลงในไฟล์ txtเราสามารถสร้างไฟล์ txt ได้ทันทีจากหน้าจอด้วยชื่อใดก็ได้ ในเซสชันหน้าต่าง Command Prompt เราป้อนคำสั่งด้านล่างแล้วกด Enter
doskey /history > C:\Users\name\Desktop\commands.txt
โดยที่nameคือชื่อผู้ใช้ของระบบ
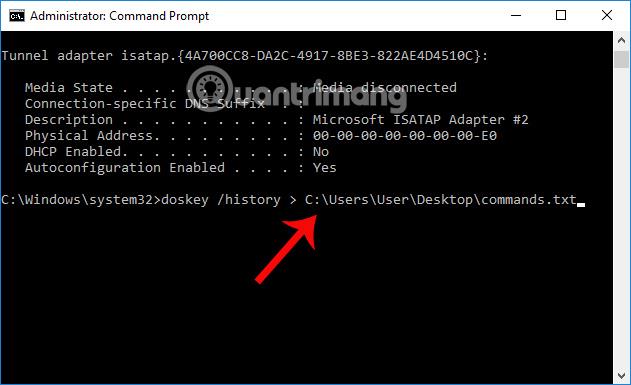
หลังจากนั้นเราเข้าไปที่ลิงค์ด้านบนและจะเห็นว่าไฟล์ txt ที่เก็บ ประวัติ คำสั่ง Command Promptถูกสร้างขึ้นแล้ว คุณเพียงแค่ต้องเปิดไฟล์นั้นเพื่อดูรายการคำสั่งและคุณก็ทำเสร็จแล้ว
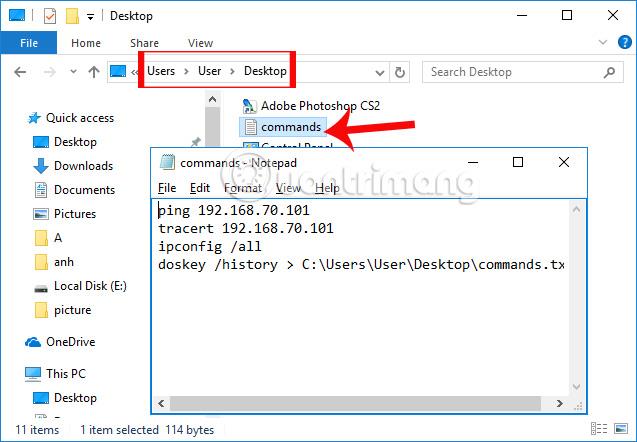
ด้านบนนี้เป็นบทช่วยสอนเกี่ยวกับวิธีใช้ฟังก์ชันประวัติคำสั่งบน Command Prompt พร้อมทางลัดการนำทางเพื่อค้นหาประวัติคำสั่งที่ใช้ หวังว่าในบทความนี้ เราจะมีเคล็ดลับเพิ่มเติมในการใช้ Command Prompt ได้อย่างมีประสิทธิภาพมากขึ้นตามความต้องการของเรา
อ้างถึงบทความต่อไปนี้สำหรับข้อมูลเพิ่มเติม:
บทความนี้จะแสดงวิธีย่อขนาดหน้าจอใน Windows 10 เพื่อให้คุณใช้งานได้อย่างมีประสิทธิภาพ
Xbox Game Bar เป็นเครื่องมือสนับสนุนที่ยอดเยี่ยมที่ Microsoft ติดตั้งบน Windows 10 ซึ่งผู้ใช้สามารถเรียนรู้วิธีเปิดหรือปิดได้อย่างง่ายดาย
หากความจำของคุณไม่ค่อยดี คุณสามารถใช้เครื่องมือเหล่านี้เพื่อเตือนตัวเองถึงสิ่งสำคัญขณะทำงานได้
หากคุณคุ้นเคยกับ Windows 10 หรือเวอร์ชันก่อนหน้า คุณอาจประสบปัญหาในการนำแอปพลิเคชันไปยังหน้าจอคอมพิวเตอร์ของคุณในอินเทอร์เฟซ Windows 11 ใหม่ มาทำความรู้จักกับวิธีการง่ายๆ เพื่อเพิ่มแอพพลิเคชั่นลงในเดสก์ท็อปของคุณ
เพื่อหลีกเลี่ยงปัญหาและข้อผิดพลาดหน้าจอสีน้ำเงิน คุณต้องลบไดรเวอร์ที่ผิดพลาดซึ่งเป็นสาเหตุของปัญหาออก บทความนี้จะแนะนำวิธีถอนการติดตั้งไดรเวอร์บน Windows โดยสมบูรณ์
เรียนรู้วิธีเปิดใช้งานแป้นพิมพ์เสมือนบน Windows 11 เพื่อเพิ่มความสะดวกในการใช้งาน ผสานเทคโนโลยีใหม่เพื่อประสบการณ์ที่ดียิ่งขึ้น
เรียนรู้การติดตั้งและใช้ AdLock เพื่อบล็อกโฆษณาบนคอมพิวเตอร์ของคุณอย่างมีประสิทธิภาพและง่ายดาย
เวิร์มคอมพิวเตอร์คือโปรแกรมมัลแวร์ประเภทหนึ่งที่มีหน้าที่หลักคือการแพร่ไวรัสไปยังคอมพิวเตอร์เครื่องอื่นในขณะที่ยังคงทำงานอยู่บนระบบที่ติดไวรัส
เรียนรู้วิธีดาวน์โหลดและอัปเดตไดรเวอร์ USB บนอุปกรณ์ Windows 10 เพื่อให้ทำงานได้อย่างราบรื่นและมีประสิทธิภาพ
หากคุณต้องการเรียนรู้เพิ่มเติมเกี่ยวกับ Xbox Game Bar และวิธีปรับแต่งให้เหมาะกับประสบการณ์การเล่นเกมที่สมบูรณ์แบบของคุณ บทความนี้มีข้อมูลทั้งหมด








