วิธีย่อขนาดหน้าจอใน Windows 10

บทความนี้จะแสดงวิธีย่อขนาดหน้าจอใน Windows 10 เพื่อให้คุณใช้งานได้อย่างมีประสิทธิภาพ
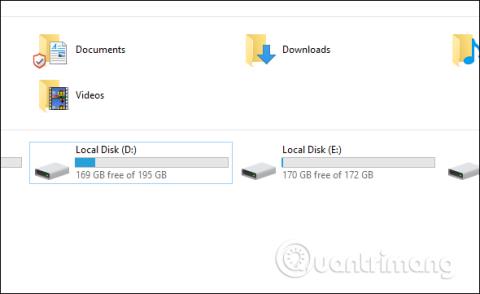
นอกจากการตรวจสอบการกำหนดค่าคอมพิวเตอร์ Windowsเช่น พารามิเตอร์ RAM และ CPU แล้ว การดูความจุของฮาร์ดไดรฟ์ก็มีความสำคัญไม่แพ้กัน ในเวลานั้นผู้ใช้จะทราบความจุของฮาร์ดไดรฟ์ที่ใช้งานอยู่และความจุที่มีอยู่ของฮาร์ดไดรฟ์บนคอมพิวเตอร์และแล็ปท็อป
ดังนั้นเราจะสามารถคำนวณการแบ่งความจุของไดรฟ์ได้ว่าไดรฟ์ใดควรถูกจำกัด ไดรฟ์ใดควรเพิ่ม เช่นความจุที่เหมาะสมของไดรฟ์ C เป็นเท่าใดเป็นต้น บทความด้านล่างบทความนี้จะแนะนำวิธีการตรวจสอบ ความจุฮาร์ดไดรฟ์ของคอมพิวเตอร์หรือแล็ปท็อปของคุณ
สารบัญของบทความ
ในปัจจุบัน คอมพิวเตอร์ส่วนใหญ่ยังแสดงพื้นที่ว่างในดิสก์ในอินเทอร์เฟซ My Computer หรือ This PC บน Windows 8 และ 10 โดยไม่ต้องดำเนินการใดๆ ที่นี่คุณจะรู้ว่ามีพื้นที่ว่างเท่าใดในความจุไดรฟ์ทั้งหมด
กด Windows+E เพื่อเปิด File Explorer ที่นี่:
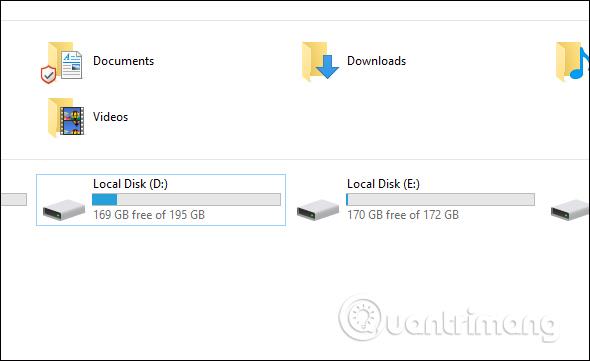
คล้ายกับ Windows 10 แต่ใน Windows 7 คุณเลือก Computer บน Windows XP มันคือ My Computer คุณจะเห็นความจุของฮาร์ดไดรฟ์บนคอมพิวเตอร์ด้วย
คลิกขวาที่ไดรฟ์ที่คุณต้องการตรวจสอบและเลือกProperties
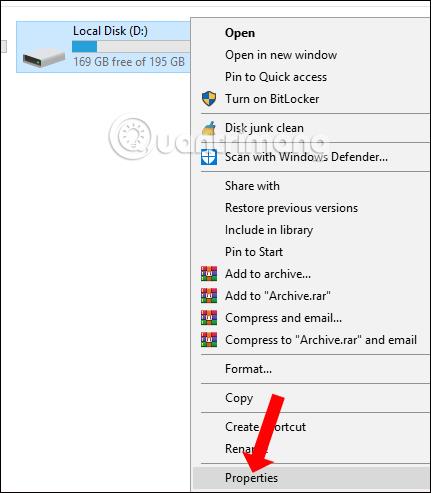
จากนั้นจะแสดงข้อมูลเกี่ยวกับความจุของฮาร์ดไดรฟ์ที่ใช้แล้วในพื้นที่ที่ใช้ และความจุของฮาร์ดไดรฟ์ที่ใช้ได้ในพื้นที่ว่าง ด้านล่างนี้เป็นแผนภูมิวงกลมที่แสดงการใช้ความจุ
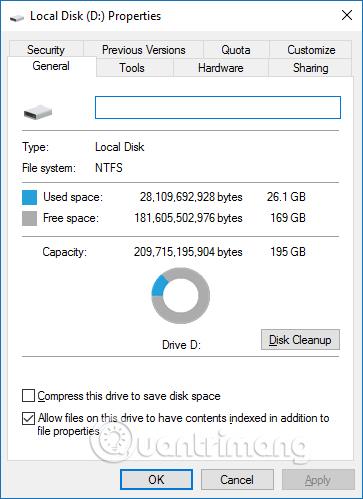
การจัดการดิสก์ของ Windows 10 เป็นยูทิลิตี้ในตัวที่ช่วยให้คุณสามารถดูและจัดการฮาร์ดไดรฟ์ภายในและภายนอกที่เชื่อมต่อกับคอมพิวเตอร์ของคุณ เมื่ออยู่ในการจัดการดิสก์ คุณสามารถฟอร์แมตและฟอร์แมตฮาร์ดไดรฟ์ของคุณใหม่ สร้างพาร์ติชั่น และดูข้อมูลต่างๆ เช่น สถานะ ความจุ และเปอร์เซ็นต์ของพื้นที่ว่างที่มีอยู่ คุณยังสามารถเปลี่ยนชื่อฮาร์ดไดรฟ์ กำหนดอักษรระบุไดรฟ์ และเปลี่ยนขนาดของพาร์ติชั่นบนฮาร์ดไดรฟ์นั้นได้
หากคุณกำลังฟอร์แมตฮาร์ดไดรฟ์ภายนอกเป็นครั้งแรก คุณจะต้องเปิดยูทิลิตี้การจัดการดิสก์เพื่อให้คอมพิวเตอร์ของคุณสามารถสื่อสารกับยูทิลิตี้ดังกล่าวได้อย่างเหมาะสม แม้ว่าฮาร์ดไดรฟ์ภายนอกบางรุ่นจะมาพร้อมกับซอฟต์แวร์กำหนดค่าของตัวเอง แต่คุณควรตรวจสอบการจัดการดิสก์เพื่อให้แน่ใจว่าทุกรูปแบบได้รับการฟอร์แมตอย่างถูกต้อง
ในบทความวันนี้ เรียนรู้วิธีดูความจุของฮาร์ดไดรฟ์ในการจัดการดิสก์
เรากด ชุด Windows + Rเพื่อเปิดอินเทอร์เฟซกล่องโต้ตอบ Run ป้อนคำหลัก diskmgmt.mscแล้วคลิกตกลงเพื่อเปิดอินเทอร์เฟซ
เมื่อหน้าต่าง Disk Management ปรากฏขึ้น คุณจะเห็นบางสิ่ง คุณจะเห็นภาพรวมของฮาร์ดไดรฟ์ที่เชื่อมต่อทั้งหมดของคุณที่ครึ่งบน ที่ครึ่งล่างของหน้าจอ คุณจะเห็นข้อมูลเดียวกัน แต่แทนที่จะนับจำนวนโวลุ่ม คุณจะเห็นหมายเลขและมุมมองแบบกราฟิกของพาร์ติชั่นในแต่ละไดรฟ์และสถานะของไดรฟ์ทั้งหมดที่ติดตั้ง เชื่อมต่อ
หมายเหตุ : หากนี่เป็นครั้งแรกที่คุณใช้ยูทิลิตี้การจัดการดิสก์ คุณควรใช้งานฟังก์ชันพื้นฐานเท่านั้น เช่น การเริ่มต้นไดรฟ์และการฟอร์แมตไดรฟ์ การใช้ฟังก์ชันขั้นสูงโดยปราศจากความรู้มาก่อนอาจทำให้เกิดปัญหากับฮาร์ดไดรฟ์ของคุณได้
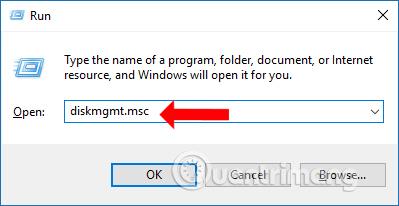
อินเทอร์เฟซการจัดการดิสก์จะแสดงความจุเต็มของไดรฟ์ที่ใช้งานบนคอมพิวเตอร์ ส่วน Disk 0 คือความจุรวมของฮาร์ดไดรฟ์ของคอมพิวเตอร์ของคุณ ส่วน Capacity จะแสดงความจุของไดรฟ์ของคอมพิวเตอร์ของคุณ
เมื่อพื้นที่ว่างในฮาร์ดไดรฟ์เหลือไม่มากนัก ไฟล์ที่ดาวน์โหลดมาจะไม่มีพื้นที่จัดเก็บ หากคอมพิวเตอร์ของคุณเก่าและความจุของฮาร์ดไดรฟ์น้อยข้อความแสดงข้อผิดพลาด Full Diskมักจะเกิดขึ้น หมายเหตุถึงผู้อ่านว่าไดรฟ์ C คือไดรฟ์ที่ใช้ระบบปฏิบัติการหรือไดรฟ์สำหรับติดตั้งซอฟต์แวร์ใหม่ ดังนั้นจึงควรให้ความสำคัญกับความจุในการจัดเก็บข้อมูลขนาดใหญ่
อีกวิธีในการตรวจสอบพื้นที่ว่างคือการใช้ Command Prompt ผลลัพธ์ไม่ใช่เรื่องง่ายที่จะอ่านเนื่องจากค่าแสดงเป็นไบต์แทนที่จะเป็นกิกะไบต์ แต่ก็ยังสามารถทำได้ด้วยคำสั่งนี้:
wmic logicaldisk get size,freespace,caption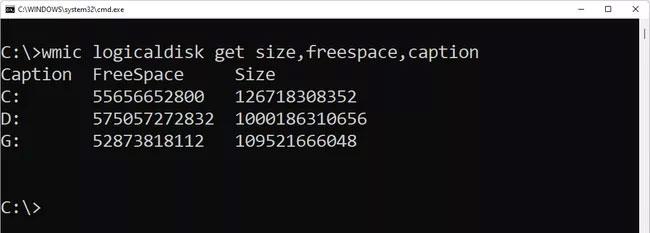
ตรวจสอบพื้นที่ว่างในฮาร์ดไดรฟ์โดยใช้ Command Prompt
จากอินเทอร์เฟซคอมพิวเตอร์ Mac ให้คลิกไอคอน Apple ที่มุมซ้ายบนของหน้าจอ จากนั้นเลือก เกี่ยวกับ Mac เครื่องนี้
หน้าต่างใหม่จะปรากฏขึ้นซึ่งจะแสดงข้อมูลพื้นฐานเกี่ยวกับ Mac ของคุณ เช่น เวอร์ชันระบบปฏิบัติการ รุ่นอุปกรณ์ ข้อมูลโปรเซสเซอร์ หน่วยความจำ RAM กราฟิก...
หากต้องการดูความจุของฮาร์ดไดรฟ์ คุณต้องคลิก ส่วน พื้นที่เก็บข้อมูลที่ด้านบนของหน้าต่าง ที่นี่ คุณจะเห็นภาพรวมของฮาร์ดไดรฟ์ของคุณพร้อมความจุรวม ความจุที่ใช้ และพื้นที่ว่าง
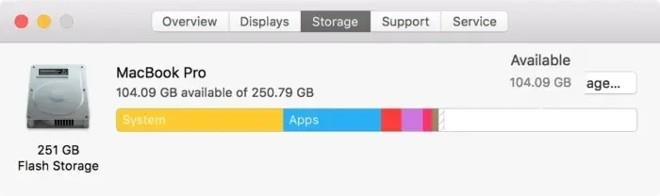
ถ้าอยากดูรายละเอียดเพิ่มเติมเกี่ยวกับฮาร์ดไดรฟ์ของ Mac คุณจะต้องใช้วิธีที่ 2 ซึ่งก็คือตรวจสอบใน Disk Utility
หากต้องการเปิดเครื่องมือ Disk Utility ให้กดCommand + Spaceเพื่อเข้าถึงแผงการค้นหา พิมพ์Disk Utilityแล้วคลิกค้นหา
ในหน้าต่างผลการค้นหา คลิกที่Disk Utility ( ตรวจสอบความจุของฮาร์ดไดรฟ์ )
หน้าต่างใหม่จะปรากฏขึ้นเพื่อให้ข้อมูลเกี่ยวกับฮาร์ดไดรฟ์ของคุณ คุณจะรู้ว่าคุณมีพื้นที่ทั้งหมดเท่าใด แบ่งออกเป็นกี่ไดรฟ์ และข้อมูลอื่นๆ ข้อมูลเช่นระบบปฏิบัติการ ความจุที่ใช้ และความจุที่มีอยู่ก็จะแสดงเช่นกัน
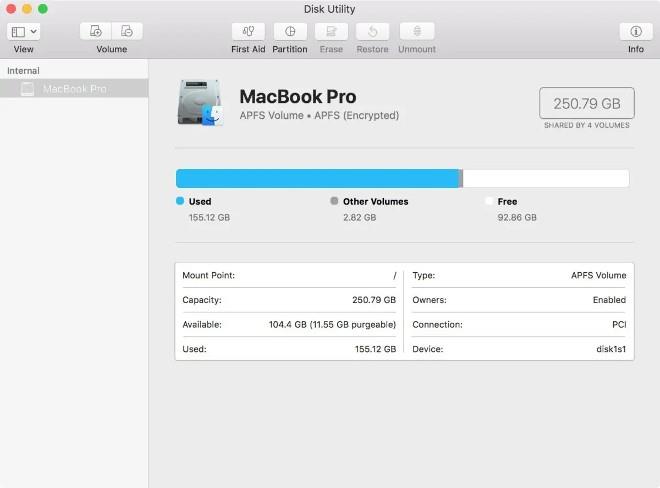
คุณควรทราบว่าเนื่องจากราคาที่สูง ความจุฮาร์ดไดรฟ์ของคอมพิวเตอร์ Mac มักจะไม่ใหญ่เท่ากับคอมพิวเตอร์ Windows ดังนั้นคุณจึงต้องมีแผนการใช้งานที่เหมาะสมเพื่อหลีกเลี่ยงไม่ให้เปลืองพื้นที่จัดเก็บข้อมูล
ก่อนหน้านี้ Microsoft แนะนำว่าเพื่อหลีกเลี่ยงปัญหา คุณควรเหลือพื้นที่ว่างอย่างน้อย 100MB บนไดรฟ์ที่ติดตั้ง Windows อย่างไรก็ตาม เนื่องจากปัญหายังคงเกิดขึ้นที่ระดับพื้นที่ว่างที่สูงกว่า 100MB บทความนี้จึงแนะนำให้มีพื้นที่ว่าง 10% แทน
หากต้องการคำนวณพื้นที่ว่าง 10% เพียงนำตัวเลขถัดจากความจุในส่วนที่ 3 แล้วเลื่อนทศนิยมไปทางซ้ายหนึ่งหน่วย ตัวอย่างเช่น หากฮาร์ดไดรฟ์ที่คุณกำลังดูมีความจุรวม 80.0GB การย้ายจุดทศนิยมไปทางซ้ายหนึ่งตำแหน่งจะทำให้คุณได้ 8.0GB ซึ่งหมายความว่าคุณไม่ควรปล่อยให้พื้นที่ว่างลดลง ต่ำกว่า 8GB สำหรับสิ่งนั้น อุปกรณ์เฉพาะ
ใน Windows 11 และ 10 คุณสามารถค้นหาข้อมูลโดยละเอียดเพิ่มเติมเกี่ยวกับประเภทไฟล์ที่ใช้พื้นที่ดิสก์ในการตั้งค่า > ระบบ > ที่เก็บข้อมูล เพียงเลือกไดรฟ์ที่คุณสนใจ จากนั้น Windows จะวิเคราะห์โดยแบ่งออกเป็นหมวดหมู่ต่างๆ เช่นระบบและลิขสิทธิ์ ไฟล์ชั่วคราว แอพและฟีเจอร์ รูปภาพฯลฯ
นอกจากนี้ยังมีเครื่องมือวิเคราะห์พื้นที่ว่างในดิสก์ที่คุณสามารถดาวน์โหลดสำหรับ Windows 11 และ Windows เวอร์ชันก่อนหน้าซึ่งจะบอกคุณว่าไฟล์และโฟลเดอร์ใดที่ใช้พื้นที่มาก ดีที่สุด
ใน Windows เวอร์ชันใดก็ตาม การเลือกDisk Cleanupจากคุณสมบัติของไดรฟ์จะเป็นการเปิดยูทิลิตี้ Disk Cleanup ซึ่งเป็นเครื่องมือเฉพาะสำหรับการลบไฟล์ที่ Windows ไม่ต้องการอีกต่อไป
หวังว่าบทความนี้จะเป็นประโยชน์กับคุณ!
ดูเพิ่มเติม:
บทความนี้จะแสดงวิธีย่อขนาดหน้าจอใน Windows 10 เพื่อให้คุณใช้งานได้อย่างมีประสิทธิภาพ
Xbox Game Bar เป็นเครื่องมือสนับสนุนที่ยอดเยี่ยมที่ Microsoft ติดตั้งบน Windows 10 ซึ่งผู้ใช้สามารถเรียนรู้วิธีเปิดหรือปิดได้อย่างง่ายดาย
หากความจำของคุณไม่ค่อยดี คุณสามารถใช้เครื่องมือเหล่านี้เพื่อเตือนตัวเองถึงสิ่งสำคัญขณะทำงานได้
หากคุณคุ้นเคยกับ Windows 10 หรือเวอร์ชันก่อนหน้า คุณอาจประสบปัญหาในการนำแอปพลิเคชันไปยังหน้าจอคอมพิวเตอร์ของคุณในอินเทอร์เฟซ Windows 11 ใหม่ มาทำความรู้จักกับวิธีการง่ายๆ เพื่อเพิ่มแอพพลิเคชั่นลงในเดสก์ท็อปของคุณ
เพื่อหลีกเลี่ยงปัญหาและข้อผิดพลาดหน้าจอสีน้ำเงิน คุณต้องลบไดรเวอร์ที่ผิดพลาดซึ่งเป็นสาเหตุของปัญหาออก บทความนี้จะแนะนำวิธีถอนการติดตั้งไดรเวอร์บน Windows โดยสมบูรณ์
เรียนรู้วิธีเปิดใช้งานแป้นพิมพ์เสมือนบน Windows 11 เพื่อเพิ่มความสะดวกในการใช้งาน ผสานเทคโนโลยีใหม่เพื่อประสบการณ์ที่ดียิ่งขึ้น
เรียนรู้การติดตั้งและใช้ AdLock เพื่อบล็อกโฆษณาบนคอมพิวเตอร์ของคุณอย่างมีประสิทธิภาพและง่ายดาย
เวิร์มคอมพิวเตอร์คือโปรแกรมมัลแวร์ประเภทหนึ่งที่มีหน้าที่หลักคือการแพร่ไวรัสไปยังคอมพิวเตอร์เครื่องอื่นในขณะที่ยังคงทำงานอยู่บนระบบที่ติดไวรัส
เรียนรู้วิธีดาวน์โหลดและอัปเดตไดรเวอร์ USB บนอุปกรณ์ Windows 10 เพื่อให้ทำงานได้อย่างราบรื่นและมีประสิทธิภาพ
หากคุณต้องการเรียนรู้เพิ่มเติมเกี่ยวกับ Xbox Game Bar และวิธีปรับแต่งให้เหมาะกับประสบการณ์การเล่นเกมที่สมบูรณ์แบบของคุณ บทความนี้มีข้อมูลทั้งหมด








