วิธีย่อขนาดหน้าจอใน Windows 10

บทความนี้จะแสดงวิธีย่อขนาดหน้าจอใน Windows 10 เพื่อให้คุณใช้งานได้อย่างมีประสิทธิภาพ
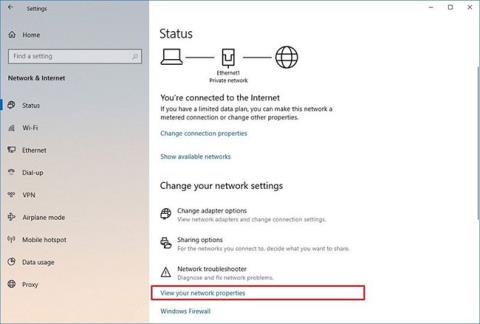
คุณสงสัยเกี่ยวกับความเร็วการเชื่อมต่อของอะแดปเตอร์เครือข่ายของคุณหรือไม่? ต่อไปนี้เป็น 4 วิธีในการค้นหาข้อมูลนี้ใน Windows 10
วิธีตรวจสอบความเร็วของอะแดปเตอร์เครือข่ายโดยใช้การตั้งค่า
หากต้องการดูความเร็วการเชื่อมต่อสำหรับการ์ดเครือข่ายของคุณ ให้ทำตามขั้นตอนเหล่านี้:
2. คลิกเครือข่ายและอินเทอร์เน็ต
3. คลิกสถานะ
4. ใน ส่วน "เปลี่ยนการตั้งค่าเครือข่ายของคุณ"คลิกตัวเลือกดูคุณสมบัติเครือข่ายของคุณ
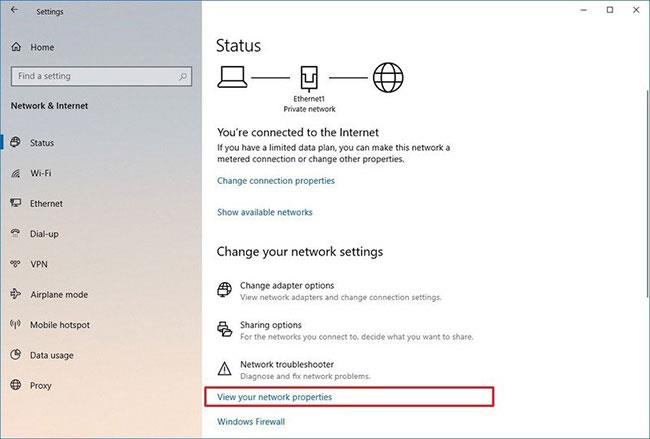
คลิกตัวเลือกดูคุณสมบัติเครือข่ายของคุณ
5. ใน ส่วน "คุณสมบัติ"ให้ค้นหาอะแดปเตอร์เครือข่าย (WiFi หรือ Ethernet)
6. กำหนดความเร็วในการเชื่อมต่อใน ช่อง ความเร็วลิงก์ (รับ/ส่ง)
ระบุความเร็วในการเชื่อมต่อในช่องความเร็วลิงก์ (รับ/ส่ง)
หลังจากทำตามขั้นตอนต่างๆ เสร็จแล้ว คุณจะทราบความเร็วที่อแด็ปเตอร์ใช้ในการเชื่อมต่อกับเครือข่าย
วิธีตรวจสอบความเร็วของอะแดปเตอร์เครือข่ายโดยใช้แผงควบคุม
เมื่อต้องการตรวจสอบความเร็วของอะแดปเตอร์เครือข่ายโดยใช้ การตั้งค่า แผงควบคุมให้ทำตามขั้นตอนเหล่านี้:
1. เปิดแผงควบคุม
2. คลิกเครือข่ายและอินเทอร์เน็ต
3. คลิกศูนย์เครือข่ายและการแบ่งปัน
4. คลิกเปลี่ยนการตั้งค่าอะแดปเตอร์ทางด้านซ้าย
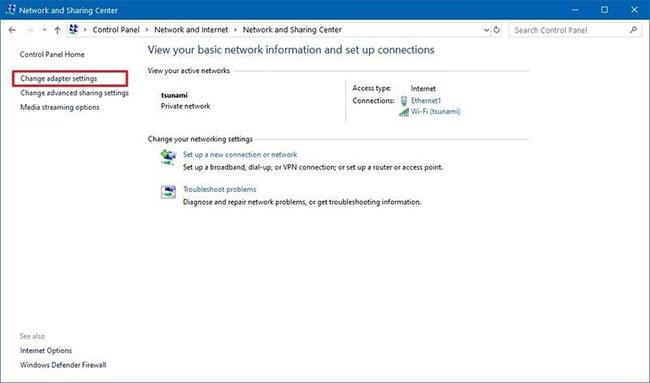
คลิกเปลี่ยนการตั้งค่าอะแดปเตอร์
5. ดับเบิลคลิกที่อะแดปเตอร์เครือข่าย (Ethernet หรือ WiFi)
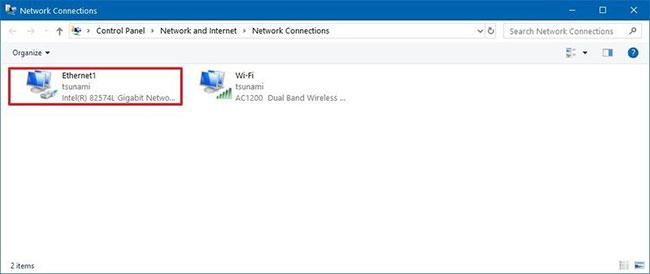
คลิกสองครั้งที่อะแดปเตอร์เครือข่าย
6. ตรวจสอบความเร็วการเชื่อมต่อใน ช่อง ความเร็ว

ตรวจสอบความเร็วการเชื่อมต่อในช่องความเร็ว
หมายเหตุด่วน : หากคุณกำลังดูอแด็ปเตอร์ WiFi คุณสามารถยืนยันคุณภาพของสัญญาณได้เช่นกัน
หลังจากทำตามขั้นตอนต่างๆ เสร็จแล้ว คุณจะมีความเข้าใจที่ดีขึ้นเกี่ยวกับความเร็วการเชื่อมต่อของการ์ดเครือข่ายที่เชื่อมต่อกับเครือข่าย
วิธีตรวจสอบความเร็วของอะแดปเตอร์เครือข่ายโดยใช้ Command Prompt
หากต้องการทราบความเร็วของอะแดปเตอร์ไร้สายหรือแบบมีสายโดยใช้Command Promptให้ทำตามขั้นตอนเหล่านี้:
1. เปิดเริ่ม
2. ค้นหาCommand Promptแล้วคลิกที่ผลลัพธ์ด้านบนเพื่อเปิดCommand Prompt
3. ป้อนคำสั่งต่อไปนี้เพื่อกำหนดความเร็วการเชื่อมต่อสำหรับการ์ดเครือข่ายทั้งหมด จากนั้นกดEnter :
wmic nic where netEnabled=true get name, speed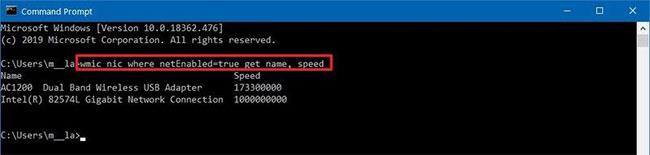
ตรวจสอบความเร็วของอะแดปเตอร์เครือข่ายโดยใช้ Command Prompt
4. ยืนยันความเร็วของอะแดปเตอร์เครือข่าย
หลังจากทำตามขั้นตอนต่างๆ เสร็จแล้ว คุณจะสามารถกำหนดความเร็ว (เป็นบิต) ที่การ์ดใช้เชื่อมต่อกับเครือข่ายได้
วิธีตรวจสอบความเร็วของอะแดปเตอร์เครือข่ายโดยใช้ PowerShell
หากต้องการทดสอบความเร็วการเชื่อมต่ออีเธอร์เน็ตหรือ WiFi บน Windows 10 โดยใช้PowerShellให้ทำตามขั้นตอนเหล่านี้:
1. เปิดเริ่ม
2. ค้นหาPowerShellและคลิกผลลัพธ์ด้านบนสุดเพื่อเปิดคอนโซล
3. ป้อนคำสั่งต่อไปนี้เพื่อกำหนดความเร็วการเชื่อมต่อสำหรับการ์ดเครือข่ายทั้งหมด จากนั้นกดEnter :
Get-NetAdapter | select interfaceDescription, name, status, linkSpeed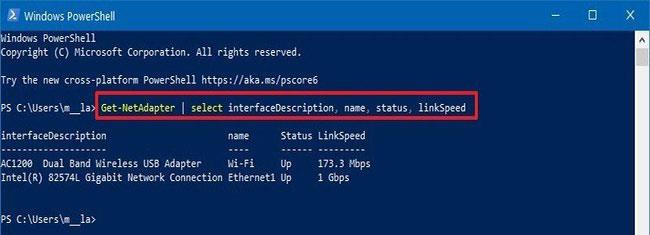
ทดสอบความเร็วของอะแดปเตอร์เครือข่ายโดยใช้ PowerShell
4. ตรวจสอบความเร็วการเชื่อมต่อการ์ดเครือข่าย WiFi หรืออีเธอร์เน็ต
หลังจากคุณทำตามขั้นตอนต่างๆ เสร็จแล้ว เอาต์พุต PowerShell จะแสดงความเร็วการเชื่อมต่อในรูปแบบที่ใช้งานง่าย (เช่น 780Mbps และ 1Gbps)
หวังว่าคุณจะประสบความสำเร็จ
บทความนี้จะแสดงวิธีย่อขนาดหน้าจอใน Windows 10 เพื่อให้คุณใช้งานได้อย่างมีประสิทธิภาพ
Xbox Game Bar เป็นเครื่องมือสนับสนุนที่ยอดเยี่ยมที่ Microsoft ติดตั้งบน Windows 10 ซึ่งผู้ใช้สามารถเรียนรู้วิธีเปิดหรือปิดได้อย่างง่ายดาย
หากความจำของคุณไม่ค่อยดี คุณสามารถใช้เครื่องมือเหล่านี้เพื่อเตือนตัวเองถึงสิ่งสำคัญขณะทำงานได้
หากคุณคุ้นเคยกับ Windows 10 หรือเวอร์ชันก่อนหน้า คุณอาจประสบปัญหาในการนำแอปพลิเคชันไปยังหน้าจอคอมพิวเตอร์ของคุณในอินเทอร์เฟซ Windows 11 ใหม่ มาทำความรู้จักกับวิธีการง่ายๆ เพื่อเพิ่มแอพพลิเคชั่นลงในเดสก์ท็อปของคุณ
เพื่อหลีกเลี่ยงปัญหาและข้อผิดพลาดหน้าจอสีน้ำเงิน คุณต้องลบไดรเวอร์ที่ผิดพลาดซึ่งเป็นสาเหตุของปัญหาออก บทความนี้จะแนะนำวิธีถอนการติดตั้งไดรเวอร์บน Windows โดยสมบูรณ์
เรียนรู้วิธีเปิดใช้งานแป้นพิมพ์เสมือนบน Windows 11 เพื่อเพิ่มความสะดวกในการใช้งาน ผสานเทคโนโลยีใหม่เพื่อประสบการณ์ที่ดียิ่งขึ้น
เรียนรู้การติดตั้งและใช้ AdLock เพื่อบล็อกโฆษณาบนคอมพิวเตอร์ของคุณอย่างมีประสิทธิภาพและง่ายดาย
เวิร์มคอมพิวเตอร์คือโปรแกรมมัลแวร์ประเภทหนึ่งที่มีหน้าที่หลักคือการแพร่ไวรัสไปยังคอมพิวเตอร์เครื่องอื่นในขณะที่ยังคงทำงานอยู่บนระบบที่ติดไวรัส
เรียนรู้วิธีดาวน์โหลดและอัปเดตไดรเวอร์ USB บนอุปกรณ์ Windows 10 เพื่อให้ทำงานได้อย่างราบรื่นและมีประสิทธิภาพ
หากคุณต้องการเรียนรู้เพิ่มเติมเกี่ยวกับ Xbox Game Bar และวิธีปรับแต่งให้เหมาะกับประสบการณ์การเล่นเกมที่สมบูรณ์แบบของคุณ บทความนี้มีข้อมูลทั้งหมด








