วิธีย่อขนาดหน้าจอใน Windows 10

บทความนี้จะแสดงวิธีย่อขนาดหน้าจอใน Windows 10 เพื่อให้คุณใช้งานได้อย่างมีประสิทธิภาพ

การตรวจสอบประวัติเครื่องพิมพ์เพื่อดูว่ามีอะไรพิมพ์ออกมาบ้างนั้นติดตามได้ยากเล็กน้อย เพราะดูจากปริมาณหมึกแล้ว คุณจะไม่รู้ว่าพิมพ์ไปกี่เอกสารแล้ว คุณต้องเปิดใช้งานบันทึกการพิมพ์ใน Windows 10 และนี่คือวิธีการ
เปิดใช้งานการบันทึกเอกสารที่พิมพ์ล่าสุด
ตามค่าเริ่มต้น ประวัติเอกสารการพิมพ์ของคุณจะถูกลบหลังจากการพิมพ์เสร็จสิ้น คุณสามารถเปลี่ยนการตั้งค่าเพื่อดูรายการเอกสารที่พิมพ์ล่าสุดจากคิวการพิมพ์ของเครื่องพิมพ์
คุณต้องเปลี่ยนการตั้งค่านี้สำหรับเครื่องพิมพ์ที่ติดตั้งแต่ละเครื่อง
เข้าถึงคิวการพิมพ์
หากต้องการเข้าถึงคิวการพิมพ์ ให้คลิกขวาที่เมนู Start ของ Windows แล้วเลือกตัว เลือก การตั้งค่าจากที่นี่ คลิกอุปกรณ์ > เครื่องพิมพ์และเครื่องสแกน

ค้นหาเครื่องพิมพ์ในรายการ Printers & Scanners คลิกที่เครื่องพิมพ์แล้วคลิกOpen Queueเพื่อเปิดคิวการพิมพ์

คิวเครื่องพิมพ์แสดงรายการที่กำลังพิมพ์และคิวอยู่ เอกสารที่พิมพ์ก่อนหน้านี้จะไม่แสดง ดังนั้นคุณต้องเปิดใช้งานบันทึกประจำวัน
เปิดประวัติเครื่องพิมพ์
ในหน้าต่างคิวการพิมพ์ของเครื่องพิมพ์ คลิกPrinter > Properties หรือเลือกเครื่องพิมพ์แล้วคลิกจัดการ ใน เมนูการตั้งค่าเครื่องพิมพ์และเครื่องสแกน

ในคุณสมบัติของเครื่องพิมพ์ ให้คลิกที่ แท็บ ขั้นสูงจากนั้นทำเครื่องหมายที่ช่องเก็บเอกสารที่พิมพ์ไว้
คลิกตกลงเพื่อบันทึกการตั้งค่า

เมื่อเปิดใช้งานประวัติเอกสาร ไฟล์ที่พิมพ์จะไม่หายไปจากคิวการพิมพ์หลังจากการพิมพ์เสร็จสิ้น
เปิดใช้งานประวัติการพิมพ์ที่ยาวขึ้น
คิวการพิมพ์จะแสดงภาพรวมของเอกสารที่พิมพ์ก่อนหน้านี้ หากคุณต้องการดูรายการแบบยาว คุณต้องใช้ Windows Event Viewer
ใน การ เริ่มต้นให้คลิกขวาที่เมนู Start และคลิกที่ ตัวเลือกEvent Viewer

Event Viewer จะทำให้คุณสามารถดูรายการไฟล์ที่พิมพ์ก่อนหน้านี้ได้ แต่คุณต้องตั้งค่า Windows ให้บันทึกประวัติการพิมพ์ในระยะยาวก่อน
เปิดใช้งานประวัติการพิมพ์ใน Event Viewer
ในหน้าต่าง Event Viewer คลิกApplications and Services Logs > Microsoft > Windowsใน เมนู Event Viewer (Local)ทางด้านซ้าย

นี่จะเป็นการเปิดบริการของ Windowsเลื่อนลงเพื่อค้นหาPrintService จากที่ นี่คลิกขวาที่Operationalแล้วเลือกProperties

คลิก กล่อง เปิดใช้งานการบันทึกจากนั้นตั้งค่าความจุสูงสุดสำหรับบันทึก ยิ่งมีขนาดใหญ่เท่าใด Windows จะบันทึกประวัติเอกสารการพิมพ์ได้มากขึ้นเท่านั้น
คลิกตกลงเพื่อบันทึกการตั้งค่า

Windows จะบันทึกประวัติเครื่องพิมพ์สำหรับเครื่องพิมพ์ที่ติดตั้งทั้งหมดลงในไฟล์บันทึกที่คุณสามารถเข้าถึงได้ใน Event Viewer โดยอัตโนมัติ
ดูประวัติการพิมพ์ใน Event Viewer
เมื่อคุณเปิดใช้งานประวัติเครื่องพิมพ์แล้ว คุณจะสามารถเข้าถึงได้ทุกเมื่อจาก Event Viewer เมื่อต้องการทำเช่นนี้ ให้ค้นหาและเปิดPrintServiceจากนั้นคลิกOperational

ประวัติกิจกรรมเครื่องพิมพ์ Windows ทั้งหมดจะแสดงรายการตั้งแต่ไฟล์พิมพ์สำเร็จไปจนถึงไฟล์พิมพ์ไม่สำเร็จ ไฟล์ที่ไม่สามารถพิมพ์ได้ก็ปรากฏที่นี่เช่นกัน
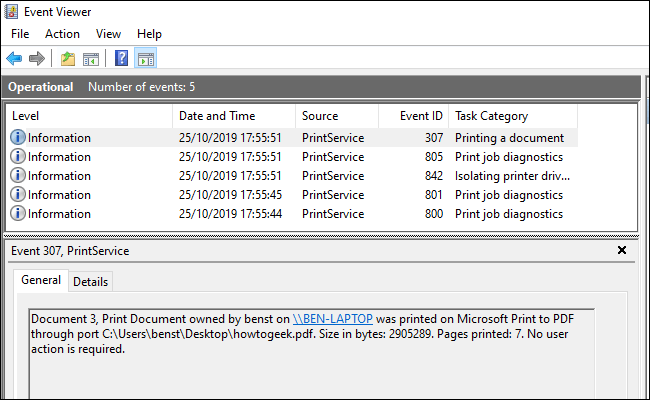
เพื่อให้ง่ายต่อการจัดระเบียบ คุณสามารถจัดกลุ่มบันทึกการพิมพ์ตามประเภท เพื่อแยกเหตุการณ์การพิมพ์เอกสารออกเป็นส่วนประกอบของตัวเองได้ เมื่อต้องการทำเช่นนี้ ให้คลิกขวาที่หมวดหมู่งานจากนั้นคลิกที่ ปุ่ม จัดกลุ่มเหตุการณ์ตามคอลัมน์นี้

ตอนนี้รายการจะถูกแบ่งตามหมวดหมู่
คุณสามารถย่อขนาดหมวดหมู่อื่นๆ ให้เหลือการพิมพ์เอกสารไว้เพื่อแสดงเฉพาะรายการเอกสารที่พิมพ์ก่อนหน้านี้เท่านั้น
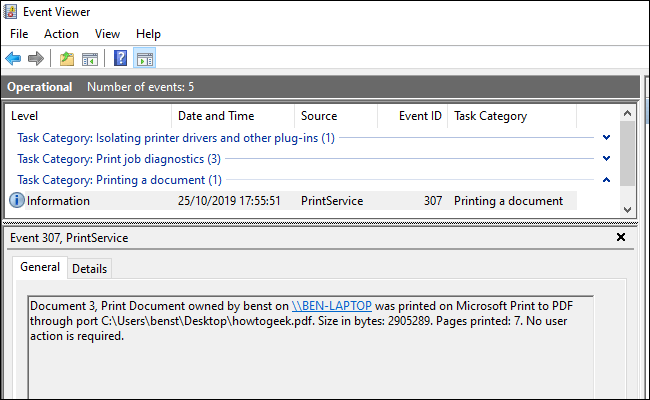
ใช้ซอฟต์แวร์บันทึกการพิมพ์ของบริษัทอื่น
แม้ว่าการใช้งาน Event Viewer การดูเอกสารที่พิมพ์ออกมาจะซับซ้อนเล็กน้อย คุณสามารถใช้ซอฟต์แวร์บันทึกการพิมพ์ของบริษัทอื่น เช่น PaperCut Print Logger เพื่อดูประวัติเครื่องพิมพ์ที่ยาวนานได้
PaperCut Print Logger แสดงรายการเอกสารที่พิมพ์พร้อมการประทับเวลา รวมถึงข้อมูลเกี่ยวกับผู้ใช้ Windows ที่พิมพ์เอกสาร ชื่อเอกสาร และจำนวนหน้าและสำเนา

คุณสามารถเข้าถึงหน้าผู้ดูแลระบบได้จากโฟลเดอร์ PaperCut Print Logger เริ่มต้น
บน Windows 10 โฟลเดอร์จะอยู่ที่ C:\Program Files (x86)\PaperCut Print Logger เสมอ คลิกสองครั้ง ที่ทางลัดViewLogsเพื่อเปิดแผงผู้ดูแลระบบเพื่อดูรายการเอกสารที่พิมพ์หารด้วยวันที่

เมื่อเปิดหน้าการดูแลระบบ PaperCut Print Logger ในส่วนมุมมอง ให้คลิก ปุ่ม HTMLเพื่อเข้าถึงประวัติการพิมพ์สำหรับวันนั้น
คุณยังสามารถคลิก ปุ่ม CSV/Excelใน ส่วน วันที่ (วัน)หรือวันที่ (เดือน)เพื่อส่งออกประวัติการพิมพ์รายเดือนหรือแถวนี้ไปยังไฟล์ XLS Excel

คุณยังสามารถเข้าถึงบันทึกเหล่านี้ได้จาก โฟลเดอร์ Logs > CSVในโฟลเดอร์การติดตั้ง PaperCut Print Logger
ขอให้คุณประสบความสำเร็จ!
บทความนี้จะแสดงวิธีย่อขนาดหน้าจอใน Windows 10 เพื่อให้คุณใช้งานได้อย่างมีประสิทธิภาพ
Xbox Game Bar เป็นเครื่องมือสนับสนุนที่ยอดเยี่ยมที่ Microsoft ติดตั้งบน Windows 10 ซึ่งผู้ใช้สามารถเรียนรู้วิธีเปิดหรือปิดได้อย่างง่ายดาย
หากความจำของคุณไม่ค่อยดี คุณสามารถใช้เครื่องมือเหล่านี้เพื่อเตือนตัวเองถึงสิ่งสำคัญขณะทำงานได้
หากคุณคุ้นเคยกับ Windows 10 หรือเวอร์ชันก่อนหน้า คุณอาจประสบปัญหาในการนำแอปพลิเคชันไปยังหน้าจอคอมพิวเตอร์ของคุณในอินเทอร์เฟซ Windows 11 ใหม่ มาทำความรู้จักกับวิธีการง่ายๆ เพื่อเพิ่มแอพพลิเคชั่นลงในเดสก์ท็อปของคุณ
เพื่อหลีกเลี่ยงปัญหาและข้อผิดพลาดหน้าจอสีน้ำเงิน คุณต้องลบไดรเวอร์ที่ผิดพลาดซึ่งเป็นสาเหตุของปัญหาออก บทความนี้จะแนะนำวิธีถอนการติดตั้งไดรเวอร์บน Windows โดยสมบูรณ์
เรียนรู้วิธีเปิดใช้งานแป้นพิมพ์เสมือนบน Windows 11 เพื่อเพิ่มความสะดวกในการใช้งาน ผสานเทคโนโลยีใหม่เพื่อประสบการณ์ที่ดียิ่งขึ้น
เรียนรู้การติดตั้งและใช้ AdLock เพื่อบล็อกโฆษณาบนคอมพิวเตอร์ของคุณอย่างมีประสิทธิภาพและง่ายดาย
เวิร์มคอมพิวเตอร์คือโปรแกรมมัลแวร์ประเภทหนึ่งที่มีหน้าที่หลักคือการแพร่ไวรัสไปยังคอมพิวเตอร์เครื่องอื่นในขณะที่ยังคงทำงานอยู่บนระบบที่ติดไวรัส
เรียนรู้วิธีดาวน์โหลดและอัปเดตไดรเวอร์ USB บนอุปกรณ์ Windows 10 เพื่อให้ทำงานได้อย่างราบรื่นและมีประสิทธิภาพ
หากคุณต้องการเรียนรู้เพิ่มเติมเกี่ยวกับ Xbox Game Bar และวิธีปรับแต่งให้เหมาะกับประสบการณ์การเล่นเกมที่สมบูรณ์แบบของคุณ บทความนี้มีข้อมูลทั้งหมด








