วิธีย่อขนาดหน้าจอใน Windows 10

บทความนี้จะแสดงวิธีย่อขนาดหน้าจอใน Windows 10 เพื่อให้คุณใช้งานได้อย่างมีประสิทธิภาพ

ในช่วงเวลาใด ก็ตามมีการส่งข้อมูลมากมายระหว่างพีซี Windows 10 ของคุณกับอินเทอร์เน็ตสิ่งนี้เสร็จสิ้นโดยใช้กระบวนการที่กระบวนการขึ้นอยู่กับเครือข่ายค้นหาพอร์ต TCP และ UDP ที่พวกเขาสื่อสารกับอินเทอร์เน็ต
ในกรณีส่วนใหญ่ Windows 10 รู้วิธีจัดการพอร์ตและตรวจสอบให้แน่ใจว่าการรับส่งข้อมูลถูกเปลี่ยนเส้นทางผ่านพอร์ตที่ถูกต้อง เพื่อให้กระบวนการเหล่านั้นสามารถเชื่อมต่อกับสิ่งที่พวกเขาต้องการได้
แต่บางครั้งสามารถกำหนดสองกระบวนการให้กับพอร์ตเดียวได้ หรือคุณต้องการภาพที่ดีขึ้นของการรับส่งข้อมูลเครือข่ายและสิ่งที่เข้าและออกจากเครือข่ายของคุณ นั่นเป็นเหตุผลที่Quantrimangตัดสินใจจัดทำคู่มือนี้ บทความนี้จะแสดงวิธีดูภาพรวมของพอร์ตและดูว่าแอปพลิเคชันใดใช้พอร์ตใด
วิธีการพร้อมรับคำสั่ง
บางทีวิธีที่ง่ายที่สุดในการดูว่าพอร์ตใดถูกใช้โดยกระบวนการใดคือการใช้ Command Prompt ที่เชื่อถือได้
คลิก ปุ่ม Startพิมพ์cmdจากนั้นคลิกขวาที่“Command Prompt”เมื่อปรากฏขึ้นในผลการค้นหา คลิก “เรียกใช้ใน ฐานะผู้ดูแลระบบ”
เมื่อคุณอยู่ในCommand Prompt ที่มีสิทธิ์ของผู้ดูแลระบบให้ป้อนคำสั่งต่อไปนี้:
netstat -abการดำเนินการนี้จะแสดงรายการพอร์ตที่ค่อนข้างยาวอย่างต่อเนื่องพร้อมกับกระบวนการของ Windows ที่ใช้งานอยู่ (คุณสามารถกดCtrl + Aจากนั้นCtrl + Cเพื่อคัดลอกข้อมูลทั้งหมดไปยังคลิปบอร์ด) บนพีซีโดยเฉลี่ยจะมีที่อยู่ IP ในเครื่องหลักสองแห่งที่มีพอร์ตบนพีซี
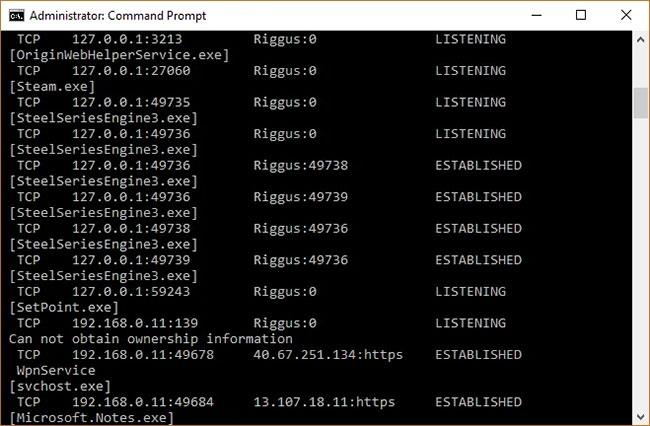
รายชื่อพอร์ต
ในกรณีตัวอย่างแรกคือ" 127.0.0.1 "ที่อยู่ IP นี้เรียกอีกอย่างว่า" localhost "หรือ"ที่อยู่แบบย้อนกลับ"และกระบวนการใดๆ ที่รับฟังพอร์ตที่นี่จะสื่อสารภายในเครือข่ายท้องถิ่นโดยไม่ต้องใช้อินเทอร์เฟซเครือข่ายใดๆ พอร์ตจริงคือหมายเลขที่คุณเห็นหลังเครื่องหมายทวิภาค
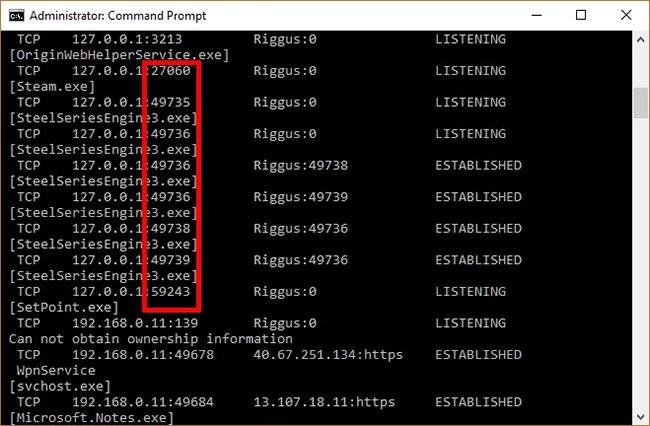
พอร์ตจริงคือหมายเลขที่คุณเห็นหลังเครื่องหมายทวิภาค
กระบวนการส่วนใหญ่ของคุณอาจจะฟังพอร์ตที่มีคำนำหน้า“192.168.xxx.xxx”ซึ่งเป็นที่อยู่ IP ของคุณ ซึ่งหมายความว่ากระบวนการที่คุณเห็นในรายการนี้กำลังรับฟังการสื่อสารจากที่ตั้งอินเทอร์เน็ตระยะไกล (เช่น เว็บไซต์) อีกครั้ง หมายเลขพอร์ตคือหมายเลขที่อยู่หลังเครื่องหมายทวิภาค
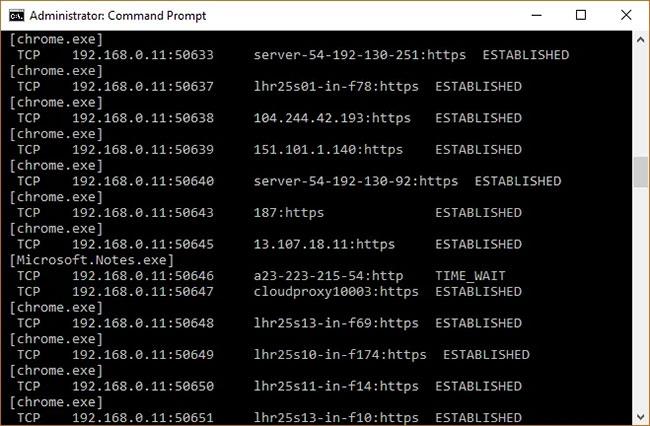
กระบวนการส่วนใหญ่จะฟังพอร์ตที่มีคำนำหน้า "192.168.xxx.xxx"
TCPView
หากคุณไม่สนใจที่จะติดตั้งแอพของบริษัทอื่น และต้องการควบคุมสิ่งที่เกิดขึ้นกับพอร์ตทั้งหมดของคุณมากขึ้น คุณสามารถใช้แอพขนาดเล็กที่เรียกว่า TCPView ได้ เครื่องมือนี้จะสร้างรายการกระบวนการและพอร์ตที่เกี่ยวข้องทันที
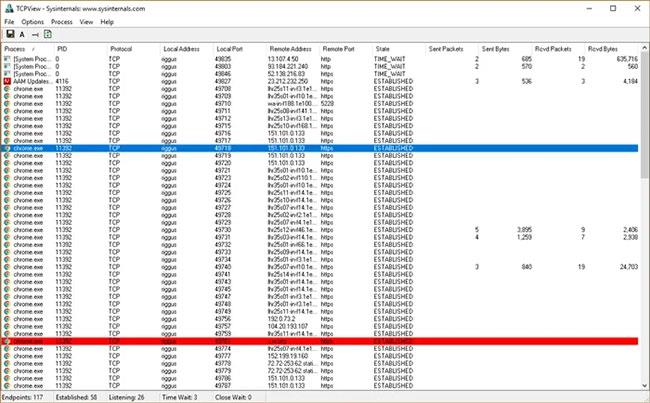
รายการกระบวนการและพอร์ตที่เกี่ยวข้อง
สิ่งที่ทำให้เครื่องมือนี้ดีกว่า Command Prompt ก็คือ คุณสามารถเห็นพอร์ตต่างๆ ที่เปิด ปิด และส่งแพ็กเก็ตได้ เพียงใส่ใจกับไฮไลท์สีเขียว สีแดง และสีเหลือง คุณยังสามารถเรียงลำดับรายการใหม่ได้ด้วยการคลิกที่ส่วนหัวคอลัมน์ ทำให้ง่ายต่อการค้นหากระบวนการที่คุณต้องการหรือค้นหากระบวนการที่แยกจากกันสองกระบวนการที่แข่งขันกันในพอร์ตเดียวกัน
หากคุณพบกระบวนการหรือการเชื่อมต่อที่คุณต้องการปิด เพียงคลิกขวาที่กระบวนการนั้น จากนั้นคุณสามารถเลือก“สิ้นสุดกระบวนการ”ซึ่งทำหน้าที่เหมือนกับกระบวนการในตัวจัดการงานของ Windows ทุกประการ หรือคุณสามารถคลิก"ปิดการเชื่อมต่อ"เพื่อปล่อยให้กระบวนการเปิดอยู่ แต่ป้องกันไม่ให้ฟังบนพอร์ตใดพอร์ตหนึ่ง
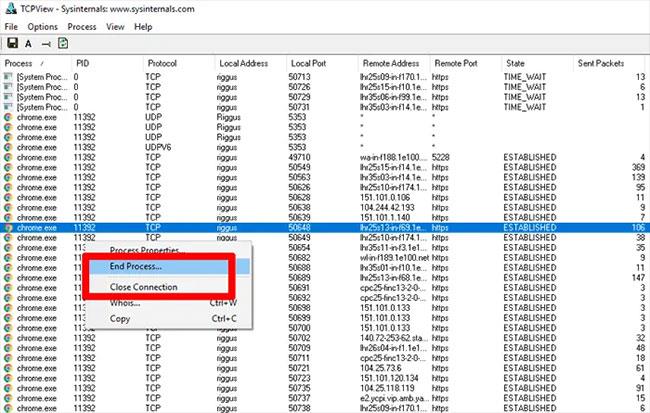
ปิดหรือยกเลิกการเชื่อมต่อกระบวนการ
บทความนี้จะแสดงวิธีย่อขนาดหน้าจอใน Windows 10 เพื่อให้คุณใช้งานได้อย่างมีประสิทธิภาพ
Xbox Game Bar เป็นเครื่องมือสนับสนุนที่ยอดเยี่ยมที่ Microsoft ติดตั้งบน Windows 10 ซึ่งผู้ใช้สามารถเรียนรู้วิธีเปิดหรือปิดได้อย่างง่ายดาย
หากความจำของคุณไม่ค่อยดี คุณสามารถใช้เครื่องมือเหล่านี้เพื่อเตือนตัวเองถึงสิ่งสำคัญขณะทำงานได้
หากคุณคุ้นเคยกับ Windows 10 หรือเวอร์ชันก่อนหน้า คุณอาจประสบปัญหาในการนำแอปพลิเคชันไปยังหน้าจอคอมพิวเตอร์ของคุณในอินเทอร์เฟซ Windows 11 ใหม่ มาทำความรู้จักกับวิธีการง่ายๆ เพื่อเพิ่มแอพพลิเคชั่นลงในเดสก์ท็อปของคุณ
เพื่อหลีกเลี่ยงปัญหาและข้อผิดพลาดหน้าจอสีน้ำเงิน คุณต้องลบไดรเวอร์ที่ผิดพลาดซึ่งเป็นสาเหตุของปัญหาออก บทความนี้จะแนะนำวิธีถอนการติดตั้งไดรเวอร์บน Windows โดยสมบูรณ์
เรียนรู้วิธีเปิดใช้งานแป้นพิมพ์เสมือนบน Windows 11 เพื่อเพิ่มความสะดวกในการใช้งาน ผสานเทคโนโลยีใหม่เพื่อประสบการณ์ที่ดียิ่งขึ้น
เรียนรู้การติดตั้งและใช้ AdLock เพื่อบล็อกโฆษณาบนคอมพิวเตอร์ของคุณอย่างมีประสิทธิภาพและง่ายดาย
เวิร์มคอมพิวเตอร์คือโปรแกรมมัลแวร์ประเภทหนึ่งที่มีหน้าที่หลักคือการแพร่ไวรัสไปยังคอมพิวเตอร์เครื่องอื่นในขณะที่ยังคงทำงานอยู่บนระบบที่ติดไวรัส
เรียนรู้วิธีดาวน์โหลดและอัปเดตไดรเวอร์ USB บนอุปกรณ์ Windows 10 เพื่อให้ทำงานได้อย่างราบรื่นและมีประสิทธิภาพ
หากคุณต้องการเรียนรู้เพิ่มเติมเกี่ยวกับ Xbox Game Bar และวิธีปรับแต่งให้เหมาะกับประสบการณ์การเล่นเกมที่สมบูรณ์แบบของคุณ บทความนี้มีข้อมูลทั้งหมด








