วิธีย่อขนาดหน้าจอใน Windows 10

บทความนี้จะแสดงวิธีย่อขนาดหน้าจอใน Windows 10 เพื่อให้คุณใช้งานได้อย่างมีประสิทธิภาพ
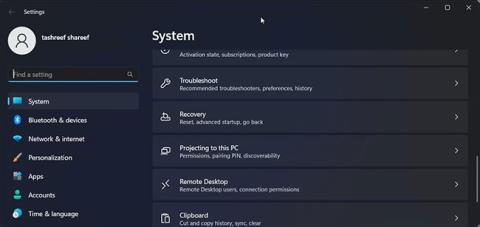
ปัจจุบันแล็ปท็อปบางรุ่นรองรับเทคโนโลยีการส่งสัญญาณไร้สาย Miracast โปรโตคอลการเชื่อมต่อนี้จะช่วยเชื่อมต่อแล็ปท็อปกับโปรเจ็กเตอร์แท็บเล็ตสมาร์ทโฟน... กับทีวีจอภาพภายนอก และสามารถส่งภาพได้โดยตรง ข้อดีของ Miracast คือภาพและเสียงที่ส่งจากคอมพิวเตอร์ไปยังทีวียังคงสภาพเดิมไม่เปลี่ยนแปลง โดยเฉพาะกับเกมและภาพยนตร์ออนไลน์นอกจากนี้ความเร็วในการรับส่งข้อมูลยังรวดเร็วและเสถียรโดยที่ผู้ใช้ไม่ต้องเตรียมอุปกรณ์มากเกินไป
แล้วคุณจะรู้ได้อย่างไรว่าคอมพิวเตอร์ของคุณรองรับ Miracast หรือไม่? โปรดติดตามบทความด้านล่างจาก LuckyTemplates
สารบัญของบทความ
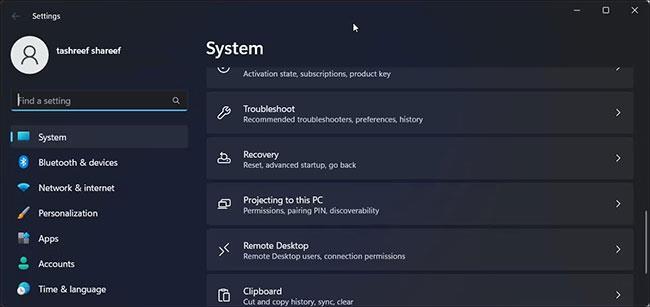
ตรวจสอบความเข้ากันได้ของ Miracast โดยใช้การตั้งค่า
คุณสามารถตรวจสอบการตั้งค่าระบบของคุณเพื่อดูความเข้ากันได้ของ Miracast บนพีซีของคุณ ต่อไปนี้เป็นวิธีดำเนินการ
1. กดWin + Iเพื่อเปิดการตั้งค่า
2. ถัดไปใน แท็บ ระบบเลื่อนลงและคลิกการฉายไปยังพีซีเครื่องนี้
คุณจะเห็นผลลัพธ์อย่างใดอย่างหนึ่งต่อไปนี้ ทั้งนี้ขึ้นอยู่กับการกำหนดค่าระบบของคุณ:
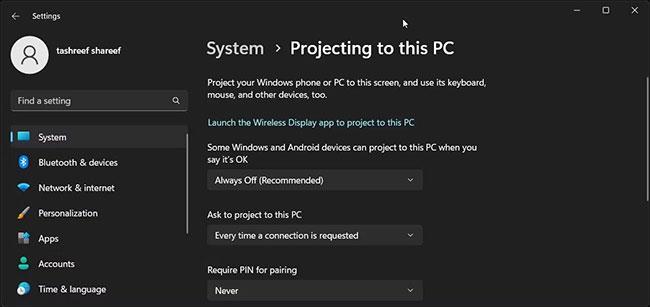
ผลการทดสอบ
บนระบบที่รองรับ Miracast คุณจะเห็นตัวเลือกในการกำหนดค่าจอแสดงผลไร้สายของคุณ คุณสามารถกำหนดค่า คุณสมบัติการค้นหาพีซีและอนุญาตและไม่อนุญาตให้อุปกรณ์อื่นเชื่อมต่อกับพีซีของคุณได้
หากคุณเห็นข้อความเพิ่มคุณสมบัติเสริม "จอแสดงผลไร้สาย" เพื่อฉายภาพพีซีเครื่องนี้ คุณจะต้องติดตั้ง คุณสมบัติจอแสดงผลไร้สายเพื่อเปิดใช้งาน Miracast
หากพีซีของคุณไม่รองรับ Miracast มันจะระบุว่าอุปกรณ์ไม่รองรับการรับสัญญาณ Miracast ดังนั้นคุณจึงไม่สามารถฉายภาพแบบไร้สายได้
อย่างไรก็ตาม ข้อผิดพลาดนี้อาจเกิดขึ้นได้เนื่องจากปัญหา WiFi ปัญหาเกี่ยวกับไดรเวอร์จอแสดงผล และข้อขัดแย้งของแอปพลิเคชันบุคคลที่สาม
Action Center ใหม่ใน Windows 11 มี Quick Actions ที่ให้คุณจัดการการเชื่อมต่อเครือข่าย ควบคุมความสว่าง และปรับระดับเสียงได้ คุณสามารถใช้ตัวเลือก Cast ใน Action Center เพื่อตรวจสอบว่าคอมพิวเตอร์ของคุณรองรับ Miracast หรือไม่
1. คลิก ไอคอนเครือข่าย ระดับเสียง และแบตเตอรี่บนทาสก์บาร์เปิด Action Center
2. คลิกไอคอน Cast ที่นี่
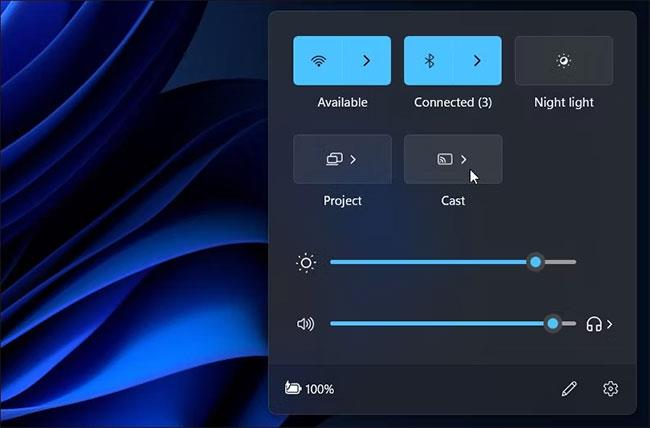
คลิกไอคอนแคสต์
3. บนระบบที่รองรับ Miracast ตัวเลือก Castจะเริ่มสแกนหาจอแสดงผลไร้สายที่มีอยู่
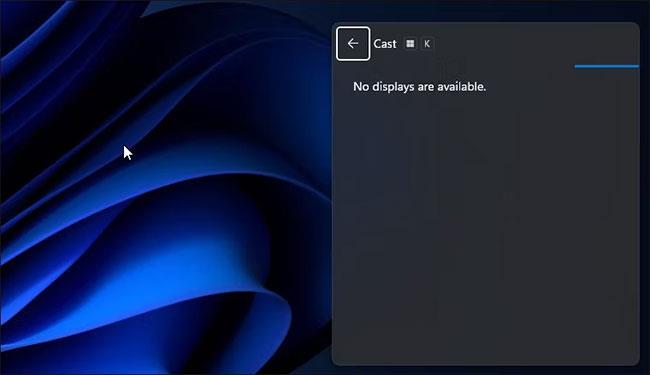
ตัวเลือก Cast จะเริ่มสแกนหาจอแสดงผลไร้สายที่มีอยู่
4. มิฉะนั้น คุณอาจเห็นข้อความอุปกรณ์ของคุณไม่รองรับ Miracast
5. คุณยังสามารถเข้าถึง ตัวเลือก Cast ได้ โดยใช้แป้นพิมพ์ลัดWin + K
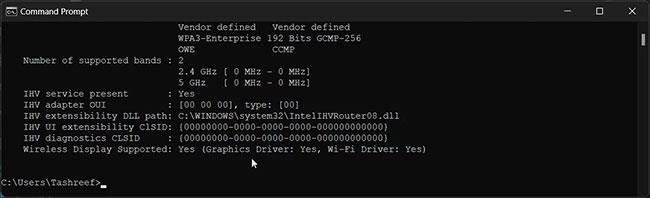
ใช้ Command Prompt เพื่อตรวจจับความเข้ากันได้ของ Miracast
คุณยังสามารถใช้ Command Promptเพื่อตรวจจับความเข้ากันได้ของ Miracast ของคอมพิวเตอร์ Windows 11 ของคุณ เครื่องมือบรรทัดคำสั่ง netsh ช่วยให้คุณดูและจัดการการเชื่อมต่อ WiFi ของคุณได้
บทความนี้จะใช้คำสั่ง"netsh wlan show drivers"เพื่อดูไดรเวอร์เครือข่าย WiFi เพื่อตรวจจับความเข้ากันได้ของ Miracast ต่อไปนี้เป็นวิธีดำเนินการ
1. กดWin + Rเพื่อเปิดRun
2. พิมพ์cmdแล้วคลิกOKเพื่อเปิด Command Prompt
3. ในหน้าต่าง Command Prompt ให้ป้อนคำสั่งต่อไปนี้แล้วกดEnter :
netsh wlan show drivers4. เลื่อนลงและค้นหา ส่วน รองรับการแสดงผลไร้สาย หากปรากฏว่าใช่ (ไดรฟ์กราฟิก: ใช่ ไดรเวอร์ Wi-Fi: ใช่) แสดงว่าคอมพิวเตอร์ของคุณรองรับ Miracast
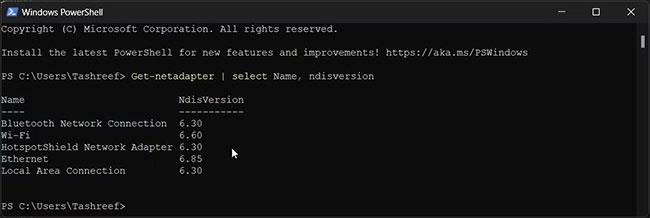
ตรวจสอบความเข้ากันได้ของ Miracast โดยใช้ Windows PowerShell
คุณยังสามารถใช้Windows PowerShellเพื่อตรวจสอบความเข้ากันได้ของ Miracast บนพีซี Windows 11 ของคุณ Miracast ต้องการให้พีซีของคุณรองรับWiFi Directและ Virtual WiFi ซึ่งพร้อมใช้งานใน NDIS เวอร์ชัน 6.3 หรือใหม่กว่า แม้ว่าคุณจะสามารถใช้คำสั่ง Command Prompt ใน PowerShell ได้ แต่ก็มี cmdlets เพื่อดูรายละเอียดไดรเวอร์ WiFi
1. กดWin + Sเพื่อเปิดการค้นหาของ Windows
2. พิมพ์powershellแล้วเปิดจากผลการค้นหา
3. ใน หน้าต่างPowerShellให้ป้อนคำสั่งต่อไปนี้แล้วกดEnterเพื่อแสดงรายการเวอร์ชันที่รองรับของอะแดปเตอร์เครือข่ายที่พร้อมใช้งาน:
Get-netadapter | select Name, ndisversion4. หากWi-Fi NdisVersionแสดง6.30หรือสูงกว่า แสดงว่าคอมพิวเตอร์ของคุณรองรับ Miracast
5. พิมพ์exitแล้วกดEnterเพื่อปิด Command Prompt
เครื่องมือวินิจฉัย DirectX (DxDiag) ช่วยให้คุณรวบรวมข้อมูลเกี่ยวกับอุปกรณ์ที่เชื่อมต่อและแก้ไขปัญหาเกี่ยวกับเสียงและวิดีโอ DirectX
คุณสามารถใช้เครื่องมือนี้เพื่อตรวจสอบความเข้ากันได้ของ Miracast บนระบบของคุณ ต่อไปนี้เป็นวิธีดำเนินการ
1. กดWin + Rเพื่อเปิดRun
2. พิมพ์dxdiagแล้วคลิกตกลง
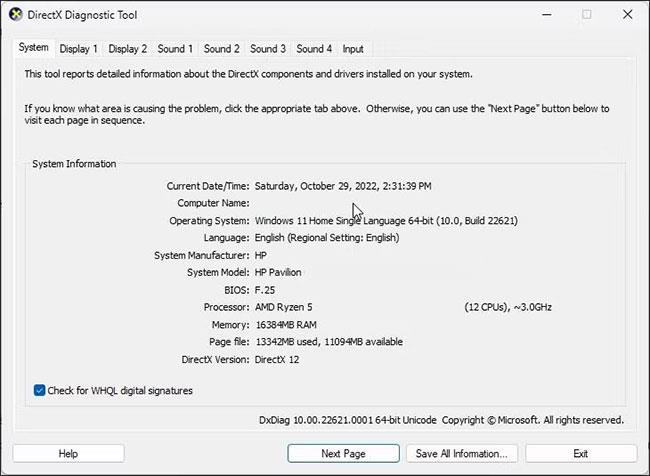
เปิดเครื่องมือวินิจฉัย DirectX
3. เครื่องมือวินิจฉัย DirectX จะเปิดขึ้นโดยเลือก แท็บ ระบบ ไว้
4. จากนั้นคลิก ปุ่ม บันทึกข้อมูลทั้งหมด
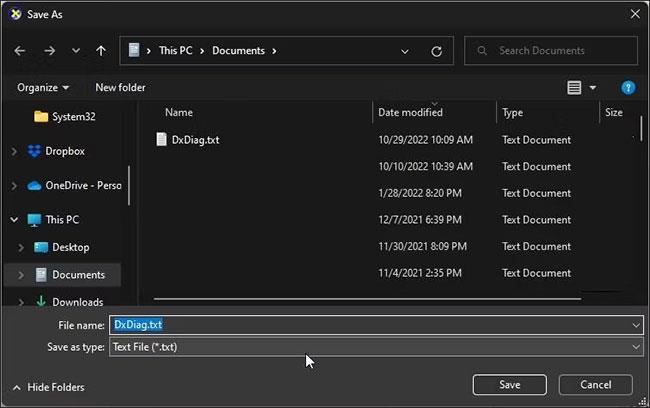
คลิกปุ่มบันทึกข้อมูลทั้งหมด
5. เลือกปลายทางที่จะบันทึกไฟล์แล้วคลิกบันทึก
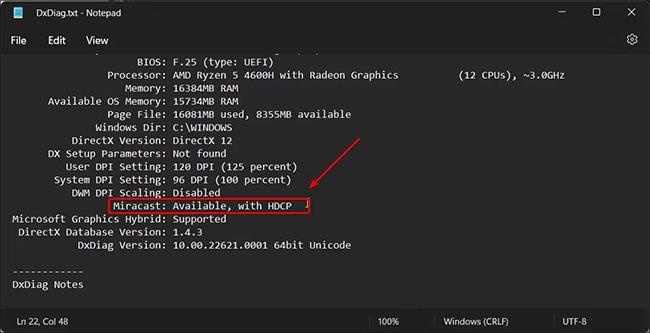
คลิกบันทึก
6. จากนั้นเปิด File Explorerนำทางไปยังตำแหน่งที่ บันทึกไฟล์ DxDiagและเปิดไฟล์ DxDiag.txt
7. ที่นี่ เลื่อนลงและค้นหา Miracast หากมีข้อความว่ารองรับ คุณจะสามารถแคสต์และฉายหน้าจอของคุณไปยังอุปกรณ์อื่นได้ หากข้อความ"ไม่รองรับโดยไดรเวอร์กราฟิก" ปรากฏขึ้น ให้ตรวจสอบเพื่อดูว่าคุณได้ติดตั้งคุณสมบัติการแสดงผลไร้สายเสริมหรือไม่
ขั้นตอนที่ 1: ที่อินเทอร์เฟซบนคอมพิวเตอร์ คลิกที่ไอคอนการตั้งค่าดังที่แสดงด้านล่าง
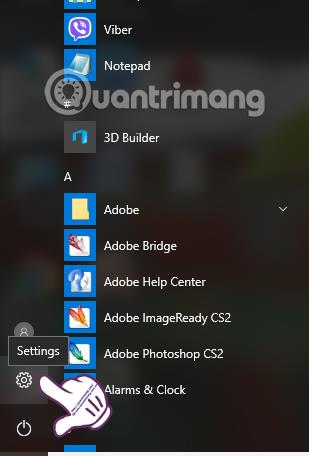
ขั้นตอนที่ 2: ในรายการการตั้งค่าการตั้งค่าบนคอมพิวเตอร์ ผู้ใช้คลิกที่ระบบ
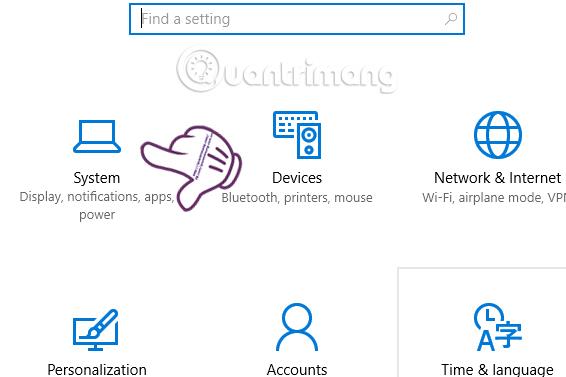
ขั้นตอนที่ 3: จากนั้นผู้ใช้จะคลิกที่Displayมองไปทางขวาหากคุณเห็น ตัวเลือก เชื่อมต่อกับจอแสดงผลไร้สายดังที่แสดงด้านล่าง ซึ่งหมายความว่าคอมพิวเตอร์ของคุณรองรับการเชื่อมต่อ Miracast
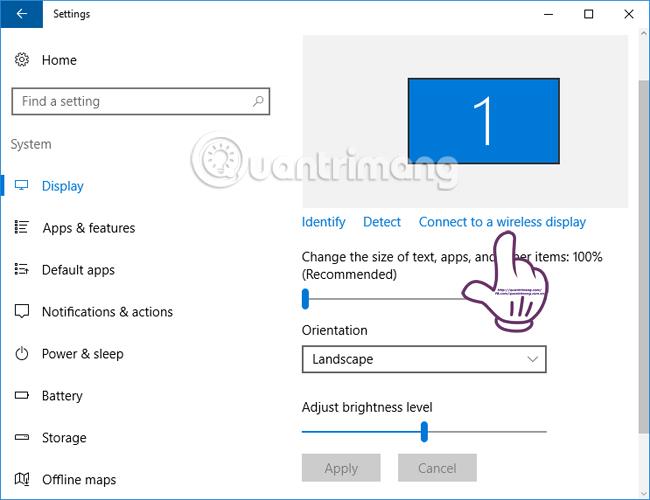
ขั้นตอนที่ 1: กด คีย์ผสมWindows + Rเพื่อเปิดกล่องโต้ตอบเรียกใช้ ต่อไปเราป้อนคำหลัก Dxdiagคลิกตกลงเพื่อเปิดเครื่องมือวินิจฉัย DirectX เครื่องมือนี้จะช่วยให้ผู้ใช้ตรวจสอบการกำหนดค่าคอมพิวเตอร์ Windows ที่ถูกต้อง

ขั้นตอนที่ 2: ในวันถัด ไป อินเทอร์เฟ ซการแจ้งเตือนจากเครื่องมือวินิจฉัย DirectX จะปรากฏขึ้นคลิกใช่
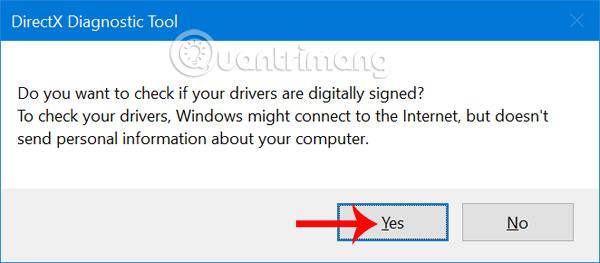
ขั้นตอนที่ 3: หน้าต่างอินเทอร์เฟซของเครื่องมือวินิจฉัย DirectX จะปรากฏขึ้น คลิกที่บันทึกข้อมูลทั้งหมดจากนั้นเลือกตำแหน่งที่จะบันทึกไฟล์ข้อความ DxDiag

ตามค่าเริ่มต้น ไฟล์ข้อความนี้จะถูกบันทึกบนหน้าจอเดสก์ท็อป หรือคุณสามารถบันทึกไฟล์บนหน้าจอคอมพิวเตอร์เพื่อให้ค้นหาไฟล์ได้อย่างง่ายดาย คลิกบันทึกเพื่อบันทึก
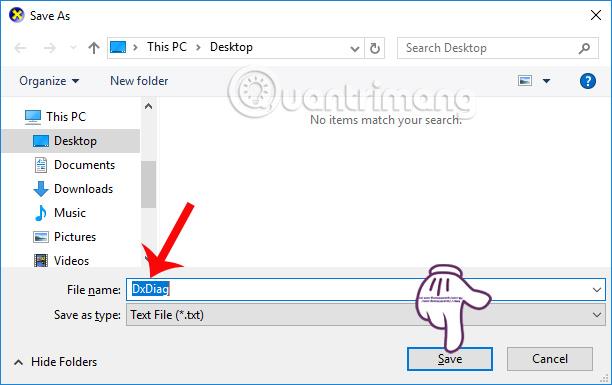
ขั้นตอนที่ 4: เปิดไฟล์ข้อความ DxDiag ที่บันทึกไว้บนหน้าจอคอมพิวเตอร์ หากคุณไม่สามารถดับเบิลคลิกเพื่อเปิดไฟล์ได้ ผู้ใช้ให้คลิกขวาที่ไฟล์แล้วเลือกเปิดด้วย > Notepad
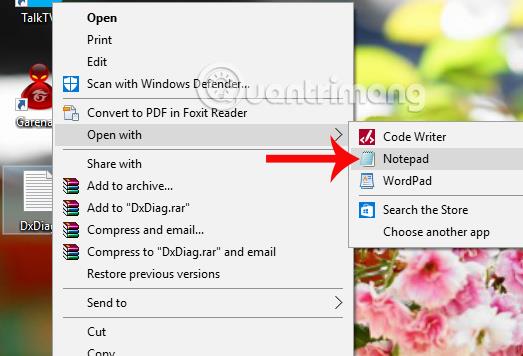
ขั้นตอนที่ 5: ในอินเทอร์เฟซไฟล์ Notepad DxDiag เราจะค้นหาส่วน Miracastและตรวจสอบว่ามีข้อความ Availableดังที่แสดงด้านล่าง หมายความว่าคอมพิวเตอร์รองรับโปรโตคอล Miracast

ข้างต้นเป็น 2 วิธีสำหรับผู้ใช้ในการตรวจสอบว่าคอมพิวเตอร์รองรับการเชื่อมต่อไร้สาย Miracast หรือไม่ ด้วยการตรวจสอบนี้ คุณจะทราบได้อย่างแน่ชัดว่าคอมพิวเตอร์ของคุณมีโปรโตคอล Miracast หรือไม่ ซึ่งช่วยให้เราถ่ายโอนรูปภาพและวิดีโอจากคอมพิวเตอร์ไปยังทีวีได้อย่างง่ายดาย
หวังว่าบทความข้างต้นจะเป็นประโยชน์กับคุณ!
บทความนี้จะแสดงวิธีย่อขนาดหน้าจอใน Windows 10 เพื่อให้คุณใช้งานได้อย่างมีประสิทธิภาพ
Xbox Game Bar เป็นเครื่องมือสนับสนุนที่ยอดเยี่ยมที่ Microsoft ติดตั้งบน Windows 10 ซึ่งผู้ใช้สามารถเรียนรู้วิธีเปิดหรือปิดได้อย่างง่ายดาย
หากความจำของคุณไม่ค่อยดี คุณสามารถใช้เครื่องมือเหล่านี้เพื่อเตือนตัวเองถึงสิ่งสำคัญขณะทำงานได้
หากคุณคุ้นเคยกับ Windows 10 หรือเวอร์ชันก่อนหน้า คุณอาจประสบปัญหาในการนำแอปพลิเคชันไปยังหน้าจอคอมพิวเตอร์ของคุณในอินเทอร์เฟซ Windows 11 ใหม่ มาทำความรู้จักกับวิธีการง่ายๆ เพื่อเพิ่มแอพพลิเคชั่นลงในเดสก์ท็อปของคุณ
เพื่อหลีกเลี่ยงปัญหาและข้อผิดพลาดหน้าจอสีน้ำเงิน คุณต้องลบไดรเวอร์ที่ผิดพลาดซึ่งเป็นสาเหตุของปัญหาออก บทความนี้จะแนะนำวิธีถอนการติดตั้งไดรเวอร์บน Windows โดยสมบูรณ์
เรียนรู้วิธีเปิดใช้งานแป้นพิมพ์เสมือนบน Windows 11 เพื่อเพิ่มความสะดวกในการใช้งาน ผสานเทคโนโลยีใหม่เพื่อประสบการณ์ที่ดียิ่งขึ้น
เรียนรู้การติดตั้งและใช้ AdLock เพื่อบล็อกโฆษณาบนคอมพิวเตอร์ของคุณอย่างมีประสิทธิภาพและง่ายดาย
เวิร์มคอมพิวเตอร์คือโปรแกรมมัลแวร์ประเภทหนึ่งที่มีหน้าที่หลักคือการแพร่ไวรัสไปยังคอมพิวเตอร์เครื่องอื่นในขณะที่ยังคงทำงานอยู่บนระบบที่ติดไวรัส
เรียนรู้วิธีดาวน์โหลดและอัปเดตไดรเวอร์ USB บนอุปกรณ์ Windows 10 เพื่อให้ทำงานได้อย่างราบรื่นและมีประสิทธิภาพ
หากคุณต้องการเรียนรู้เพิ่มเติมเกี่ยวกับ Xbox Game Bar และวิธีปรับแต่งให้เหมาะกับประสบการณ์การเล่นเกมที่สมบูรณ์แบบของคุณ บทความนี้มีข้อมูลทั้งหมด








