วิธีย่อขนาดหน้าจอใน Windows 10

บทความนี้จะแสดงวิธีย่อขนาดหน้าจอใน Windows 10 เพื่อให้คุณใช้งานได้อย่างมีประสิทธิภาพ
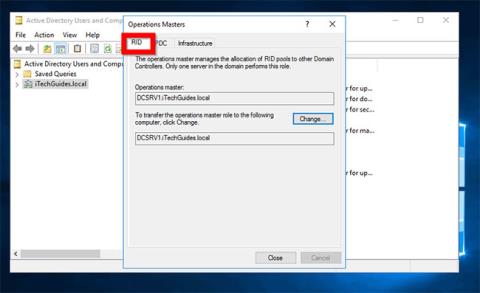
คู่มือนี้จะแสดงวิธีตรวจสอบบทบาท FSMO ในเซิร์ฟเวอร์ 2016 บทบาท FSMO 5 บทบาทในActive Directoryประกอบด้วย:
ขั้นตอนในการตรวจสอบบทบาท FSMO ในเซิร์ฟเวอร์ 2016
ด้านล่างนี้เป็นขั้นตอนโดยละเอียดในการตรวจสอบ ว่า Domain Controller ใด มีบทบาท FSMO ข้างต้น:
1. ตรวจสอบว่า DC ใดดำรงตำแหน่ง RID, PDC และ Infrastructure Master

ตรวจสอบว่า DC ใดดำรงตำแหน่ง RID, PDC และ Infrastructure Master
ด้านล่างนี้เป็นขั้นตอนในการตรวจสอบว่า Domain Controller มีบทบาท RID, PDC และ Infrastructure Master:
เข้าสู่ระบบ Domain Controllerและเปิดตัวจัดการเซิร์ฟเวอร์
จากตัวจัดการเซิร์ฟเวอร์คลิกเครื่องมือจากนั้นเลือกผู้ใช้ Active Directory และคอมพิวเตอร์
เมื่อผู้ใช้ Active Directory และคอมพิวเตอร์เปิดขึ้น ให้คลิกขวาที่ชื่อโดเมน AD จากนั้นคลิกOperation Masters...
Operations Masters มี 3 แท็บ อย่างแรกคือRIDในแท็บนี้ คุณจะเห็น DC มีบทบาท FSMO นี้ ในตัวอย่างนี้ มันคือDCSRV1หากต้องการตรวจสอบ DC ที่มีบทบาท PDC และโครงสร้างพื้นฐาน ให้คลิกแท็บที่เหลือ
2. ตรวจสอบว่า Domain Controller มีบทบาท FSMO ของ Master Naming Master
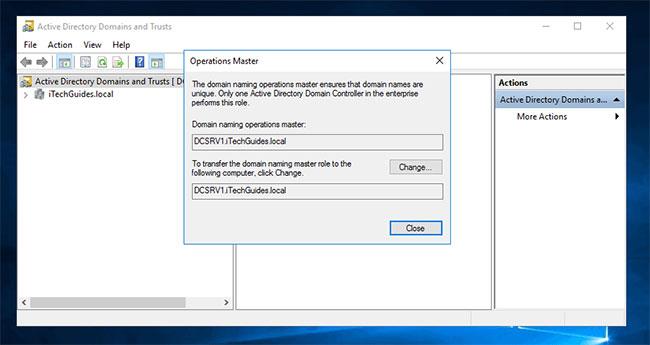
ตรวจสอบว่าตัวควบคุมโดเมนมีบทบาท FSMO ของ Master Naming Master
หากต้องการตรวจสอบว่า Domain Controller มีบทบาท FSMO ของ Master Naming Master หรือไม่:
จากServer Managerคลิก T o ols จากนั้นเลือกโดเมน Active Directory และ Trusts
เมื่อAD Domains and Trustsเปิดขึ้น ให้คลิกขวาที่Active Directory Domains and Trustsสำหรับโดเมนของคุณ จากนั้นคลิกหลักปฏิบัติการ...
DC ที่ดำรงตำแหน่งนี้จะปรากฏขึ้น
3. ตรวจสอบว่า DC มีบทบาท Schema Master
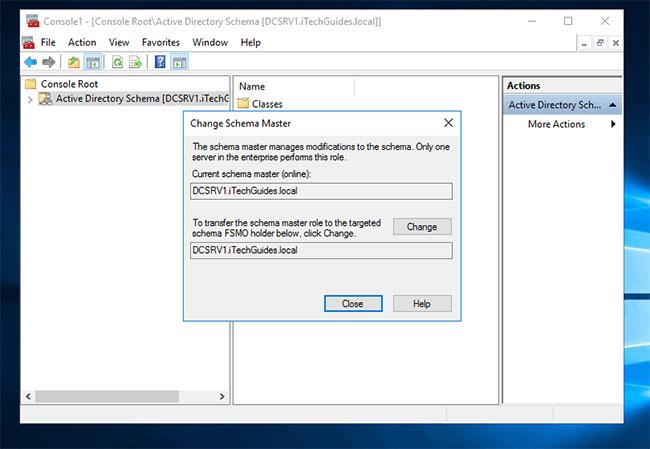
ตรวจสอบว่า DC มีบทบาท Schema Master
การตรวจสอบ DC ที่ถือบทบาท Schema Master นั้นไม่ใช่เรื่องง่าย นี่คือขั้นตอนที่ต้องทำ (ดำเนินงานจาก DC):
จากCommand Promptให้ป้อนคำสั่งด้านล่าง จากนั้นกดEnter:
regsvr32 schmmgmt.dllคำสั่งการลงทะเบียนสแน็ปอิน AD Schema ในขั้นตอนถัดไป คุณจะเปิด AD schema ใน MMC จากนั้นดู DC ที่มีบทบาท Schema Master
หาก ต้องการเปิด MMC ให้กดWindows + Rนี่จะเป็นการเปิดคำสั่ง Run
ที่Runให้พิมพ์MMCจากนั้นคลิกตกลง
ที่MMCคลิกFileและเลือกAdd/Remove Snap-in...
ค้นหาและไฮไลต์Active Directory Schema จากนั้นคลิกเพิ่ม >ตกลง
ภายใต้Console RootคลิกActive Directory Schema [ ] จากนั้นคลิกขวาที่มันแล้วเลือกOperations Master...
DC ถือบทบาท FSMO Schema Master จะปรากฏขึ้น!
4. ตรวจสอบด้วยคำสั่ง NTDSUtil
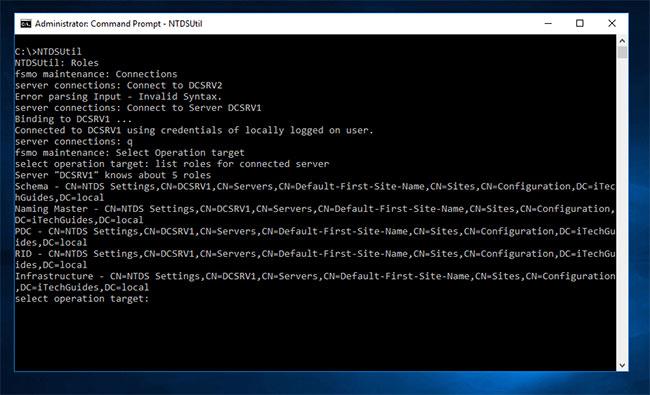
ตรวจสอบด้วยคำสั่ง NTDSUtil
คุณยังสามารถตรวจสอบ DC ที่มีบทบาท FSMO โดยใช้เครื่องมือบรรทัดคำสั่ง NTDSUtil นี่คือขั้นตอนในการดำเนินการ:
เข้าสู่ระบบ DC ในโดเมน จากนั้นเปิดพร้อมรับคำสั่ง
ที่Command Promptให้ป้อนคำสั่งต่อไปนี้ตามลำดับ กดEnterเพื่อดำเนินการแต่ละคำสั่ง
NTDSUtil
Roles
Connections
Connect to Server แทนที่ด้วยชื่อของตัวควบคุมโดเมนที่มีบทบาท FSMO ที่คุณต้องการแสดงรายการ
q
Select Operation target
list roles for connected serverคำสั่งสุดท้ายจะ แสดงรายการบทบาททั้งหมดที่เซิร์ฟเวอร์ที่คุณเชื่อมต่ออยู่ด้วย คำสั่ง "เชื่อมต่อกับเซิร์ฟเวอร์"
ไม่ว่าคุณต้องการพิจารณาว่า Domain Controller ใดมีบทบาท FSMO ในเครือข่ายด้วยเหตุผลใดก็ตาม คู่มือนี้จะช่วยคุณได้
ขอให้โชคดี!
ดูเพิ่มเติม:
บทความนี้จะแสดงวิธีย่อขนาดหน้าจอใน Windows 10 เพื่อให้คุณใช้งานได้อย่างมีประสิทธิภาพ
Xbox Game Bar เป็นเครื่องมือสนับสนุนที่ยอดเยี่ยมที่ Microsoft ติดตั้งบน Windows 10 ซึ่งผู้ใช้สามารถเรียนรู้วิธีเปิดหรือปิดได้อย่างง่ายดาย
หากความจำของคุณไม่ค่อยดี คุณสามารถใช้เครื่องมือเหล่านี้เพื่อเตือนตัวเองถึงสิ่งสำคัญขณะทำงานได้
หากคุณคุ้นเคยกับ Windows 10 หรือเวอร์ชันก่อนหน้า คุณอาจประสบปัญหาในการนำแอปพลิเคชันไปยังหน้าจอคอมพิวเตอร์ของคุณในอินเทอร์เฟซ Windows 11 ใหม่ มาทำความรู้จักกับวิธีการง่ายๆ เพื่อเพิ่มแอพพลิเคชั่นลงในเดสก์ท็อปของคุณ
เพื่อหลีกเลี่ยงปัญหาและข้อผิดพลาดหน้าจอสีน้ำเงิน คุณต้องลบไดรเวอร์ที่ผิดพลาดซึ่งเป็นสาเหตุของปัญหาออก บทความนี้จะแนะนำวิธีถอนการติดตั้งไดรเวอร์บน Windows โดยสมบูรณ์
เรียนรู้วิธีเปิดใช้งานแป้นพิมพ์เสมือนบน Windows 11 เพื่อเพิ่มความสะดวกในการใช้งาน ผสานเทคโนโลยีใหม่เพื่อประสบการณ์ที่ดียิ่งขึ้น
เรียนรู้การติดตั้งและใช้ AdLock เพื่อบล็อกโฆษณาบนคอมพิวเตอร์ของคุณอย่างมีประสิทธิภาพและง่ายดาย
เวิร์มคอมพิวเตอร์คือโปรแกรมมัลแวร์ประเภทหนึ่งที่มีหน้าที่หลักคือการแพร่ไวรัสไปยังคอมพิวเตอร์เครื่องอื่นในขณะที่ยังคงทำงานอยู่บนระบบที่ติดไวรัส
เรียนรู้วิธีดาวน์โหลดและอัปเดตไดรเวอร์ USB บนอุปกรณ์ Windows 10 เพื่อให้ทำงานได้อย่างราบรื่นและมีประสิทธิภาพ
หากคุณต้องการเรียนรู้เพิ่มเติมเกี่ยวกับ Xbox Game Bar และวิธีปรับแต่งให้เหมาะกับประสบการณ์การเล่นเกมที่สมบูรณ์แบบของคุณ บทความนี้มีข้อมูลทั้งหมด








