วิธีย่อขนาดหน้าจอใน Windows 10

บทความนี้จะแสดงวิธีย่อขนาดหน้าจอใน Windows 10 เพื่อให้คุณใช้งานได้อย่างมีประสิทธิภาพ

เทคโนโลยี Trusted Platform Module (TPM) ได้รับการออกแบบมาเพื่อมอบฟังก์ชันที่เกี่ยวข้องกับความปลอดภัยและฮาร์ดแวร์ ชิป TPM คือโปรเซสเซอร์เข้ารหัสที่ปลอดภัยซึ่งออกแบบมาเพื่อดำเนินการเข้ารหัส ชิปมีกลไกความปลอดภัยทางกายภาพหลายตัว ทำให้ทนทานต่อการงัดแงะ และมัลแวร์ไม่สามารถรบกวนฟังก์ชันความปลอดภัยของ TPM ได้
คู่มือนี้จะแสดงวิธีตรวจสอบว่าพีซี Windows ของคุณมีชิปฮาร์ดแวร์ความปลอดภัย Trusted Platform Module (TPM) หรือไม่ รวมถึงดูรายละเอียดและเวอร์ชันของ TPM หากมี
ดูว่าพีซีของคุณมีรายละเอียด TPM และ TPM ในตัวจัดการอุปกรณ์หรือไม่
1. เปิดตัวจัดการอุปกรณ์
2. ดูว่าคุณมีอุปกรณ์ความปลอดภัยอยู่ในรายการ หรือไม่ หากเป็นเช่นนั้น ให้ขยายเพื่อดูว่าคุณมี อุปกรณ์ Trusted Platform Moduleที่แสดงพร้อมหมายเลขเวอร์ชัน (เช่น 2.0) หรือไม่
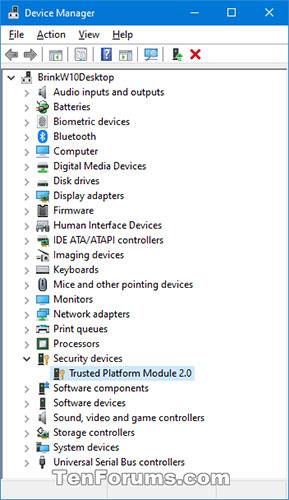
ดูว่าคุณมีอุปกรณ์ความปลอดภัยอยู่ในรายการหรือไม่
ดูว่าพีซีของคุณมีรายละเอียด TPM และ TPM ในคอนโซลการจัดการ TPM หรือไม่
1. กด ปุ่มWin+ Rเพื่อเปิดRunป้อนtpm.mscลงในRunและกดOKเพื่อเปิด TPM Management
2. ดูว่าคอนโซลการจัดการ TPM แสดงว่าพีซีมี TPM หรือไม่
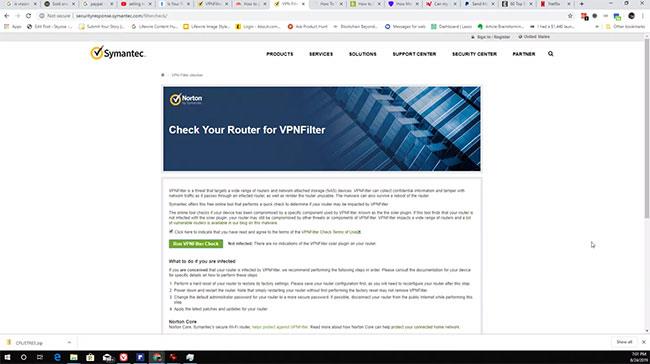
ไม่มีทีพีเอ็ม
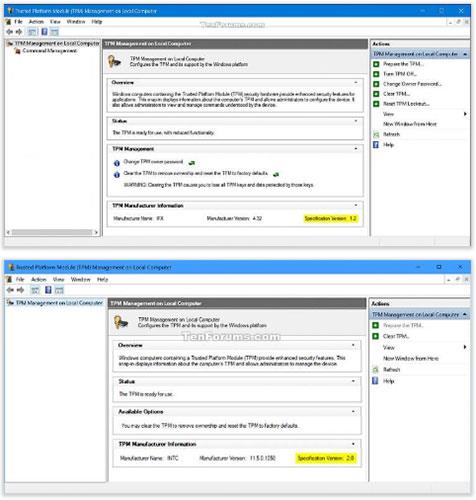
มีทีพีเอ็ม
ดูว่าพีซีของคุณมีรายละเอียด TPM และ TPM ใน BIOS หรือการตั้งค่าเฟิร์มแวร์ UEFI หรือไม่
1. บูตคอมพิวเตอร์เข้าสู่ BIOS หรือการติดตั้งเฟิร์มแวร์ UEFI
2. ดูว่าคุณมี การตั้งค่าTrusted Platform Module (TPM)หรือPTTเพื่อเปิดหรือปิดใช้งาน
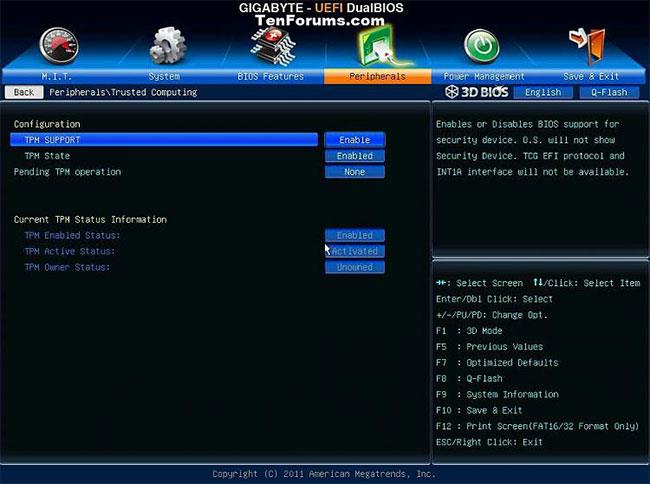
ดูว่าคุณมีการตั้งค่า Trusted Platform Module (TPM) หรือ PTT เพื่อเปิดหรือปิดใช้งาน
ดูว่าพีซีของคุณมีรายละเอียด TPM และ TPM ในความปลอดภัยของ Windows หรือไม่
1. เปิดWindows Securityแล้วคลิกไอคอน Device Security
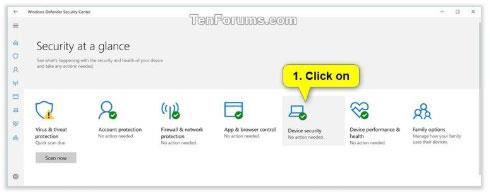
คลิกไอคอนความปลอดภัยของอุปกรณ์
2. คลิก ลิงก์ รายละเอียดตัวประมวลผลความปลอดภัยใต้ตัวประมวลผลความปลอดภัย
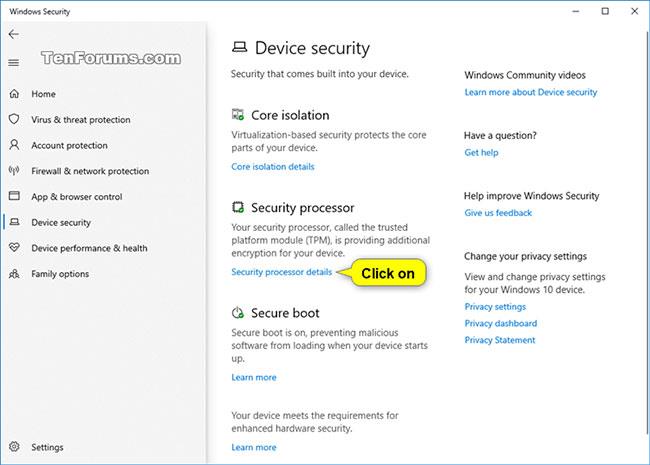
คลิกลิงก์รายละเอียดตัวประมวลผลความปลอดภัย
3. หากพีซีของคุณมี TPM คุณจะเห็นข้อมูลทั่วไปเกี่ยวกับมัน
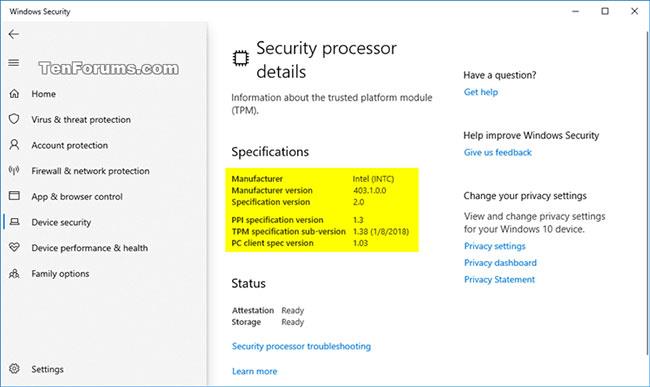
หากพีซีของคุณมี TPM คุณจะเห็นภาพรวมของมัน
4. เมื่อเสร็จแล้วคุณสามารถปิดWindows Security ได้
ดูว่าพีซีของคุณมีรายละเอียด TPM และ TPM ใน Command Prompt หรือไม่
1. เปิดพร้อมรับคำสั่ง
2. คัดลอกและวางคำสั่งด้านล่างที่คุณต้องการใช้ใน Command Prompt แล้วEnterกด
หากต้องการส่งออกรายละเอียด TPM ทั่วไปใน Command Prompt ให้ป้อนคำสั่ง:
tpmtool getdeviceinformationหากต้องการส่งออกรายละเอียดเพิ่มเติมเกี่ยวกับ TPM ไปยังไฟล์ TpmInformation.txt บนเดสก์ท็อป ให้ป้อนคำสั่ง:
tpmtool gatherlogs %UserProfile%\Desktopรวบรวมบันทึก TPM และวางไว้บนเดสก์ท็อป ไฟล์ที่สามารถสร้างได้คือ:
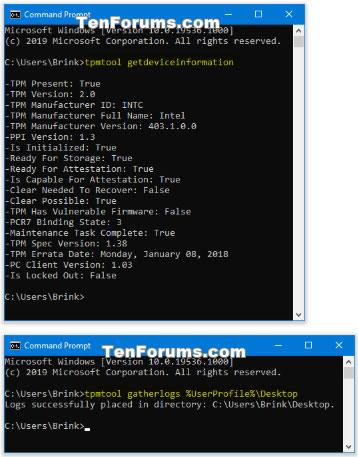
ดูรายละเอียดเกี่ยวกับ TPM ใน Command Prompt
ดูว่าพีซีของคุณมีรายละเอียด TPM และ TPM ใน PowerShell หรือไม่
หมายเหตุ : คุณต้องเข้าสู่ระบบในฐานะผู้ดูแลระบบจึงจะสามารถดำเนินการตัวเลือกนี้ได้
1. เปิด PowerShell ด้วยสิทธิ์ผู้ดูแลระบบ
2. คัดลอกและวางคำสั่งด้านล่างที่คุณต้องการใช้ใน PowerShell จากนั้นกด เพื่อดู Enterผลลัพธ์TrueหรือFalseที่รายงานไปยัง TPM
(รายละเอียด)
get-tpm(ไม่มีรายละเอียด)
get-tpm | select -ExpandProperty tpmpresent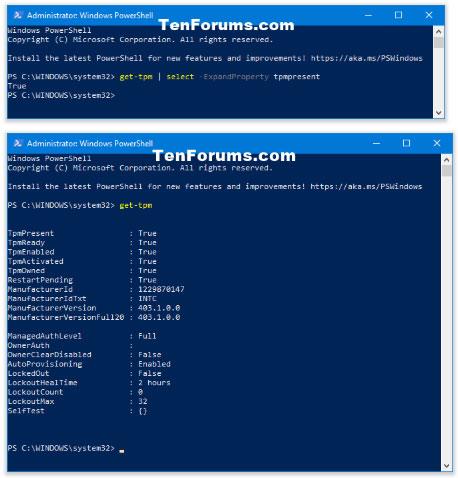
ดูรายละเอียด TPM ใน PowerShell
บทความนี้จะแสดงวิธีย่อขนาดหน้าจอใน Windows 10 เพื่อให้คุณใช้งานได้อย่างมีประสิทธิภาพ
Xbox Game Bar เป็นเครื่องมือสนับสนุนที่ยอดเยี่ยมที่ Microsoft ติดตั้งบน Windows 10 ซึ่งผู้ใช้สามารถเรียนรู้วิธีเปิดหรือปิดได้อย่างง่ายดาย
หากความจำของคุณไม่ค่อยดี คุณสามารถใช้เครื่องมือเหล่านี้เพื่อเตือนตัวเองถึงสิ่งสำคัญขณะทำงานได้
หากคุณคุ้นเคยกับ Windows 10 หรือเวอร์ชันก่อนหน้า คุณอาจประสบปัญหาในการนำแอปพลิเคชันไปยังหน้าจอคอมพิวเตอร์ของคุณในอินเทอร์เฟซ Windows 11 ใหม่ มาทำความรู้จักกับวิธีการง่ายๆ เพื่อเพิ่มแอพพลิเคชั่นลงในเดสก์ท็อปของคุณ
เพื่อหลีกเลี่ยงปัญหาและข้อผิดพลาดหน้าจอสีน้ำเงิน คุณต้องลบไดรเวอร์ที่ผิดพลาดซึ่งเป็นสาเหตุของปัญหาออก บทความนี้จะแนะนำวิธีถอนการติดตั้งไดรเวอร์บน Windows โดยสมบูรณ์
เรียนรู้วิธีเปิดใช้งานแป้นพิมพ์เสมือนบน Windows 11 เพื่อเพิ่มความสะดวกในการใช้งาน ผสานเทคโนโลยีใหม่เพื่อประสบการณ์ที่ดียิ่งขึ้น
เรียนรู้การติดตั้งและใช้ AdLock เพื่อบล็อกโฆษณาบนคอมพิวเตอร์ของคุณอย่างมีประสิทธิภาพและง่ายดาย
เวิร์มคอมพิวเตอร์คือโปรแกรมมัลแวร์ประเภทหนึ่งที่มีหน้าที่หลักคือการแพร่ไวรัสไปยังคอมพิวเตอร์เครื่องอื่นในขณะที่ยังคงทำงานอยู่บนระบบที่ติดไวรัส
เรียนรู้วิธีดาวน์โหลดและอัปเดตไดรเวอร์ USB บนอุปกรณ์ Windows 10 เพื่อให้ทำงานได้อย่างราบรื่นและมีประสิทธิภาพ
หากคุณต้องการเรียนรู้เพิ่มเติมเกี่ยวกับ Xbox Game Bar และวิธีปรับแต่งให้เหมาะกับประสบการณ์การเล่นเกมที่สมบูรณ์แบบของคุณ บทความนี้มีข้อมูลทั้งหมด








