วิธีย่อขนาดหน้าจอใน Windows 10

บทความนี้จะแสดงวิธีย่อขนาดหน้าจอใน Windows 10 เพื่อให้คุณใช้งานได้อย่างมีประสิทธิภาพ
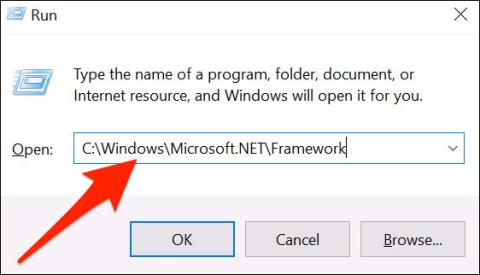
Microsoft .NET Frameworkเป็นคุณลักษณะที่สำคัญของระบบปฏิบัติการ Windows สมัยใหม่ โดยจะให้ชุดรหัส Microsoft ที่สร้างไว้ล่วงหน้าแก่นักพัฒนา แทบไม่จำเป็นต้องใช้ .NET Framework แต่มีบางกรณีที่คุณจำเป็นต้องทราบเวอร์ชันเฉพาะของ .NET Framework ที่ติดตั้งบนระบบ ด้านล่างนี้คือ 6 วิธีในการตรวจสอบเวอร์ชันของ .NET Framework ที่ติดตั้งบน Windows
คำแนะนำในการค้นหาเวอร์ชัน .NET Framework
คุณสามารถตรวจสอบเวอร์ชันของ .NET Framework ที่คุณติดตั้งจาก File Explorer ได้อย่างง่ายดาย นำทางไปยัง โฟลเดอร์ C:\Windows\Microsoft.NET\Frameworkบนระบบของคุณ
หากต้องการเปิด โฟลเดอร์ “ Framework ” ใน File Explorer อย่าง รวดเร็ว ขั้นแรกให้เปิดกล่องโต้ตอบ Run search โดยกด ปุ่มWindows + R พร้อมกัน
ในกล่องโต้ตอบเรียกใช้ที่ปรากฏบนหน้าจอ ให้ป้อนเส้นทางต่อไปนี้แล้วกด Enter หากคุณติดตั้ง Windows 10 ในไดรฟ์อื่นที่ไม่ใช่ไดรฟ์ C ให้แทนที่ " C " ด้วยตัวอักษรของไดรฟ์ที่คุณติดตั้ง Windows ในเส้นทางด้านล่าง
C:\Windows\Microsoft.NET\Framework
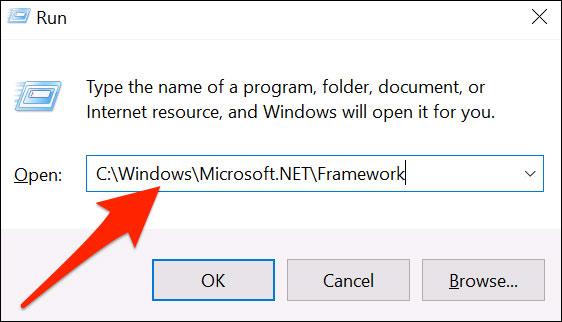
ในหน้าต่างโฟลเดอร์ Framework ให้ค้นหาโฟลเดอร์ที่แสดงหมายเลขเวอร์ชันสูงสุด ดับเบิลคลิกโฟลเดอร์นี้เพื่อเปิด
ตัวอย่างเช่น ในภาพหน้าจอด้านล่าง “ v4.0.30319 ” เป็นโฟลเดอร์ที่มีหมายเลขสูงสุด ดังนั้นเราจะเปิดโฟลเดอร์นี้
( หมายเหตุ : โฟลเดอร์อื่นๆ ที่นี่แสดงถึงเวอร์ชันต่างๆ ของ .NET Framework ที่ติดตั้งบนพีซีของคุณ โปรดจำไว้ว่าระบบ Windows 10 สามารถมี .NET Framework ได้หลายเวอร์ชัน ไม่ใช่แค่เวอร์ชันเดียว )
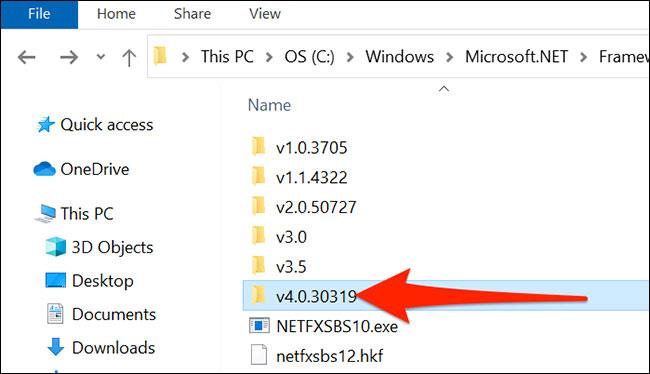
ในโฟลเดอร์ที่เปิดขึ้น ให้ค้นหาไฟล์ “ Accessibility.dll ”
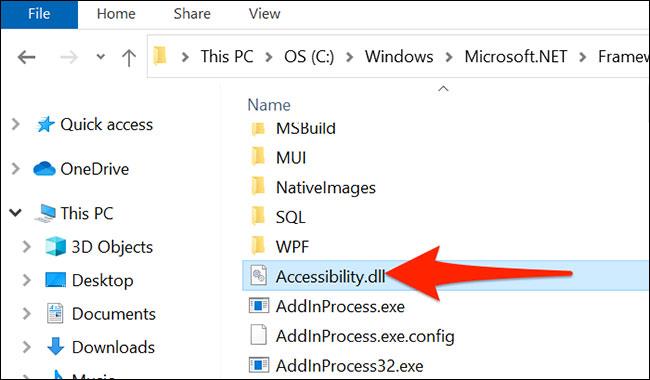
คลิกขวาที่ไฟล์ " Accessibility.dll " นี้และเลือก " Properties "
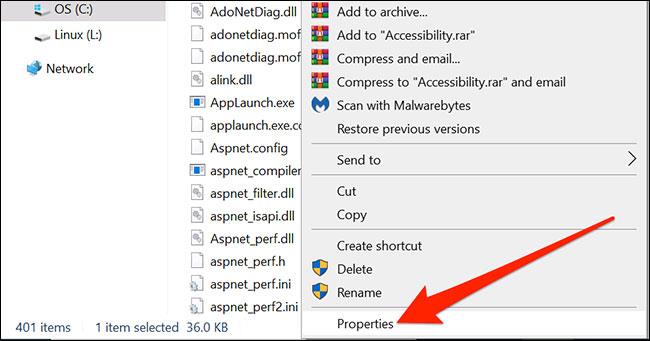
ใน หน้าต่าง " Properties " คลิกแท็บ " รายละเอียด " ที่ด้านบน
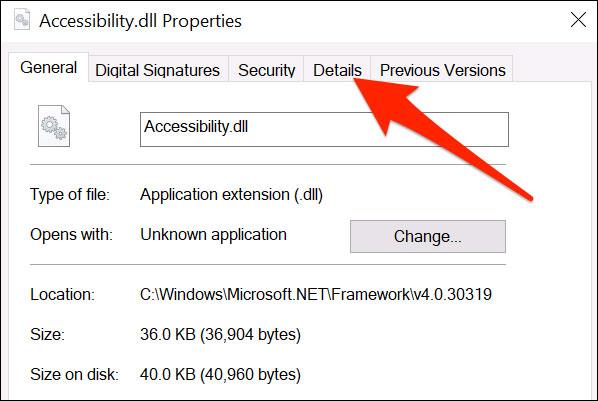
แท็บ " รายละเอียด " นี้ จะแสดงข้อมูลต่างๆ เกี่ยวกับไฟล์ที่คุณเลือก ที่นี่ ให้มองหาค่าที่อยู่ถัดจาก " เวอร์ชันผลิตภัณฑ์ " ค่านี้เป็นเวอร์ชันล่าสุดของ .NET Framework ที่ติดตั้งบนพีซีของคุณ
ตัวอย่างเช่น ในภาพหน้าจอด้านล่าง ค่านั้นคือ4,8,4084,0ซึ่งสอดคล้องกับเวอร์ชัน .NET Framework ปัจจุบันของคุณ
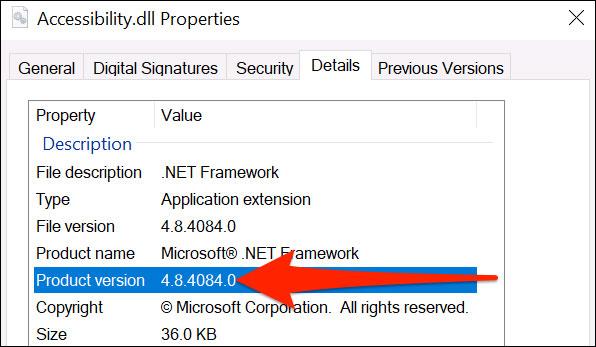
ปิดหน้าต่างเมื่อการทดสอบเสร็จสิ้น ตอนนี้คุณรู้เวอร์ชัน .NET Framework ที่คุณใช้แล้ว!
คุณสามารถใช้เพื่อค้นหา .NET Framework เวอร์ชัน 4.5 หรือสูงกว่าได้สามวิธี การตรวจสอบเวอร์ชัน .NET Framework ใช้เวลาเพียงครู่เดียว ด้วยวิธีการเหล่านี้ คุณจะทราบว่าระบบใช้ .NET Framework เวอร์ชัน 4.5 ขึ้นไปหรือไม่ ถ้าไม่ แสดงว่าคอมพิวเตอร์มี .NET Framework เวอร์ชันเก่าติดตั้งอยู่หรือไม่มี (ซึ่งไม่น่าจะเป็นเช่นนั้น)
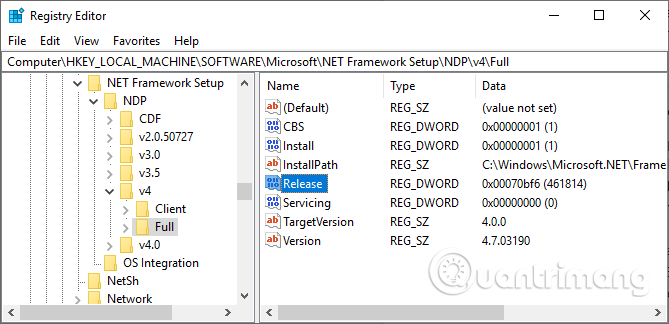
คุณสามารถค้นหาเวอร์ชันของ .NET Framework ที่ติดตั้งบนระบบของคุณได้ในรีจิสทรี
ขั้นตอนที่ 1กดCtrl+ Rเพื่อเปิด Run จากนั้นเข้าสู่regedit
ขั้นตอนที่ 2 . เมื่อRegistry Editorเปิดขึ้น ให้ค้นหารายการต่อไปนี้:
การตั้งค่ากรอบงาน HKEY_LOCAL_MACHINE\SOFTWARE\Microsoft\NET\NDP\v4
ขั้นตอน ที่3ในเวอร์ชัน 4การตรวจสอบว่าเต็มหมายความว่าระบบกำลังติดตั้ง .NET Framework เวอร์ชัน 4.5 หรือสูงกว่า
ขั้นตอน ที่4ในแผงด้านขวา ให้ตรวจสอบรายการDWORDชื่อReleaseหากคุณมีRelease DWORDแสดงว่าคุณมี .NET Framework เวอร์ชัน 4.5 หรือใหม่กว่า
ขั้นตอน ที่5ข้อมูล DWORD ที่เผยแพร่ประกอบด้วยค่าที่เกี่ยวข้องกับเวอร์ชัน .NET Framework เฉพาะ ตัวอย่างเช่น ในภาพด้านบน Release DWORD มีค่า 461814 ซึ่งหมายความว่าระบบได้ติดตั้ง .NET Framework เวอร์ชัน 4.7.2 แล้ว ตรวจสอบตารางด้านล่างเพื่อดูค่า Release DWORD
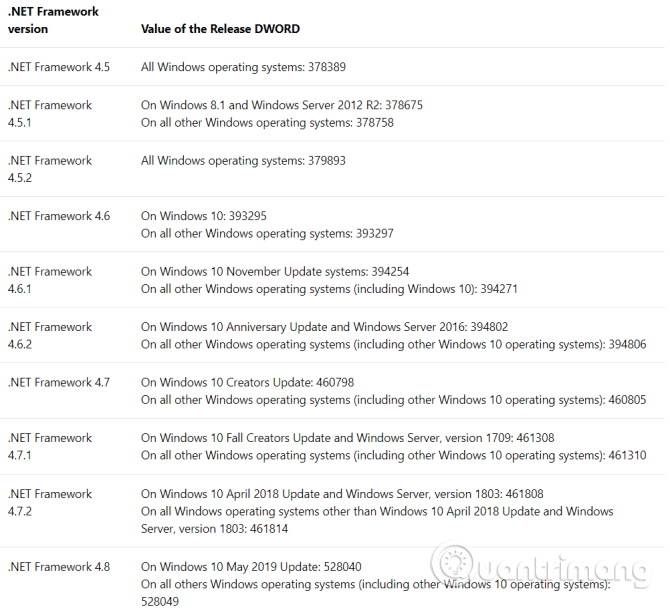
คุณสามารถตรวจสอบค่า DWORD อีกครั้งด้วยตารางค่าด้านล่างเพื่อค้นหาเวอร์ชัน .NET Framework ที่แน่นอนในระบบของคุณ
ป้อนคำสั่งในแถบค้นหาบนเมนู Start คลิกขวาที่ผลลัพธ์ที่เหมาะสมที่สุดแล้วเลือกRun as Administrator
ตอนนี้ให้คัดลอกและวางคำสั่งต่อไปนี้ลงในCommand Prompt :
แบบสอบถาม reg "การตั้งค่ากรอบงาน HKLM\SOFTWARE\Microsoft\Net\NDP\v4" /s
คำสั่งด้านบนจะแสดงรายการ .NET Frameworks ที่ติดตั้งไว้สำหรับเวอร์ชัน 4 .NET Framework เวอร์ชัน 4 ขึ้นไปจะแสดงเป็น v4.x.xxxx
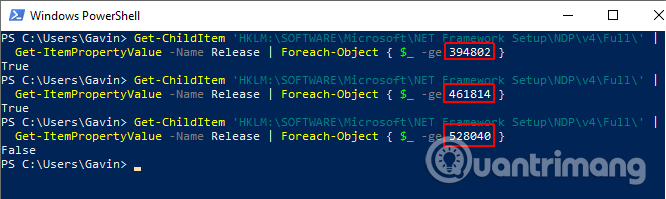
พิมพ์PowerShellลงในแถบค้นหาของเมนู Start คลิกขวาที่ผลลัพธ์ที่เหมาะสมที่สุดแล้วเลือกRun as Administrator
ตอนนี้คุณสามารถใช้คำสั่งต่อไปนี้เพื่อตรวจสอบค่าของ Release DWORD ของ .NET Framework:
รับ-ChildItem 'HKLM:\SOFTWARE\Microsoft\NET Framework Setup\NDP\v4\Full\' | รับ-ItemPropertyValue - ชื่อการวางจำหน่าย | Foreach-วัตถุ { $_ -ge 394802 }
คำสั่งดังกล่าวจะคืนค่า Trueหากเวอร์ชัน .NET Framework เป็น 4.6.2 หรือสูงกว่ามิฉะนั้นจะส่งกลับFalseคุณสามารถใช้ตารางค่า .NET Framework DWORD ด้านบนเพื่อค้นหาเวอร์ชันจากตัวเลขหกหลักสุดท้ายของคำสั่ง
ตัวอย่างเช่น คำสั่งแรกยืนยันว่าระบบติดตั้งเวอร์ชัน 4.6.2 แล้ว คำสั่งที่สองตรวจสอบว่าคอมพิวเตอร์ติดตั้งเวอร์ชัน 4.7.2 แล้ว อย่างไรก็ตาม คำสั่งที่ สามจะตรวจสอบเวอร์ชัน 4.8 แต่ยังไม่มี เนื่องจากคอมพิวเตอร์ยังไม่ได้อัปเดตเป็น Windows 10 เวอร์ชันเดือนพฤษภาคม
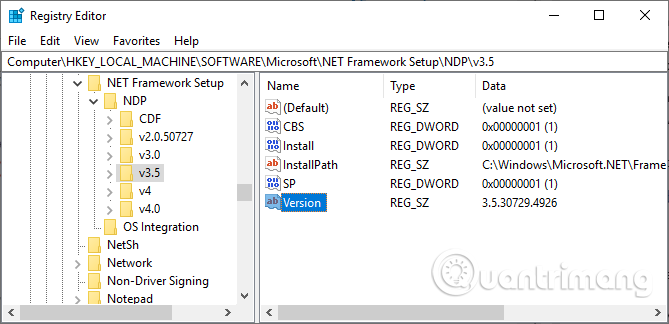
คุณสามารถค้นหา .NET Framework เวอร์ชันเก่าที่ติดตั้งในระบบของคุณได้โดยใช้รีจิสทรี
ขั้นตอนที่ 1 . กดCtrl+ Rเพื่อเปิด Run จากนั้นพิมพ์regedit
ขั้นตอนที่ 2 . เมื่อ Registry Editor เปิดขึ้น ให้มองหารายการต่อไปนี้:
การตั้งค่ากรอบงาน HKEY_LOCAL_MACHINE\SOFTWARE\Microsoft\NET\NDP
ขั้นตอน ที่3ตรวจสอบไฟล์ NDP ในรีจิสทรีสำหรับ .NET Framework แต่ละเวอร์ชัน
มีเครื่องมือหลายอย่างที่คุณสามารถใช้เพื่อค้นหาเวอร์ชัน .NET Framework บนระบบของคุณโดยอัตโนมัติ อย่างไรก็ตาม ไม่มีการอัพเดตเป็นประจำ ดังนั้นการใช้วิธีแบบแมนนวลจึงสะดวกกว่า
https://www.raymond.cc/blog/download/did/1741/รหัสผ่านที่เก็บไว้คือraymondcc
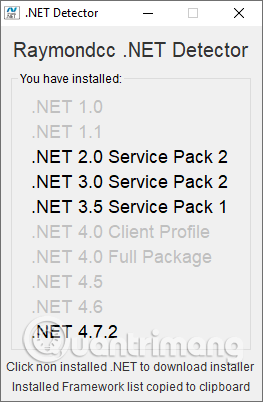
Raymondcc .NET Detector เป็นหนึ่งในเครื่องมือตรวจจับเวอร์ชัน .NET Framework ที่เร็วและง่ายที่สุด คุณเพียงแค่ต้องดาวน์โหลดโฟลเดอร์ แตกไฟล์ จากนั้นเรียกใช้ไฟล์ปฏิบัติการ เมื่อโปรแกรมทำงาน จะแสดงรายการเวอร์ชันของ .NET Framework เวอร์ชันสีดำได้รับการติดตั้งบนระบบของคุณ ในขณะที่เวอร์ชันสีเทาไม่ได้ติดตั้งไว้ หากคุณคลิกที่ .NET Framework เวอร์ชันสีเทา โปรแกรมจะนำคุณไปยังตัวติดตั้ง
http://www.asoft-ware.com/download.php?id=11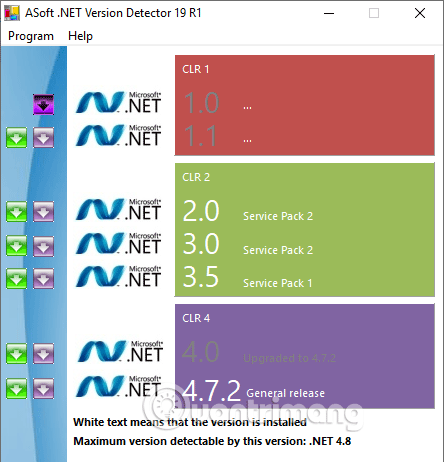
ASoft .NET Version Detector ทำงานคล้ายกับ Raymondcc .NET Detector มาก เมื่อดาวน์โหลดและแตกโปรแกรม ให้เรียกใช้ไฟล์ปฏิบัติการ โปรแกรมแสดงรายการเวอร์ชัน .NET Framework ที่ติดตั้งอยู่ในปัจจุบัน นอกจากนี้ยังมีลิงก์ดาวน์โหลดสำหรับเวอร์ชันที่คุณไม่มีอีกด้วย
ตอนนี้คุณรู้วิธีการง่ายๆ ในการตรวจสอบเวอร์ชัน .NET Framework แล้ว ในบางกรณี คุณไม่จำเป็นต้องตรวจสอบเวอร์ชัน .NET Framework หลายโปรแกรมจะตรวจสอบเวอร์ชันก่อนการติดตั้งและแจ้งให้คุณทราบ โปรแกรมอื่นๆ จะติดตั้งเวอร์ชันที่ต้องการก่อนเริ่มการติดตั้ง ช่วยให้คุณประหยัดเวลาในการค้นหาเวอร์ชันที่ถูกต้อง และลดความยุ่งยากในการดาวน์โหลด อย่างไรก็ตาม การทราบวิธีค้นหาเวอร์ชัน .NET Framework ด้วยตนเองจะสะดวกกว่า
ขอให้คุณประสบความสำเร็จ!
บทความนี้จะแสดงวิธีย่อขนาดหน้าจอใน Windows 10 เพื่อให้คุณใช้งานได้อย่างมีประสิทธิภาพ
Xbox Game Bar เป็นเครื่องมือสนับสนุนที่ยอดเยี่ยมที่ Microsoft ติดตั้งบน Windows 10 ซึ่งผู้ใช้สามารถเรียนรู้วิธีเปิดหรือปิดได้อย่างง่ายดาย
หากความจำของคุณไม่ค่อยดี คุณสามารถใช้เครื่องมือเหล่านี้เพื่อเตือนตัวเองถึงสิ่งสำคัญขณะทำงานได้
หากคุณคุ้นเคยกับ Windows 10 หรือเวอร์ชันก่อนหน้า คุณอาจประสบปัญหาในการนำแอปพลิเคชันไปยังหน้าจอคอมพิวเตอร์ของคุณในอินเทอร์เฟซ Windows 11 ใหม่ มาทำความรู้จักกับวิธีการง่ายๆ เพื่อเพิ่มแอพพลิเคชั่นลงในเดสก์ท็อปของคุณ
เพื่อหลีกเลี่ยงปัญหาและข้อผิดพลาดหน้าจอสีน้ำเงิน คุณต้องลบไดรเวอร์ที่ผิดพลาดซึ่งเป็นสาเหตุของปัญหาออก บทความนี้จะแนะนำวิธีถอนการติดตั้งไดรเวอร์บน Windows โดยสมบูรณ์
เรียนรู้วิธีเปิดใช้งานแป้นพิมพ์เสมือนบน Windows 11 เพื่อเพิ่มความสะดวกในการใช้งาน ผสานเทคโนโลยีใหม่เพื่อประสบการณ์ที่ดียิ่งขึ้น
เรียนรู้การติดตั้งและใช้ AdLock เพื่อบล็อกโฆษณาบนคอมพิวเตอร์ของคุณอย่างมีประสิทธิภาพและง่ายดาย
เวิร์มคอมพิวเตอร์คือโปรแกรมมัลแวร์ประเภทหนึ่งที่มีหน้าที่หลักคือการแพร่ไวรัสไปยังคอมพิวเตอร์เครื่องอื่นในขณะที่ยังคงทำงานอยู่บนระบบที่ติดไวรัส
เรียนรู้วิธีดาวน์โหลดและอัปเดตไดรเวอร์ USB บนอุปกรณ์ Windows 10 เพื่อให้ทำงานได้อย่างราบรื่นและมีประสิทธิภาพ
หากคุณต้องการเรียนรู้เพิ่มเติมเกี่ยวกับ Xbox Game Bar และวิธีปรับแต่งให้เหมาะกับประสบการณ์การเล่นเกมที่สมบูรณ์แบบของคุณ บทความนี้มีข้อมูลทั้งหมด








