วิธีย่อขนาดหน้าจอใน Windows 10

บทความนี้จะแสดงวิธีย่อขนาดหน้าจอใน Windows 10 เพื่อให้คุณใช้งานได้อย่างมีประสิทธิภาพ

หากคุณเพิ่งดาวน์โหลดไฟล์จากอินเทอร์เน็ต คุณอาจต้องการตรวจสอบว่าไฟล์ที่ดาวน์โหลดมาไม่ได้รับการแก้ไข ท้ายที่สุดแล้วใครจะรู้ว่าแฮกเกอร์อาจกำลังทำอะไรชั่วร้ายอยู่? ด้วยการตรวจสอบผลรวมตรวจสอบ MD5, SHA-1 หรือ SHA-256 ของไฟล์ คุณจะสามารถตรวจสอบความสมบูรณ์ของไฟล์และให้แน่ใจว่าไฟล์ไม่เสียหายหรือเปลี่ยนแปลง
เช็คซัมคืออะไร?
เช็คซัมคือสตริงสั้นๆ ที่ไม่ซ้ำใครซึ่งเป็นผลมาจากการเรียกใช้อัลกอริธึมการเข้ารหัสในไฟล์ที่กำหนด อัลกอริธึมจะตรวจสอบบิตทั้งหมดที่ประกอบเป็นไฟล์ และสร้างเช็คซัมตามบิตเฉพาะเหล่านั้น

แผนภาพการคำนวณ Cheksum
การตรวจสอบนี้จะเปลี่ยนแปลงหากไฟล์มีการเปลี่ยนแปลงแม้แต่บิตเดียว ด้วยการเปรียบเทียบเช็คซัมทั้งสอง คุณสามารถมั่นใจได้ว่าไฟล์ของคุณจะไม่เสียหายหรือถูกแก้ไข เป็นวิธีที่มีประโยชน์ในการป้องกันความเสียหายของไฟล์หรือการรบกวนการดาวน์โหลดของคุณ
อัลกอริธึมที่ใช้บ่อยที่สุดสำหรับเช็คซัมใน MD5, SHA-1 และ SHA-256 ก็มีให้บริการเช่นกัน และอิงตามอัลกอริธึมที่ปลอดภัยด้วยการเข้ารหัส หากคุณมีตัวเลือก ให้ใช้ SHA-256
จะใช้เช็คซัมได้อย่างไร?
หากต้องการใช้เช็คซัม คุณต้องรู้ก่อนว่าเช็คซัมของไฟล์บางไฟล์คืออะไร คุณจะต้องจัดเตรียมสิ่งนี้ให้กับคุณจากแหล่งเดียวกับที่ดาวน์โหลดไฟล์
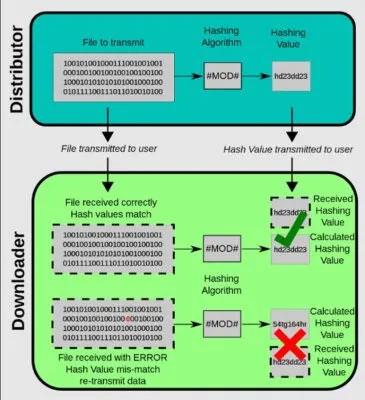
แฮชการถ่ายโอนไฟล์
เรียกใช้ไฟล์ที่คุณดาวน์โหลดผ่านอัลกอริธึมการตรวจสอบเดียวกันโดยใช้หนึ่งในเครื่องมือด้านล่างนี้ เมื่อคุณทำเสร็จแล้ว ให้เปรียบเทียบทั้งสองสาย หากสตริงตรงกัน ไฟล์จะไม่เปลี่ยนแปลง หากสตริงไม่ตรงกัน แสดงว่าไฟล์ของคุณแตกต่างจากไฟล์ต้นฉบับ
ตรวจสอบผลรวมโดยใช้เครื่องมือของบุคคลที่สาม
วิธีที่ดีที่สุดในการรันเช็คซัมใน Windows คือการใช้เครื่องมือที่เรียกว่า MD5 และ SHA Checksum Utility มันจะคำนวณผลรวมตรวจสอบ MD5, SHA-1 และ SHA-256 สำหรับไฟล์ที่กำหนดพร้อมกัน และช่วยให้คุณสามารถเปรียบเทียบผลลัพธ์ของคุณกับข้อมูลที่ให้มา
1. ดาวน์โหลด MD5 และSHA Checksum Utility
2. ดับเบิลคลิกที่ไฟล์ที่ดาวน์โหลดมาเพื่อเปิดโปรแกรม คุณอาจได้รับพร้อมท์ให้ดาวน์โหลด .NET Framework 3.5 ที่แอปพลิเคชันจำเป็นต้องทำงานอย่างถูกต้อง คลิกดาวน์โหลดและติดตั้งคุณลักษณะนี้เพื่อดำเนินการต่อ

ติดตั้ง MD5 และ SHA Checksum Utility บน Windows PC
3. คลิก ปุ่ม เรียกดูเพื่อเลือกไฟล์ที่คุณต้องการตรวจสอบ
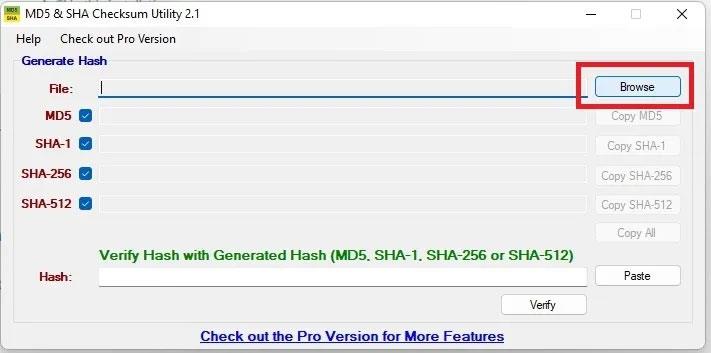
เรียกดูไฟล์ใน MD5 และ SHA Checksum Utility
4. กำหนดเช็คซัมที่ให้ไว้สำหรับไฟล์ที่ดาวน์โหลด ไฟล์ที่ดาวน์โหลดมาบางไฟล์ไม่มีเช็คซัม แต่นักพัฒนาโอเพ่นซอร์สหรือที่คำนึงถึงความปลอดภัยมักจะเตรียมเช็คซัมให้ คัดลอกเช็คซัมนั้นไปยังคลิปบอร์ด จากนั้นคลิก ปุ่ม วางใน MD5 และ SHA Checksum Utility

วางเช็คซัมใน MD5 และ SHA Checksum Utility
5. คลิกยืนยันเพื่อตรวจสอบเช็คซัมของคุณ หากผลรวมตรวจสอบเหมือนกับผลรวมตรวจสอบที่แอปพลิเคชันคำนวณ คุณจะได้รับการแจ้งเตือนว่าสำเร็จ ซึ่งหมายความว่าไฟล์ที่คุณมีเหมือนกับไฟล์ที่ถูกตรวจสอบก่อนหน้านี้
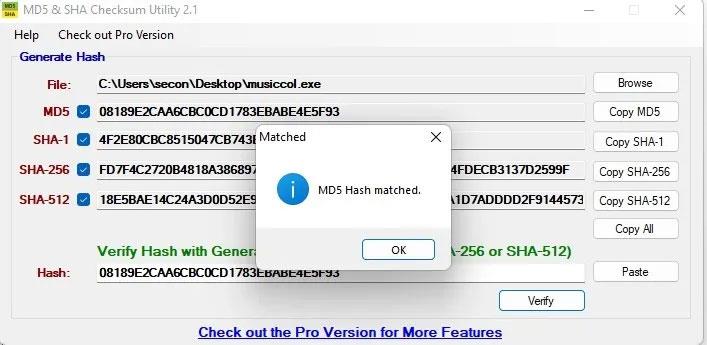
การแจ้งเตือน MDS Hash ที่ตรงกันใน MD5 และ SHA Checksum Utility
6. หากผลรวมตรวจสอบแตกต่างกัน คุณจะได้รับข้อความแสดงข้อผิดพลาด ซึ่งหมายความว่าไฟล์มีการเปลี่ยนแปลงในทางใดทางหนึ่งนับตั้งแต่มีการคำนวณเช็คซัมครั้งล่าสุด

แฮชไม่ตรงกับข้อความใน MD5 และ SHA Checksum Utility
ตรวจสอบการตรวจสอบใน File Explorer
หากคุณตรวจสอบเช็คซัมบ่อยครั้ง คุณอาจสนใจOpenHashTabแอปพลิเคชันจะติดตั้งแท็บเพิ่มเติมใน หน้าต่าง File Explorer Propertiesด้วยการฝังไว้ใน Explorer ทำให้ OpenHashTab สามารถคำนวณเช็คซัมแบบแทนที่ได้โดยไม่ต้องใช้แอปพลิเคชันแยกต่างหาก โดยค่าเริ่มต้น ระบบจะคำนวณค่าแฮช MD5, SHA-1, SHA-256 และ SHA-512 สามารถเปิดใช้งานอัลกอริธึมแฮชเพิ่มเติมได้ในการตั้งค่าของ OpenHashTab
หมายเหตุ : หากคุณไม่ชอบ OpenHashTag ให้ลองใช้HashCheckซึ่งทำงานคล้ายกัน
1. ดาวน์โหลดและติดตั้งOpenHashTabจาก GitHub
2. คลิกขวาที่ไฟล์ที่คุณต้องการเรียกใช้การตรวจสอบและเลือกคุณสมบัติจากเมนูบริบท
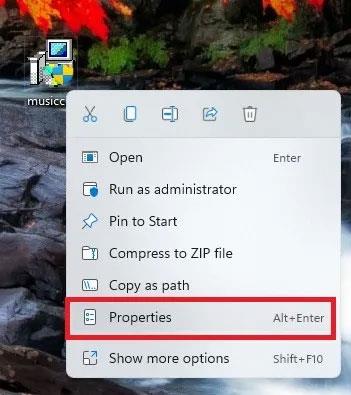
เมนูบริบทสำหรับแอพพลิเคชั่น/โปรแกรม Windows
3. คลิกแท็บชื่อแฮชที่ด้านบนของหน้าต่างเพื่อดูฟังก์ชันแฮช MD5, SHA-1, SHA-256 และ SHA-512 สำหรับไฟล์ที่คุณเลือก

แท็บแฮชใหม่ใน File Explorer
4. คัดลอกและวางเช็คซัมที่คุณต้องการเปรียบเทียบลงในกล่องโต้ตอบ Check Against
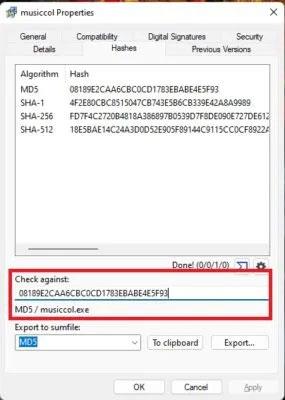
เปรียบเทียบเช็คซัมกับ OpenHashTab
5. หากคุณตรวจสอบแฮช คุณจะเห็นอัลกอริธึมที่เหมาะสม (ในกรณีนี้คือ MD5) และชื่อไฟล์ใต้ช่องตรวจสอบเทียบกับมิฉะนั้น คุณจะเห็นข้อความไม่พบรายการที่ตรงกัน
ตรวจสอบเช็คซัมใน Windows ด้วย Certutil
หากคุณไม่ต้องการดาวน์โหลดอะไรเลย ให้ใช้ Command Prompt หรือ Terminal ของ Windows เพื่อตรวจสอบผลรวมโดยใช้คำสั่ง certutil
1. เปิดพร้อมรับคำสั่ง กดWin + Rป้อนcmd.exeแล้วคลิกตกลง หรือ เปิดStart และค้นหา“command prompt”
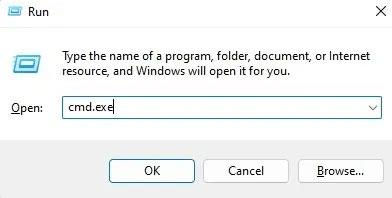
เซอร์ตูติล
2. ใช้คำสั่ง cdเพื่อนำทางไปยังไดเร็กทอรีที่มีไฟล์ที่คุณดาวน์โหลด โดยปกติจะเป็น โฟลเดอร์ ดาวน์โหลดแต่บางคนดาวน์โหลดไฟล์ลงในคอมพิวเตอร์ของตน วิธีที่รวดเร็วในการรับเส้นทางคือการคลิกขวาที่ไฟล์แล้วเลือกคัดลอกเส้นทางคัดลอกสิ่งนี้ลงใน Command Prompt
cd filepath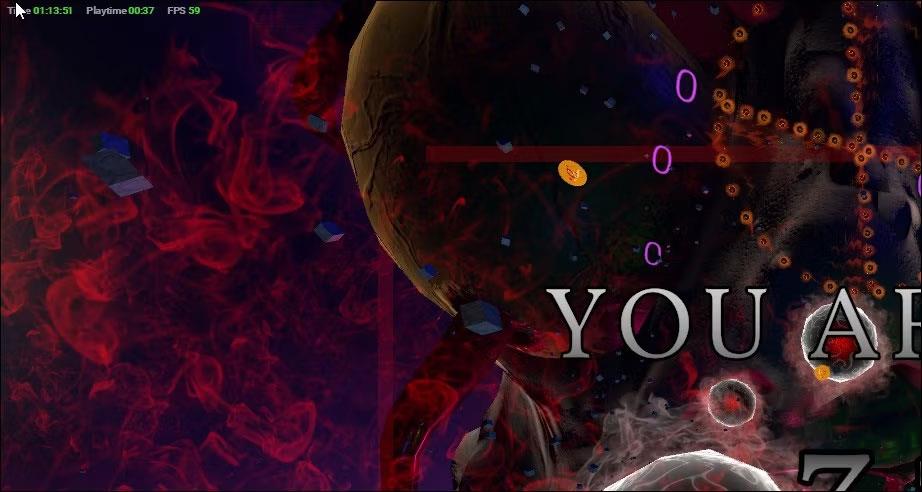
ไดเรกทอรี Certutil
3. ป้อนคำสั่งต่อไปนี้พร้อมชื่อไฟล์ของคุณ:
certutil -hashfile filename MD5
Certutil แฮช
4. ค่า MD5 จะปรากฏใต้คำสั่ง เปรียบเทียบตัวเลขนี้กับค่าผลรวมแฮชที่คุณได้รับกับไฟล์ที่ดาวน์โหลด เมื่อใช้คำสั่ง certutil นี้ โดยทั่วไปคุณเพียงคัดลอกค่าไปยัง Notepad และตรวจสอบด้วยตนเองหลังจากเรียกใช้ยูทิลิตี้
ผลการตรวจสอบ
5. แม้ว่าจะใช้ MD5 เป็นตัวอย่าง แต่ยูทิลิตี้นี้ยังรองรับ MD2, MD4, MD5, SHA1, SHA256, SHA384 และ SHA512 อีกด้วย
บทความนี้จะแสดงวิธีย่อขนาดหน้าจอใน Windows 10 เพื่อให้คุณใช้งานได้อย่างมีประสิทธิภาพ
Xbox Game Bar เป็นเครื่องมือสนับสนุนที่ยอดเยี่ยมที่ Microsoft ติดตั้งบน Windows 10 ซึ่งผู้ใช้สามารถเรียนรู้วิธีเปิดหรือปิดได้อย่างง่ายดาย
หากความจำของคุณไม่ค่อยดี คุณสามารถใช้เครื่องมือเหล่านี้เพื่อเตือนตัวเองถึงสิ่งสำคัญขณะทำงานได้
หากคุณคุ้นเคยกับ Windows 10 หรือเวอร์ชันก่อนหน้า คุณอาจประสบปัญหาในการนำแอปพลิเคชันไปยังหน้าจอคอมพิวเตอร์ของคุณในอินเทอร์เฟซ Windows 11 ใหม่ มาทำความรู้จักกับวิธีการง่ายๆ เพื่อเพิ่มแอพพลิเคชั่นลงในเดสก์ท็อปของคุณ
เพื่อหลีกเลี่ยงปัญหาและข้อผิดพลาดหน้าจอสีน้ำเงิน คุณต้องลบไดรเวอร์ที่ผิดพลาดซึ่งเป็นสาเหตุของปัญหาออก บทความนี้จะแนะนำวิธีถอนการติดตั้งไดรเวอร์บน Windows โดยสมบูรณ์
เรียนรู้วิธีเปิดใช้งานแป้นพิมพ์เสมือนบน Windows 11 เพื่อเพิ่มความสะดวกในการใช้งาน ผสานเทคโนโลยีใหม่เพื่อประสบการณ์ที่ดียิ่งขึ้น
เรียนรู้การติดตั้งและใช้ AdLock เพื่อบล็อกโฆษณาบนคอมพิวเตอร์ของคุณอย่างมีประสิทธิภาพและง่ายดาย
เวิร์มคอมพิวเตอร์คือโปรแกรมมัลแวร์ประเภทหนึ่งที่มีหน้าที่หลักคือการแพร่ไวรัสไปยังคอมพิวเตอร์เครื่องอื่นในขณะที่ยังคงทำงานอยู่บนระบบที่ติดไวรัส
เรียนรู้วิธีดาวน์โหลดและอัปเดตไดรเวอร์ USB บนอุปกรณ์ Windows 10 เพื่อให้ทำงานได้อย่างราบรื่นและมีประสิทธิภาพ
หากคุณต้องการเรียนรู้เพิ่มเติมเกี่ยวกับ Xbox Game Bar และวิธีปรับแต่งให้เหมาะกับประสบการณ์การเล่นเกมที่สมบูรณ์แบบของคุณ บทความนี้มีข้อมูลทั้งหมด








