วิธีย่อขนาดหน้าจอใน Windows 10

บทความนี้จะแสดงวิธีย่อขนาดหน้าจอใน Windows 10 เพื่อให้คุณใช้งานได้อย่างมีประสิทธิภาพ
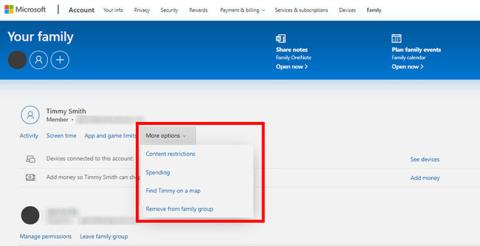
ปัจจุบันนี้ เป็นเรื่องยากที่จะป้องกันไม่ให้บุตรหลานของคุณเห็นสิ่งที่ไม่เหมาะสมทางออนไลน์ นั่นเป็นสาเหตุว่าทำไมการตั้งค่าการควบคุมโดยผู้ปกครองบนคอมพิวเตอร์ของบุตรหลานของคุณจึงเป็นเรื่องสำคัญมาก วิธีนี้ช่วยให้คุณบล็อกไม่ให้เด็กๆ ดูเนื้อหาสำหรับผู้ใหญ่ และตั้งเวลาจำกัดการใช้งานคอมพิวเตอร์หรือ Xbox ได้ คุณยังสามารถเลือกที่จะติดตามกิจกรรมออนไลน์ของพวกเขาเพื่อดูว่าพวกเขากำลังเยี่ยมชมหรือพยายามเยี่ยมชมเว็บไซต์ใด
วิธีสร้างบัญชี Microsoft สำหรับบุตรหลานของคุณใน Windows 10
หากต้องการตั้งค่าการควบคุมโดยผู้ปกครองสำหรับบุตรหลานของคุณ คุณต้องสร้างบัญชี Microsoft สำหรับพวกเขาก่อนQuantrimang.comกล่าวถึงวิธีการโดยละเอียดในบทความ: วิธีตั้งค่าคุณสมบัติ Microsoft Family Safety ใน Windows 10 ผู้อ่านสามารถอ้างอิงถึงสิ่งนี้สำหรับข้อมูลเพิ่มเติมหากจำเป็น
หากบุตรหลานของคุณมีบัญชี Microsoft อยู่แล้ว คุณสามารถข้ามส่วนนี้และเลื่อนลงไปที่วิธีตั้งค่าการควบคุมโดยผู้ปกครองใน Windows 10
วิธีตั้งค่าการควบคุมโดยผู้ปกครองใน Windows 10
หากต้องการตั้งค่าการควบคุมโดยผู้ปกครองบนคอมพิวเตอร์ Windows 10 ให้ไปที่ family.microsoft.com แล้วลงชื่อเข้าใช้ จากนั้น ค้นหา บัญชีของบุตรหลานแล้วคลิกตัวเลือกเพิ่มเติม > การจำกัดเนื้อหาจากนั้นเปิด ตัว เลือกบล็อกเว็บไซต์ที่ไม่เหมาะสม
วิธีนี้จะป้องกันไม่ให้บุตรหลานของคุณดูเนื้อหาลามกอนาจารทางออนไลน์ บนแอป เกม และสื่ออื่นๆ คุณยังสามารถเลือกที่จะจำกัดระยะเวลาที่พวกเขาสามารถใช้คอมพิวเตอร์หรือ Xbox ติดตามกิจกรรมออนไลน์ของพวกเขา กำหนดให้เด็กๆ ต้องขออนุญาตก่อนซื้อสินค้าออนไลน์ และดูตำแหน่งของพวกเขาบนแผนที่
1. ไปที่family.microsoft.comและลงชื่อเข้าใช้ด้วยบัญชี Microsoft ของคุณ หากคุณไม่ได้เข้าสู่ระบบโดยอัตโนมัติ คุณสามารถคลิก ปุ่ม ลงชื่อเข้าใช้พร้อมไอคอนโปรไฟล์ที่มุมขวาบนของหน้าต่าง หากคุณไม่เห็นปุ่มนี้ ให้ขยายหน้าจอของคุณ จากนั้นกรอกชื่อผู้ใช้และรหัสผ่านของคุณ
2. จากนั้นคลิกตัวเลือกเพิ่มเติมถัดจากบัญชีของบุตรหลาน หากคุณไม่เห็นบัญชีของบุตรหลาน โปรดดูส่วนก่อนหน้าเพื่อเรียนรู้วิธีตั้งค่าบัญชีสำหรับบุตรหลานของคุณ
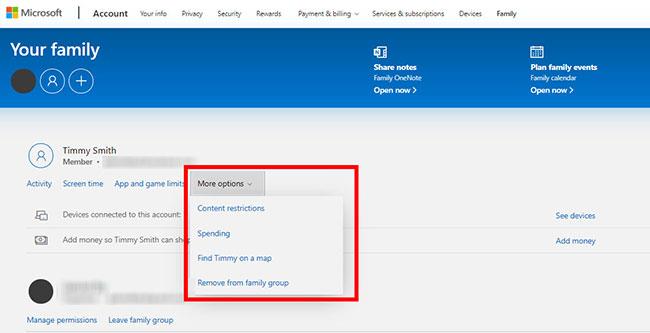
คลิกตัวเลือกเพิ่มเติม
3. จากนั้นคลิกการจำกัดเนื้อหาจากเมนูแบบเลื่อนลง
4. เลื่อนลงและคลิกแถบเลื่อนที่อยู่ถัดจาก การเรียก ดูเว็บวิธีนี้จะป้องกันไม่ให้บุตรหลานของคุณดูเว็บไซต์ที่ไม่เหมาะสมทั้งหมดบน Microsoft Edge เมื่อพวกเขาลงชื่อเข้าใช้บัญชีของพวกเขา
5. จากนั้นเพิ่มเว็บไซต์ที่คุณต้องการบล็อกลงในช่องด้านล่างถูกบล็อกเสมอ ป้อน URL ของเว็บไซต์ใดๆ ที่คุณต้องการบล็อกแล้วคลิกเครื่องหมายบวกทางด้านขวา คุณยังสามารถเพิ่มเว็บไซต์ลงใน ส่วน อนุญาตเสมอและทำเครื่องหมายที่ช่องอนุญาตเว็บไซต์เหล่านี้เท่านั้น
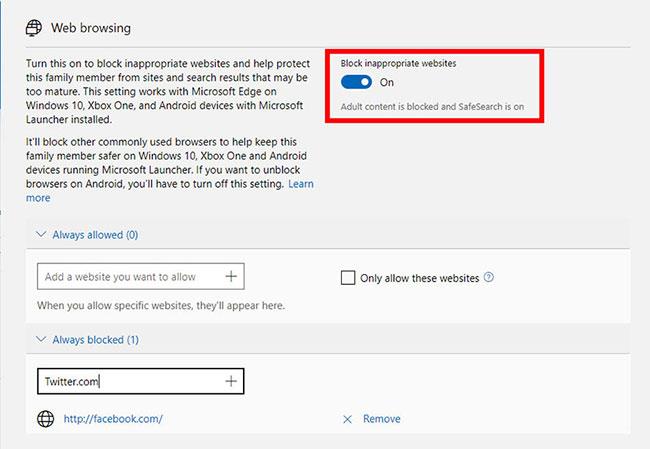
เพิ่มเพจที่คุณต้องการบล็อกหรืออนุญาต
6. จากนั้น ตั้งค่าขีดจำกัดอายุสำหรับแอป เกม และเนื้อหาสื่อ เมื่อคุณเปิดใช้งานข้อจำกัดการท่องเว็บ คุณจะบล็อกบุตรหลานของคุณไม่ให้เข้าถึงแอพและเกมที่ไม่เหมาะสมบน อุปกรณ์ Windows 10และ Xbox One จากนั้นคุณสามารถตั้งค่าการจำกัดอายุสำหรับแอพและเกมได้ในส่วนด้านบน
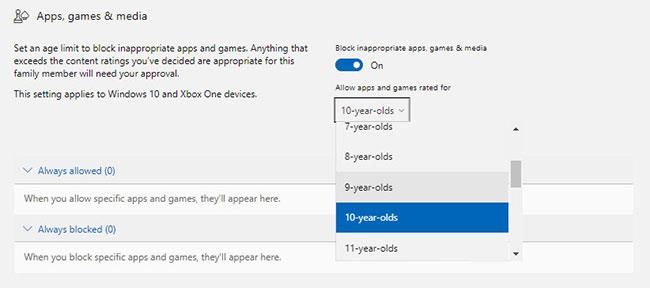
กำหนดขีดจำกัดอายุสำหรับแอป เกม และเนื้อหาสื่อ
เมื่อคุณตั้งค่าการจำกัดเนื้อหาแล้ว บุตรหลานของคุณจะไม่สามารถเข้าถึง Google Chrome, Firefox หรือเบราว์เซอร์อื่นใดนอกจาก Microsoft Edge และ Internet Explorer
หากเด็กพยายามเปิดเบราว์เซอร์อื่น พวกเขาจะได้รับข้อความขออนุญาตจากผู้ใหญ่ในครอบครัว
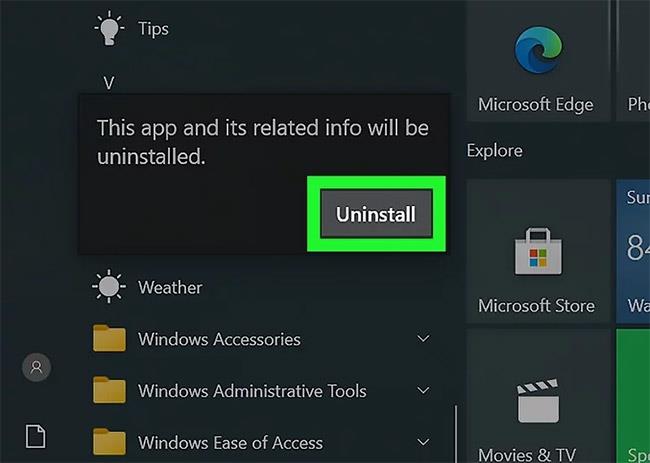
แจ้งเตือนเมื่อลูกของคุณพยายามเปิดเบราว์เซอร์อื่น
และหากเด็กพยายามป้อน URL ของเว็บไซต์ที่คุณป้อนไว้ใน รายการ บล็อกเสมอพวกเขาจะได้รับการแจ้งเตือนว่าต้องขอให้ผู้ใหญ่ในครอบครัวใช้เว็บไซต์นั้น
แจ้งเตือนเมื่อเด็กเข้าถึงไซต์ที่ถูกแบน
สุดท้ายนี้ หากบุตรหลานของคุณพยายามค้นหาเนื้อหาที่ไม่เหมาะสมบน Edge พวกเขาจะเห็นข้อความแจ้งว่าพวกเขาต้องเปลี่ยนการตั้งค่า
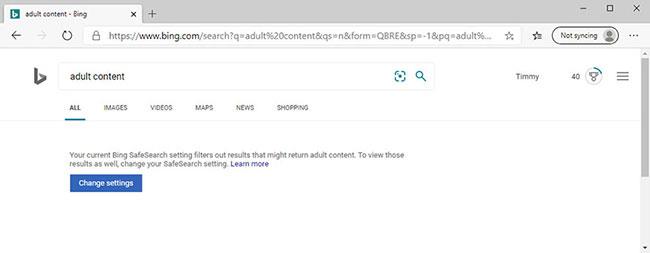
ข้อความระบุว่าเด็กต้องเปลี่ยนการตั้งค่าของตนเอง
เด็กๆ จะไม่มีตัวเลือกให้เปลี่ยนการตั้งค่าของตนเอง หากคุณต้องการอนุญาตให้บุตรหลานของคุณใช้ Chrome โปรดดู คำแนะนำทีละขั้นตอนของ Quantrimang.comเกี่ยวกับวิธีบล็อกเว็บไซต์บน Chrome
วิธีจำกัดเวลาอยู่หน้าจอของบุตรหลานใน Windows 10
1. ไปที่family.microsoft.comแล้วคลิกเวลาหน้าจอถัดจากบัญชีของบุตรหลานของคุณ
2. จากนั้นคลิกแถบเลื่อนใต้ขีดจำกัดอุปกรณ์เพื่อกำหนดเวลาที่ต้องการ
3. จากนั้น คลิกแถบสีน้ำเงินถัดจากวันในสัปดาห์เพื่อกำหนดเวลาสำหรับวันนั้น
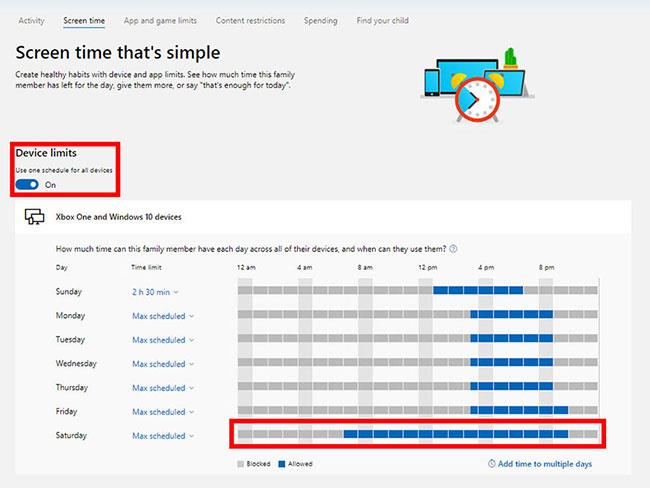
กำหนดเวลาในแต่ละวัน
4. จากนั้นคลิกลบเพื่อลบการจำกัดเวลาเริ่มต้น
5. สุดท้าย ป้อนขีดจำกัดเวลาที่คุณต้องการแล้วคลิกบันทึก
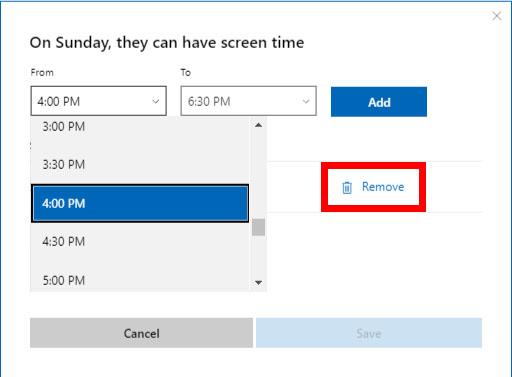
ป้อนขีดจำกัดเวลาที่ต้องการ
หลังจากตั้งค่าขีดจำกัดแล้ว คุณสามารถตรวจสอบบัญชีของบุตรหลานได้
วิธีตรวจสอบกิจกรรมออนไลน์ของบุตรหลานของคุณใน Windows 10
1. ไปที่family.microsoft.comแล้วคลิกกิจกรรมถัดจากบัญชีของบุตรหลานของคุณ
2. จากนั้น คลิกแถบเลื่อนที่อยู่ถัดจากการรายงานกิจกรรม
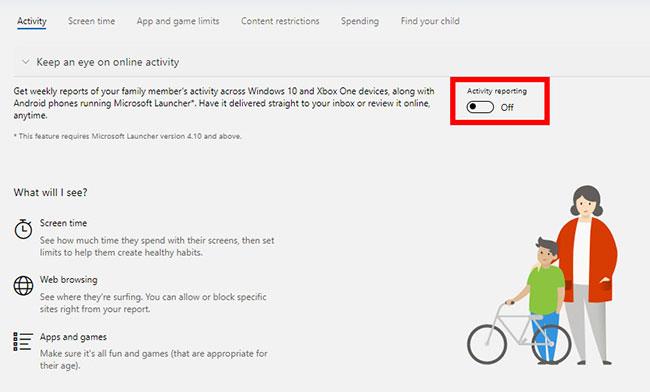
คลิกแถบเลื่อนถัดจากการรายงานกิจกรรม
หมายเหตุ : พวกเขาอาจถูกขอให้อนุมัติการเปลี่ยนแปลงบัญชีก่อน ทั้งนี้ขึ้นอยู่กับอายุของบุตรหลานของคุณ พวกเขาจะได้รับอีเมลและต้องสมัครรับ
3. จากนั้น คุณสามารถอนุญาตหรือบล็อกเว็บไซต์ใดๆ ที่บุตรหลานของคุณเยี่ยมชมหรือพยายามเข้าถึงได้ คุณยังสามารถดูทุกคำค้นหาที่พวกเขาป้อน รวมถึงแอปและเกมที่พวกเขาเล่น นอกจากนี้ คุณยังสามารถดูว่าพวกเขาเยี่ยมชมเว็บไซต์ใดในภายหลัง พวกเขาใช้เวลาเล่นเกมหรือใช้แอปพลิเคชันใด ๆ นานแค่ไหน
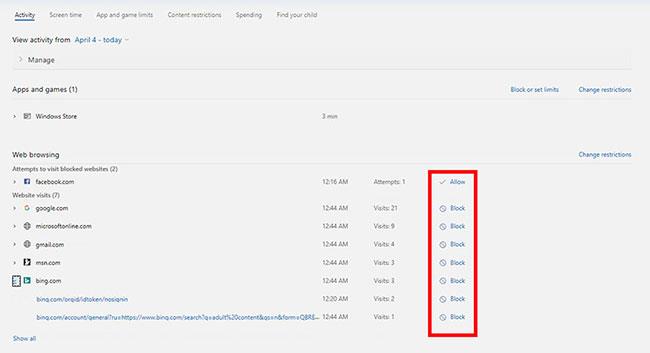
คุณสามารถอนุญาตหรือบล็อกเว็บไซต์ใดๆ ที่บุตรหลานของคุณเคยเยี่ยมชมหรือพยายามเข้าชมได้
คุณยังสามารถคลิกการใช้จ่ายในเมนูด้านบนเพื่อให้บุตรหลานของคุณซื้อของโดยไม่ได้รับอนุญาตจากคุณ จากนั้นคุณสามารถเพิ่มเงินลงในบัญชีของบุตรหลานและให้พวกเขาซื้อแอปหรือบางอย่างทางออนไลน์ได้
คุณยังสามารถคลิกค้นหาลูกของคุณแล้วเปิดใช้งานเพื่อดูว่าลูกของคุณอยู่ที่ไหน อย่างไรก็ตาม บุตรหลานของคุณจะต้องมีโทรศัพท์ Windows 10 หรืออุปกรณ์ Android ที่ใช้งานแอป Microsoft Launcher
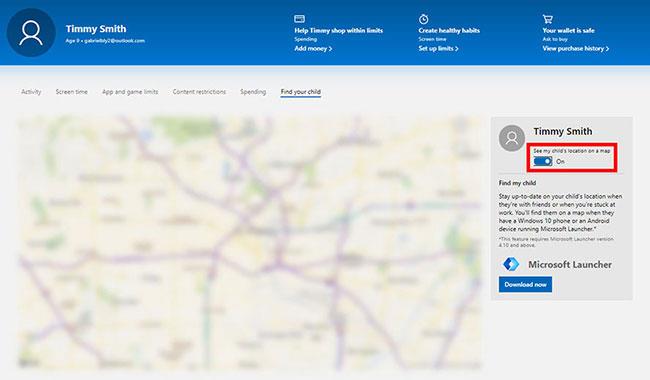
ค้นหาลูกของคุณช่วยให้คุณรู้ว่าลูกของคุณอยู่ที่ไหน
ดูเพิ่มเติม: เครื่องมือที่ดีที่สุดในการควบคุมเวลาการเข้าถึงโดยตรงของเด็กๆ
บทความนี้จะแสดงวิธีย่อขนาดหน้าจอใน Windows 10 เพื่อให้คุณใช้งานได้อย่างมีประสิทธิภาพ
Xbox Game Bar เป็นเครื่องมือสนับสนุนที่ยอดเยี่ยมที่ Microsoft ติดตั้งบน Windows 10 ซึ่งผู้ใช้สามารถเรียนรู้วิธีเปิดหรือปิดได้อย่างง่ายดาย
หากความจำของคุณไม่ค่อยดี คุณสามารถใช้เครื่องมือเหล่านี้เพื่อเตือนตัวเองถึงสิ่งสำคัญขณะทำงานได้
หากคุณคุ้นเคยกับ Windows 10 หรือเวอร์ชันก่อนหน้า คุณอาจประสบปัญหาในการนำแอปพลิเคชันไปยังหน้าจอคอมพิวเตอร์ของคุณในอินเทอร์เฟซ Windows 11 ใหม่ มาทำความรู้จักกับวิธีการง่ายๆ เพื่อเพิ่มแอพพลิเคชั่นลงในเดสก์ท็อปของคุณ
เพื่อหลีกเลี่ยงปัญหาและข้อผิดพลาดหน้าจอสีน้ำเงิน คุณต้องลบไดรเวอร์ที่ผิดพลาดซึ่งเป็นสาเหตุของปัญหาออก บทความนี้จะแนะนำวิธีถอนการติดตั้งไดรเวอร์บน Windows โดยสมบูรณ์
เรียนรู้วิธีเปิดใช้งานแป้นพิมพ์เสมือนบน Windows 11 เพื่อเพิ่มความสะดวกในการใช้งาน ผสานเทคโนโลยีใหม่เพื่อประสบการณ์ที่ดียิ่งขึ้น
เรียนรู้การติดตั้งและใช้ AdLock เพื่อบล็อกโฆษณาบนคอมพิวเตอร์ของคุณอย่างมีประสิทธิภาพและง่ายดาย
เวิร์มคอมพิวเตอร์คือโปรแกรมมัลแวร์ประเภทหนึ่งที่มีหน้าที่หลักคือการแพร่ไวรัสไปยังคอมพิวเตอร์เครื่องอื่นในขณะที่ยังคงทำงานอยู่บนระบบที่ติดไวรัส
เรียนรู้วิธีดาวน์โหลดและอัปเดตไดรเวอร์ USB บนอุปกรณ์ Windows 10 เพื่อให้ทำงานได้อย่างราบรื่นและมีประสิทธิภาพ
หากคุณต้องการเรียนรู้เพิ่มเติมเกี่ยวกับ Xbox Game Bar และวิธีปรับแต่งให้เหมาะกับประสบการณ์การเล่นเกมที่สมบูรณ์แบบของคุณ บทความนี้มีข้อมูลทั้งหมด








