วิธีย่อขนาดหน้าจอใน Windows 10

บทความนี้จะแสดงวิธีย่อขนาดหน้าจอใน Windows 10 เพื่อให้คุณใช้งานได้อย่างมีประสิทธิภาพ
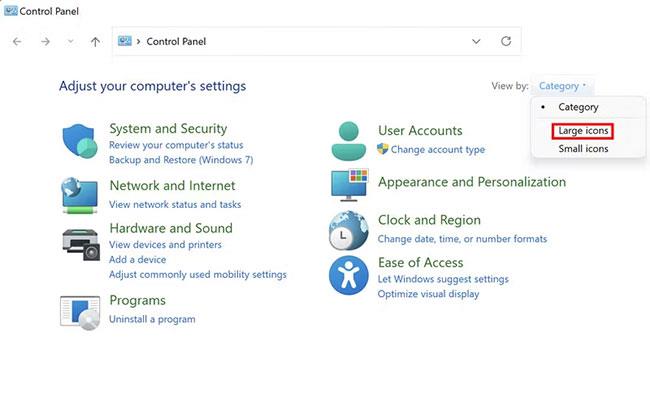
Windows 11ไม่มีคุณสมบัติหรือการตั้งค่าใดๆ ที่อนุญาตให้คุณตั้งค่าการแจ้งเตือนการเริ่มต้นเสียงหรือข้อความ คุณลักษณะดังกล่าวจะมีประโยชน์สำหรับการตั้งค่าการแจ้งเตือนงานต่างๆ หรือข้อความเริ่มต้นต้อนรับ
ต่อไปนี้คือวิธีสร้างการแจ้งเตือนการเริ่มต้นระบบด้วยเสียงแบบกำหนดเองใน Windows 11 โดยไม่ต้องใช้ซอฟต์แวร์ของบริษัทอื่นเพิ่มเติม
วิธีการตั้งค่าการแจ้งเตือนการเริ่มต้นด้วยเสียงขั้นพื้นฐาน
คุณสามารถตั้งค่าการแจ้งเตือนการเริ่มต้นแบบกำหนดเองใน Windows 11 ได้โดยสร้างไฟล์สคริปต์ VBS (Visual Basic) ใน Notepad เพื่ออ่านออกเสียงข้อความ ไฟล์สคริปต์นั้นจะทำงานโดยอัตโนมัติเมื่ออยู่ในโฟลเดอร์เริ่มต้นคุณสามารถเขียนข้อความต้อนรับพื้นฐานที่ระบุว่า“ฉันดีใจที่คุณกลับมา”โดยทำตามขั้นตอนเหล่านี้:
1. ขั้นแรก เปิดแอปพลิเคชันแก้ไขข้อความ Windows 11 Notepad
2. คัดลอกเทมเพลตสคริปต์ VBS นี้โดยเลือกข้อความแล้วกดCtrl + C
dim speech
welcome="I am glad you are back"
set speech=CreateObject("sapi.spvoice")
speech.speak welcome3. จากนั้น นำเข้าเทมเพลตสคริปต์ นั้นลงใน Notepad โดยใช้แป้นพิมพ์ลัดCtrl + V

สังเกตสคริปต์ VBS
4. คลิก เมนู ไฟล์ของ Notepad

บันทึกเป็นตัวเลือก
5. เลือกบันทึกเป็นเพื่อแสดงหน้าต่างการบันทึกไฟล์
6. ถัดไป เลือก ตัว เลือกไฟล์ทั้งหมดใน เมนูแบบเลื่อนลง บันทึกเป็นประเภท

ตัวเลือกไฟล์ทั้งหมดในเมนูแบบเลื่อนลงบันทึกเป็นประเภท
7. ป้อนStartup Message.vbsในกล่องชื่อไฟล์
8. เลือกบันทึกการแจ้งเตือนลงในโฟลเดอร์Desktop
9. คลิกบันทึกและออกจาก Notepad
ตอนนี้คุณสามารถลองใช้สคริปต์ VBS ได้ คลิกสองครั้งที่Startup Message.vbsบนเดสก์ท็อปเพื่อเรียกใช้สคริปต์ คุณ จะได้ยินข้อความที่ค่อนข้างเป็นหุ่นยนต์ว่า"ฉันดีใจที่คุณกลับมา"หากคุณไม่ได้ยิน ให้ตรวจสอบเนื้อหาของสคริปต์และระดับเสียงบนพีซีของคุณ
คุณสามารถเปลี่ยนข้อความเริ่มต้นนั้นเป็นอย่างอื่นได้ โดยคลิกขวาที่ไฟล์Startup Message.vbsและเลือกOpen with > Notepadจากนั้น แก้ไขข้อความภายในเครื่องหมายคำพูดในสคริปต์และบันทึกไฟล์ VBS
ตอนนี้สิ่งที่คุณต้องทำคือเพิ่มสคริปต์การแจ้งเตือนในการเริ่มต้น Windows 11 เริ่มกล่องโต้ตอบคำสั่ง Runด้วยแป้นพิมพ์ลัดWin + Rจากนั้นพิมพ์shell:startupแล้วคลิกปุ่ม OKจากนั้นลากและวางไฟล์Startup Message.vbsจากเดสก์ท็อปลงในโฟลเดอร์ Startup
ตอนนี้คุณจะได้ยินการแจ้งเตือนของสคริปต์ทุกครั้งที่คุณเข้าสู่ระบบ Windows (หรือหลังจากนั้นไม่นาน) คุณสามารถลบการแจ้งเตือนออกจากการเริ่มต้นได้โดยการลบไฟล์ คลิกขวาที่ ไฟล์ Welcome Message.vbs ใน โฟลเดอร์StartupและเลือกDelete
วิธีการตั้งค่าการแจ้งเตือนการเริ่มต้นด้วยเสียงตามเงื่อนไขตามเวลา
ข้อความจะเหมือนเดิมเสมอหากคุณใช้สคริปต์ VBS ที่ระบุไว้ข้างต้น อย่างไรก็ตาม คุณสามารถตั้งค่าสคริปต์อื่นเพื่ออ่านการแจ้งเตือนทางเลือก 3 รายการตามเวลาของวันได้ ประกาศเปิดตัวจะเล่นขึ้นอยู่กับว่าเป็นเวลาเช้า บ่าย หรือเย็น
คุณสามารถตั้งค่าสคริปต์ VBS ดังกล่าวใน Notepad ได้ด้วยขั้นตอนเดียวกับที่อธิบายไว้ข้างต้น อย่างไรก็ตาม คุณจะต้องคัดลอกและวางเทมเพลตสคริปต์อื่นสำหรับขั้นตอนที่ 2 และ 3 สำหรับสคริปต์ ให้ป้อนรหัสนี้ตามที่ระบุไว้ใน Nuclei Technologies:
Set Sapi = Wscript.CreateObject("SAPI.SpVoice")
Dim masterName
Dim currentHour
masterName = "Jack"
currentHour = Hour(Now())
If currentHour < 12="" then="" sapi.speak="" "welcome="" to="" your="" computer,="" master="" "="" +="" mastername="" +="" "."="" sapi.speak="" "today="" is="" "="" &="" date="" &="" ",="" the="" current="" time="" is="" "="" &="" time="" &="" ""="" sapi.speak="" "have="" a="" very="" good="" day="" ahead!"="" elseif="" currenthour="">= 12 And currentHour < 18="" then="" sapi.speak="" "welcome="" to="" your="" computer,="" master="" "="" +="" mastername="" +="" "."="" sapi.speak="" "today="" is="" "="" &="" date="" &="" ",="" the="" current="" time="" is="" "="" &="" time="" &="" ""="" sapi.speak="" "a="" very="" good="" afternoon="" to="" you!"="" elseif="" currenthour="">= 18 Then
Sapi.speak "Welcome to your computer, master " + masterName + "."
Sapi.speak "Today is " & Date & ", the current time is " & Time & ""
Sapi.Speak "Have a good evening!"
End If จากนั้น ทำตามขั้นตอนที่ 4 ถึง 9 ตามที่อธิบายไว้ข้างต้น เพื่อบันทึกและเพิ่มไฟล์ลงในเดสก์ท็อปของคุณ Jack คือชื่อที่ตั้งให้กับไฟล์สคริปต์ - คุณสามารถเปลี่ยนเป็นชื่อของคุณเองได้
เปิดไฟล์ VBS ใน Notepad จากนั้นแทนที่ Jack ในสคริปต์ด้วยชื่อผู้ใช้ของคุณ คุณยังสามารถแก้ไขข้อความแจ้งเตือนภายในเครื่องหมายคำพูดได้ อย่างไรก็ตาม อย่าเปลี่ยนเนื้อหาของสคริปต์นอกเครื่องหมายคำพูด

สคริปต์ VBS ของการประกาศด้วยเสียงแบบมีเงื่อนไข
เลือกที่จะเรียกใช้สคริปต์จากเดสก์ท็อปเพื่อทดลองใช้ ย้ายไฟล์สคริปต์ VBS นั้นไปยังโฟลเดอร์เริ่มต้น การแจ้งเตือนจะแจ้งวันที่และเวลาระหว่างการเริ่มต้น Windows นอกจากนี้ยังจะอ่านข้อความใดข้อความหนึ่งเหล่านี้โดยขึ้นอยู่กับช่วงเวลาของวัน:
วิธีเปลี่ยนเสียงสำหรับการแจ้งเตือนการเริ่มต้น
คุณสามารถเลือกเสียงอื่นสำหรับการประกาศและเปลี่ยนความเร็วได้จากหน้าต่างคุณสมบัติคำพูด แท็ บข้อความเป็นคำพูดในหน้าต่างนั้นมี เมนูแบบเลื่อนลง การเลือกเสียงซึ่งรวมถึงตัวเลือกเสียงอื่นของ Windows Narrator ต่อไปนี้คือวิธีที่คุณสามารถเปลี่ยนเสียงสำหรับการแจ้งเตือนการเริ่มต้นจากแท็บนั้น:
1. เปิดเมนู Power Userด้วยคีย์ผสมWin + X
2. เลือก ตัวเลือกการค้นหาของเมนู Power User

เลือกตัวเลือกการค้นหาของเมนู Power User
3. ป้อนคุณสมบัติคำพูดลงในเครื่องมือค้นหา
4. คลิก ผลการค้นหา ข้อความเป็นคำพูด
5. จากนั้นเลือกตัวเลือกอื่นบนเมนูแบบเลื่อนลงการเลือกเสียง

เลือกตัวเลือกอื่นในเมนูแบบเลื่อนลงการเลือกเสียง
6. หากต้องการเปลี่ยนความเร็ว ให้ลากแถบเลื่อนบน แถบ ความเร็วของเสียงไปทางซ้ายหรือขวา
7. เลือกใช้เพื่อบันทึกการตั้งค่าผู้บรรยายใหม่
8. คลิกตกลงเพื่อออกจากหน้าต่างคุณสมบัติคำพูด
วิธีตั้งค่าการแจ้งเตือนในเวลาใดก็ได้ของวัน
คุณไม่ได้จำกัดอยู่เพียงข้อความสคริปต์ VBS ในระหว่างการเริ่มต้น Windows แต่คุณสามารถกำหนดเวลาให้สคริปต์ VBS ทำงานและอ่านการแจ้งเตือนได้ตลอดเวลา ในการทำเช่นนั้น คุณจะต้องกำหนดเวลาให้สคริปต์ของคุณทำงานตามเวลาที่กำหนดทุกวันด้วยTask Managerคำแนะนำของ Quantrimang.com เกี่ยวกับวิธีการรันโปรแกรมอัตโนมัติบน Windowsให้รายละเอียดเพิ่มเติมเกี่ยวกับวิธีกำหนดเวลาไฟล์สคริปต์ให้รันด้วย Task Manager

ตั้งค่าการแจ้งเตือนได้ตลอดเวลาของวัน
นั่นคือวิธีที่คุณสามารถตั้งค่าการแจ้งเตือนด้วยเสียงเริ่มต้นขั้นพื้นฐานหรือแบบมีเงื่อนไขใน Windows 11 สคริปต์การแจ้งเตือน VBS แบบกำหนดเองสามารถใช้ได้หลายวิธี คุณสามารถเพิ่มข้อความเสียงต้อนรับทั่วไปในการเริ่มต้นได้ หรือคุณสามารถเปลี่ยนการแจ้งเตือนการเริ่มต้นด้วยเสียงเป็นประจำเพื่อเตือนตัวเองเกี่ยวกับเหตุการณ์บางอย่าง การนัดหมาย ฯลฯ
บทความนี้จะแสดงวิธีย่อขนาดหน้าจอใน Windows 10 เพื่อให้คุณใช้งานได้อย่างมีประสิทธิภาพ
Xbox Game Bar เป็นเครื่องมือสนับสนุนที่ยอดเยี่ยมที่ Microsoft ติดตั้งบน Windows 10 ซึ่งผู้ใช้สามารถเรียนรู้วิธีเปิดหรือปิดได้อย่างง่ายดาย
หากความจำของคุณไม่ค่อยดี คุณสามารถใช้เครื่องมือเหล่านี้เพื่อเตือนตัวเองถึงสิ่งสำคัญขณะทำงานได้
หากคุณคุ้นเคยกับ Windows 10 หรือเวอร์ชันก่อนหน้า คุณอาจประสบปัญหาในการนำแอปพลิเคชันไปยังหน้าจอคอมพิวเตอร์ของคุณในอินเทอร์เฟซ Windows 11 ใหม่ มาทำความรู้จักกับวิธีการง่ายๆ เพื่อเพิ่มแอพพลิเคชั่นลงในเดสก์ท็อปของคุณ
เพื่อหลีกเลี่ยงปัญหาและข้อผิดพลาดหน้าจอสีน้ำเงิน คุณต้องลบไดรเวอร์ที่ผิดพลาดซึ่งเป็นสาเหตุของปัญหาออก บทความนี้จะแนะนำวิธีถอนการติดตั้งไดรเวอร์บน Windows โดยสมบูรณ์
เรียนรู้วิธีเปิดใช้งานแป้นพิมพ์เสมือนบน Windows 11 เพื่อเพิ่มความสะดวกในการใช้งาน ผสานเทคโนโลยีใหม่เพื่อประสบการณ์ที่ดียิ่งขึ้น
เรียนรู้การติดตั้งและใช้ AdLock เพื่อบล็อกโฆษณาบนคอมพิวเตอร์ของคุณอย่างมีประสิทธิภาพและง่ายดาย
เวิร์มคอมพิวเตอร์คือโปรแกรมมัลแวร์ประเภทหนึ่งที่มีหน้าที่หลักคือการแพร่ไวรัสไปยังคอมพิวเตอร์เครื่องอื่นในขณะที่ยังคงทำงานอยู่บนระบบที่ติดไวรัส
เรียนรู้วิธีดาวน์โหลดและอัปเดตไดรเวอร์ USB บนอุปกรณ์ Windows 10 เพื่อให้ทำงานได้อย่างราบรื่นและมีประสิทธิภาพ
หากคุณต้องการเรียนรู้เพิ่มเติมเกี่ยวกับ Xbox Game Bar และวิธีปรับแต่งให้เหมาะกับประสบการณ์การเล่นเกมที่สมบูรณ์แบบของคุณ บทความนี้มีข้อมูลทั้งหมด








