วิธีย่อขนาดหน้าจอใน Windows 10

บทความนี้จะแสดงวิธีย่อขนาดหน้าจอใน Windows 10 เพื่อให้คุณใช้งานได้อย่างมีประสิทธิภาพ
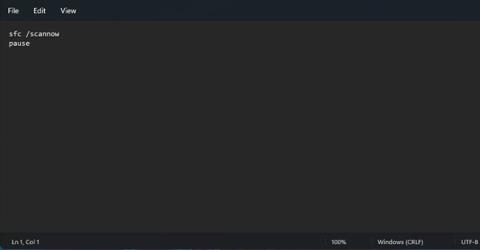
System File Checker เป็นหนึ่งในยูทิลิตี้การบำรุงรักษาที่มีประโยชน์ที่สุดของ Windows 11 เครื่องมือบรรทัดคำสั่งนี้จะสแกนและซ่อมแซมไฟล์ระบบที่เสียหายเมื่อคุณป้อนและดำเนินการคำสั่ง sfc /scannow การเรียกใช้การสแกน SFC มักจะสามารถแก้ไขข้อผิดพลาดและปัญหาของ Windows ได้
หากต้องการเรียกใช้การสแกน SFC โดยปกติคุณจะต้องเปิด Command Promptแล้วป้อนคำสั่งด้วยตนเองที่นั่น อย่างไรก็ตาม มีหลายวิธีที่คุณสามารถตั้งค่าทางลัดเพื่อเรียกใช้การสแกน System File Checker ใน Windows 11 ได้ คุณสามารถตั้งค่าทางลัดบนเดสก์ท็อป ปุ่มลัด และเมนูบริบทสำหรับ System File Checker ได้ดังที่อธิบายไว้ด้านล่าง
วิธีเพิ่มทางลัด System File Checker ไปยังเดสก์ท็อป Windows 11
หากต้องการเพิ่มทางลัด System File Checker ให้กับเดสก์ท็อป คุณจะต้องตั้งค่าไฟล์แบตช์เพื่อเรียกใช้การสแกน SFC จากนั้นคุณสามารถสร้างทางลัดบนเดสก์ท็อปสำหรับไฟล์นั้นได้ คุณสามารถตั้งค่าชุดไฟล์ SFC และทางลัดด้วย Notepad ได้ดังนี้
1. หากต้องการแสดงช่องค้นหา ให้กดแป้นพิมพ์ลัดWin + S
2. พิมพ์Notepadในกล่องข้อความค้นหาเพื่อค้นหาแอปพลิเคชัน
3. คลิกNotepadเพื่อเปิด
4. คัดลอกรหัสนี้สำหรับไฟล์แบตช์ System File Checker โดยเลือกแล้วกดCtrl + C
sfc /scannow
pause5. คลิกNotepadแล้วกดCtrl + V

วางลงในแผ่นจดบันทึก
6. เลือกไฟล์ > บันทึกเป็นใน Notepad
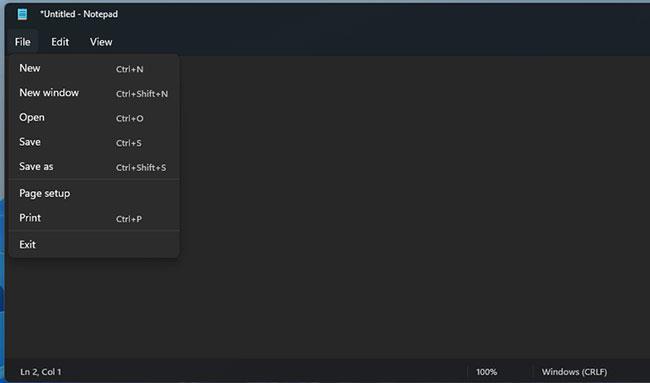
เลือกไฟล์ > บันทึกเป็น
7. คลิก เมนูแบบเลื่อนลง บันทึกเป็นประเภทและเลือกไฟล์ทั้งหมด
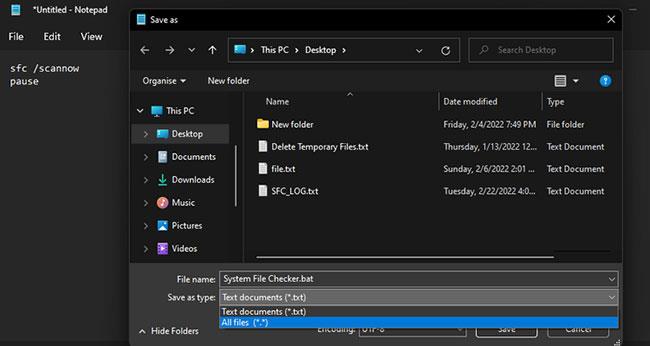
เลือกไฟล์ทั้งหมด
8. ป้อนSystem File Checker.batในกล่องชื่อ
9. เลือกโฟลเดอร์ที่จะบันทึกไฟล์ไว้
10. ถัดไป เลือก ตัวเลือก ANSIจากเมนูแบบเลื่อนลงการเข้ารหัส
11.คลิกที่ตัวเลือกบันทึก
12. เปิด File Explorer (ผ่านปุ่มลัดWin + E ) และโฟลเดอร์ที่คุณบันทึกไฟล์แบตช์ SFC
13. คลิกขวาที่ ไฟล์ System File Checker.batและเลือกShow more options
14. เลือก ตัวเลือกส่งไปที่ > เดสก์ท็อป (สร้างทางลัด)
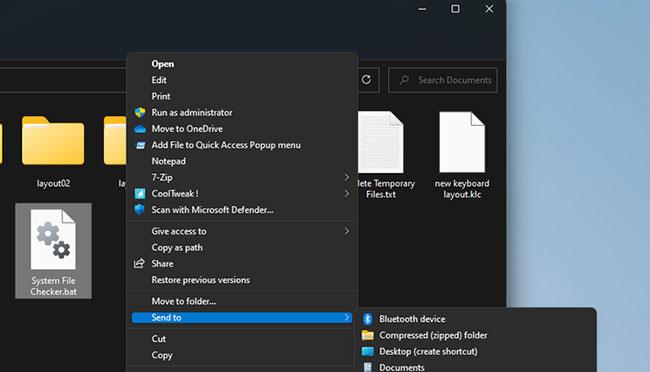
เลือกเดสก์ท็อป (สร้างทางลัด)
15. คลิกขวาที่ทาง ลัด System File Checker.bat ใหม่ บนเดสก์ท็อปแล้วเลือกProperties
16. คลิกปุ่มขั้นสูง
17. เลือก ช่องทำเครื่องหมาย Run as administrator บน หน้าต่างAdvanced Propertiesและคลิกปุ่ม OK
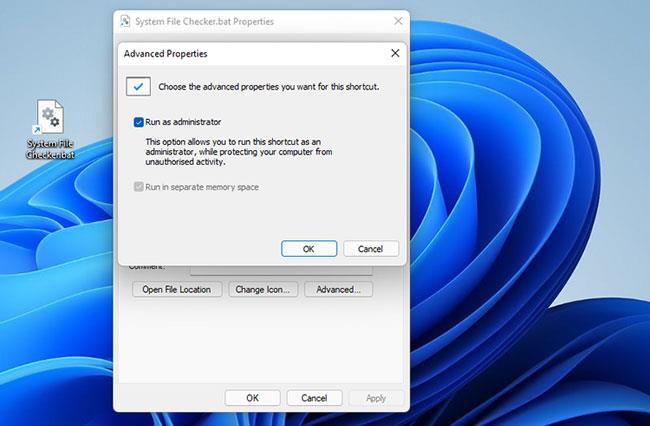
เลือกกล่องกาเครื่องหมายเรียกใช้ในฐานะผู้ดูแลระบบ
18. จากนั้นคลิก ปุ่ม ใช้บนหน้าต่างคุณสมบัติ
19. คลิกตกลงเพื่อออกจาก หน้าต่าง System File Checker.bat Properties
ลองใช้ทางลัด System File Checker ใหม่ ดับเบิลคลิกไอคอนเดสก์ท็อป System File Checker แล้วกดYes บนพรอมต์UACการสแกน SFC จะเริ่มใน Command Prompt รอให้การสแกนเสร็จสิ้นเพื่อดูผลลัพธ์
วิธีการตั้งค่าฮอตคีย์ System File Checker
หลังจากตั้งค่าทางลัด System File Checker บนเดสก์ท็อปแล้ว คุณสามารถตั้งค่าปุ่มลัดสำหรับเครื่องมือ SFC ได้ การเพิ่มปุ่มลัดลงในทางลัดบนเดสก์ท็อปของไฟล์แบตช์จะทำให้คุณสามารถสแกนไฟล์ระบบได้โดยกดCtrl + Altทำตามขั้นตอนเหล่านี้เพื่อตั้งค่าแป้นพิมพ์ลัดสำหรับการสแกน SFC
1. เพิ่มทางลัด System File Checker ไปยังเดสก์ท็อป Windows 11 ตามที่อธิบายไว้ข้างต้น
2. คลิกขวาที่ทางลัด System File Checker บนเดสก์ท็อปเพื่อเลือก ตัว เลือกPropertiesจากเมนูบริบท
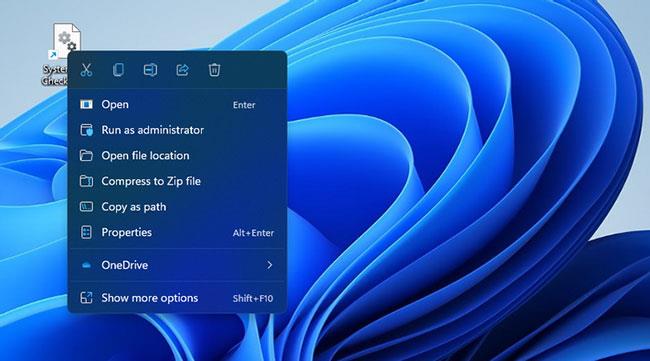
เลือกตัวเลือกคุณสมบัติ
3. คลิกภายใน กล่อง ปุ่มทางลัดเพื่อวางเคอร์เซอร์ไว้ตรงนั้น
4. กดSเพื่อตั้งค่าคีย์ผสมCtrl + Alt + Sสำหรับทางลัด
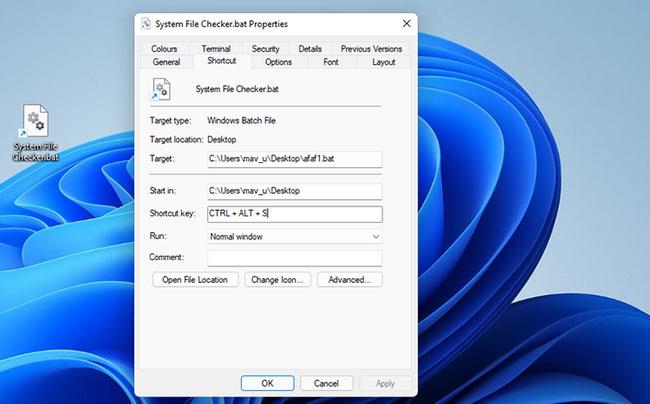
กด S เพื่อตั้งค่าคีย์ผสม Ctrl + Alt + S
5. ตรวจสอบให้แน่ใจว่าคุณกดปุ่มใช้
6. คลิก ปุ่ม OKของหน้าต่างProperties
ตอนนี้คุณสามารถเริ่มสแกน System File Checker ได้โดยกด ปุ่มลัด Ctrl + Alt + Sที่คุณเพิ่งตั้งค่า อย่าลบทางลัดบนเดสก์ท็อป System File Checker หรือไฟล์แบตช์เป้าหมาย ปุ่มลัดจะไม่ทำงานหากคุณลบทั้งสองปุ่ม
วิธีเพิ่ม System File Checker ให้กับเมนูบริบทของ Windows 11
เมนูบริบทของเดสก์ท็อปเป็นสถานที่ที่ดีสำหรับทางลัด แต่ Windows 11 ไม่มีตัวเลือกใดๆ สำหรับการเพิ่มไว้ที่นั่น อย่างไรก็ตาม คุณสามารถเพิ่มทางลัดและตัวเลือกใหม่ ๆ มากมายให้กับเมนูบริบทด้วย Winaero Tweaker
ซอฟต์แวร์ปรับแต่งฟรีแวร์สำหรับ Windows นี้มีตัวเลือกในการเพิ่มทางลัด System File Checker ลงในเมนูบริบท ต่อไปนี้เป็นวิธีเพิ่มทางลัด System File Checker ไปยังเมนูคลิกขวาด้วย Winaero Tweaker
1. ดาวน์โหลด Winaero Tweaker
2. หลังจากดาวน์โหลดไฟล์ ZIP ของโปรแกรมแล้ว ให้กด ปุ่มWindows + E พร้อมกัน
3. เปิดโฟลเดอร์ที่มีไฟล์ ZIP ของ Winaero Tweaker
4. ดับเบิลคลิก ไฟล์ winaerotweaker.zipเพื่อเปิดไฟล์เก็บถาวร
5. คลิกปุ่มแยกทั้งหมด
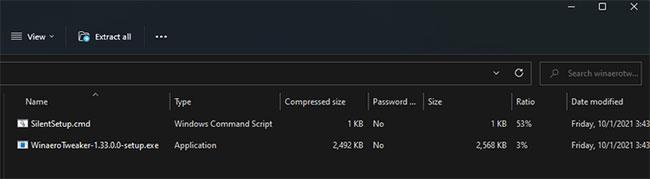
คลิกปุ่มแยกทั้งหมด
6. หากไม่ได้เลือกไว้ตามค่าเริ่มต้น ให้เลือกช่องทำเครื่องหมาย แสดงไฟล์ที่แยกออกมาเมื่อเสร็จสมบูรณ์
7. คลิกExtractเพื่อแตกไฟล์ ZIP
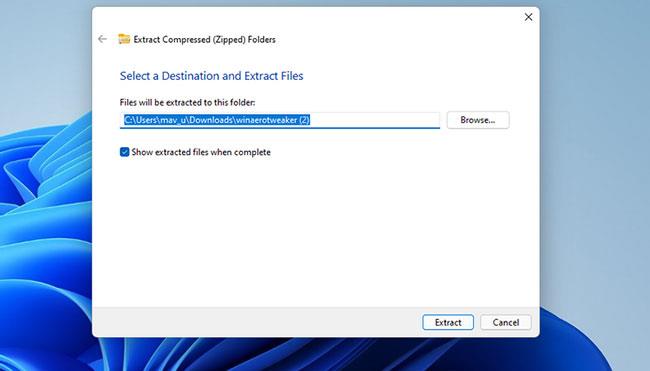
คลิกแยก
8. ดับเบิลคลิกไฟล์ติดตั้ง Winaero Tweaker จากโฟลเดอร์ที่แยกออกมา
9. คลิกถัดไปเพื่อดำเนินการต่อและเลือกโหมดปกติ
10. เลือกฉันยอมรับข้อตกลง > ถัดไป
11. หากคุณต้องการเปลี่ยนไดเร็กทอรีการติดตั้งสำหรับ Winaero Tweaker ให้คลิกเรียกดูและเลือกไดเร็กทอรีอื่น
12. จากนั้น คลิกต่อไปเพื่อไปที่ตัวเลือกการติดตั้งคลิกปุ่มติดตั้ง
13. หลังจากติดตั้ง Winaero Tweaker แล้ว ให้คลิกทางลัดบนเดสก์ท็อปเพื่อเปิดซอฟต์แวร์
14. ดับเบิลคลิก หมวดหมู่ Context Menuในหน้าต่าง Winaero Tweaker
15. เลือกSFC /Scannowทางด้านซ้ายของ Winaero Tweaker
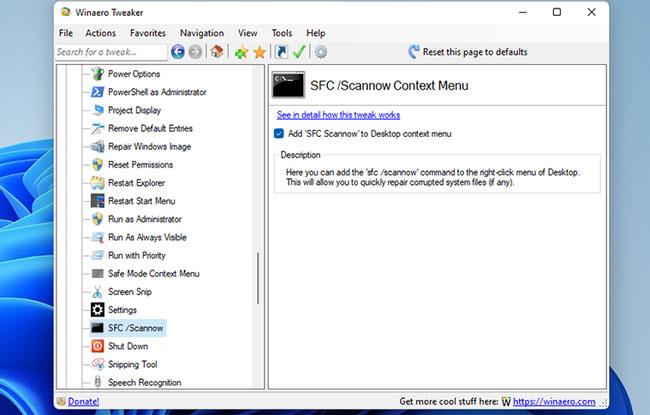
เลือก SFC / Scannow ทางด้านซ้าย
16. จากนั้นคลิกช่องทำเครื่องหมายสำหรับ ตัวเลือก เมนูบริบทเพิ่ม SFC Scannow ไปยังเดสก์ท็อป
17. เมนูบริบทเดสก์ท็อปของคุณตอน นี้จะมี ตัวเลือก Run SFC Scannowคลิกขวาบนหน้าจอเพื่อเลือกShow more optionsเลื่อนเคอร์เซอร์ไปที่ เมนูย่อย SFC /Scannowที่นั่น และเลือกRun SFC / Scannow จากนั้นการสแกน System File Checker จะเริ่มต้นขึ้น
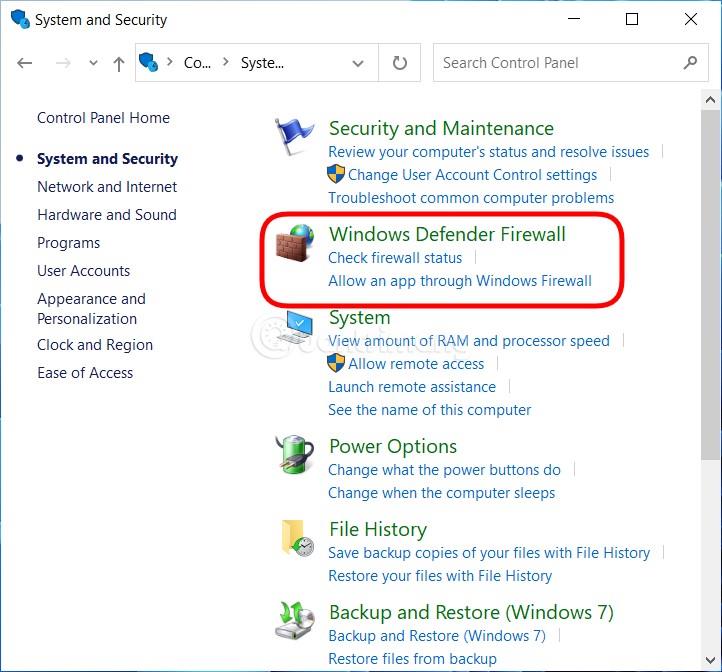
เมนูบริบทบนหน้าจอประกอบด้วยตัวเลือก Run SFC Scannow
ขณะใช้งาน คุณยังสามารถเพิ่ม ทางลัดคำสั่งDeployment Image Servicing and Managementลงในเมนูบริบทด้วย Winaero Tweaker Microsoft แนะนำให้ผู้ใช้เรียกใช้คำสั่งซ่อมแซมอิมเมจของ Windows ก่อนที่จะเริ่มสแกน SFC
คุณสามารถเพิ่มทางลัดเมนูบริบทให้กับคำสั่งนั้นได้โดยเลือกซ่อมแซม Windows Image > เพิ่มเมนูบริบทซ่อมแซม Windows Image ไปยังเดสก์ท็อปใน Winaero Tweaker
บทความนี้จะแสดงวิธีย่อขนาดหน้าจอใน Windows 10 เพื่อให้คุณใช้งานได้อย่างมีประสิทธิภาพ
Xbox Game Bar เป็นเครื่องมือสนับสนุนที่ยอดเยี่ยมที่ Microsoft ติดตั้งบน Windows 10 ซึ่งผู้ใช้สามารถเรียนรู้วิธีเปิดหรือปิดได้อย่างง่ายดาย
หากความจำของคุณไม่ค่อยดี คุณสามารถใช้เครื่องมือเหล่านี้เพื่อเตือนตัวเองถึงสิ่งสำคัญขณะทำงานได้
หากคุณคุ้นเคยกับ Windows 10 หรือเวอร์ชันก่อนหน้า คุณอาจประสบปัญหาในการนำแอปพลิเคชันไปยังหน้าจอคอมพิวเตอร์ของคุณในอินเทอร์เฟซ Windows 11 ใหม่ มาทำความรู้จักกับวิธีการง่ายๆ เพื่อเพิ่มแอพพลิเคชั่นลงในเดสก์ท็อปของคุณ
เพื่อหลีกเลี่ยงปัญหาและข้อผิดพลาดหน้าจอสีน้ำเงิน คุณต้องลบไดรเวอร์ที่ผิดพลาดซึ่งเป็นสาเหตุของปัญหาออก บทความนี้จะแนะนำวิธีถอนการติดตั้งไดรเวอร์บน Windows โดยสมบูรณ์
เรียนรู้วิธีเปิดใช้งานแป้นพิมพ์เสมือนบน Windows 11 เพื่อเพิ่มความสะดวกในการใช้งาน ผสานเทคโนโลยีใหม่เพื่อประสบการณ์ที่ดียิ่งขึ้น
เรียนรู้การติดตั้งและใช้ AdLock เพื่อบล็อกโฆษณาบนคอมพิวเตอร์ของคุณอย่างมีประสิทธิภาพและง่ายดาย
เวิร์มคอมพิวเตอร์คือโปรแกรมมัลแวร์ประเภทหนึ่งที่มีหน้าที่หลักคือการแพร่ไวรัสไปยังคอมพิวเตอร์เครื่องอื่นในขณะที่ยังคงทำงานอยู่บนระบบที่ติดไวรัส
เรียนรู้วิธีดาวน์โหลดและอัปเดตไดรเวอร์ USB บนอุปกรณ์ Windows 10 เพื่อให้ทำงานได้อย่างราบรื่นและมีประสิทธิภาพ
หากคุณต้องการเรียนรู้เพิ่มเติมเกี่ยวกับ Xbox Game Bar และวิธีปรับแต่งให้เหมาะกับประสบการณ์การเล่นเกมที่สมบูรณ์แบบของคุณ บทความนี้มีข้อมูลทั้งหมด








