วิธีย่อขนาดหน้าจอใน Windows 10

บทความนี้จะแสดงวิธีย่อขนาดหน้าจอใน Windows 10 เพื่อให้คุณใช้งานได้อย่างมีประสิทธิภาพ
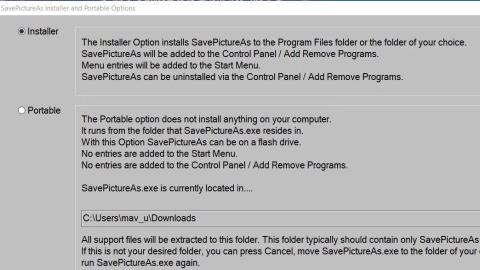
หากต้องการดาวน์โหลดรูปภาพหน้าเว็บในเบราว์เซอร์ Windows ส่วน ใหญ่คุณจะต้องคลิกขวาที่รูปภาพเพื่อเลือก ตัวเลือกเมนู บันทึก บริบท จากนั้นคุณจะต้องเลือกโฟลเดอร์เพื่อดาวน์โหลดภาพในหน้าต่างการเลือกโฟลเดอร์แล้วคลิกบันทึก
จะดีกว่าไหมหาก Windows มีปุ่มลัดแบบกำหนดเองสากลที่คุณสามารถกดในเบราว์เซอร์เพื่อดาวน์โหลดภาพไปยังโฟลเดอร์ที่กำหนดได้อย่างรวดเร็ว ปุ่มลัดดังกล่าวจะเป็นทางลัดที่มีประโยชน์สำหรับการดาวน์โหลดภาพบนเว็บ คุณสามารถตั้งค่าทางลัดเพื่อดาวน์โหลดภาพโดยใช้ซอฟต์แวร์ SavePictureAs และส่วนขยาย I'm a Gentleman
วิธีการตั้งค่าปุ่มลัดเพื่อดาวน์โหลดภาพเว็บโดยใช้ SavePictureAs
SavePictureAs เป็นแอป Windows ที่มีประโยชน์ซึ่งช่วยให้คุณสร้างคีย์ภาพหน้าจอที่กำหนดเองในWindows 10และ 11 ซอฟต์แวร์ดังกล่าวมี ปุ่มลัดโฟลเดอร์ Ctrl + Spaceเริ่มต้นซึ่งคุณสามารถกดเพื่อดาวน์โหลดภาพได้ทันที เคอร์เซอร์ในเบราว์เซอร์ ต่อไปนี้คือวิธีที่คุณสามารถตั้งค่าปุ่มลัดของ Windows เพื่อโหลดภาพเว็บไซต์โดยใช้ SavePictureAs:
1. เปิดหน้า SavePictureAs Softpedia
2. คลิกดาวน์โหลดเพื่อเข้าถึงตัวเลือกการดาวน์โหลดไฟล์และตำแหน่งต่างๆ
3. ดับเบิลคลิกSavePictureAs.exeเพื่อเปิดโปรแกรมติดตั้งซอฟต์แวร์
4. คลิก ปุ่ม ตัวติดตั้งสำหรับเวอร์ชันที่ไม่สามารถพกพาได้ และเลือกดำเนินการต่อ
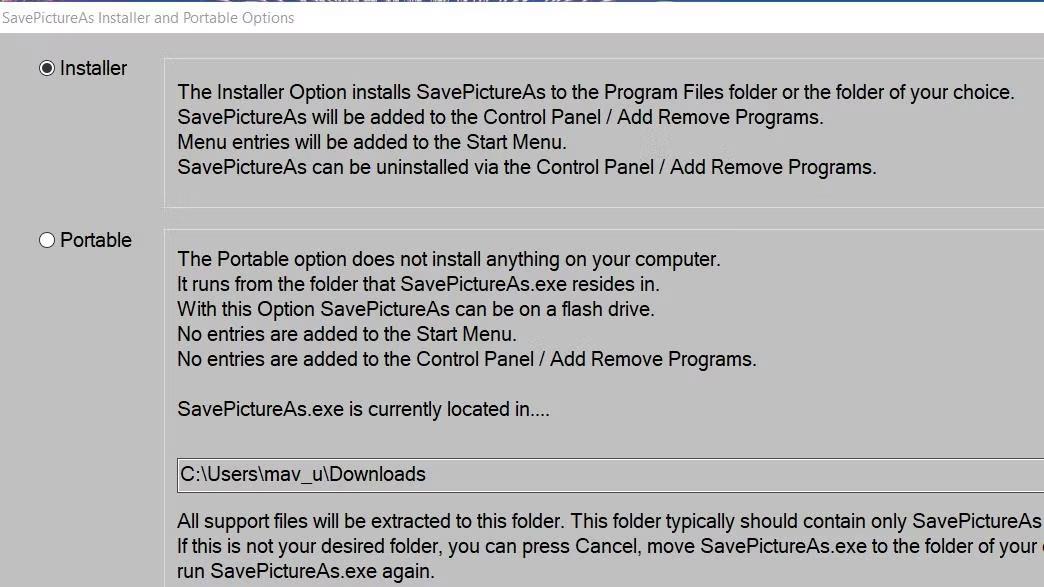
ปุ่มติดตั้งและพกพา
5. เลือกถัดไปสองครั้งใน หน้าต่าง การตั้งค่าที่เปิดขึ้นเพื่อติดตั้ง SavePictureAs ในตำแหน่งโฟลเดอร์เริ่มต้น
6. คลิกติดตั้งในหน้าต่างการตั้งค่า – SavePictureAs
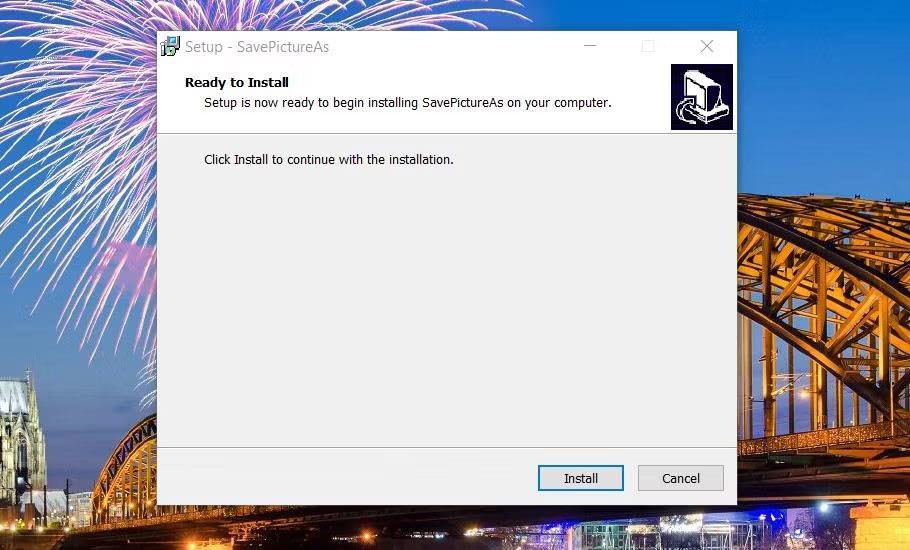
ตัวเลือกการติดตั้งสำหรับ SavePictureAs
7. จากนั้นเปิดซอฟต์แวร์โดยคลิกเสร็จสิ้น โดย เลือกช่องทำเครื่องหมายStart SavePictureAs ไว้
เมื่อ SavePictureAs เริ่มต้นแล้ว:
1. เลือกยอมรับในหน้าต่างข้อตกลงผู้ใช้ปลายทางที่ปรากฏขึ้น
2. คลิกถัดไปในหน้าต่างข้อมูล UAC และ (SplashScreen)
3. หน้าต่างSavePictureAsที่คุณสามารถตั้งค่าปุ่มลัดจะเปิดขึ้น ปล่อยการตั้งค่าเริ่มต้นไว้ที่นั่นแล้วคลิกถัดไปเพื่อแสดงหน้าต่างเล็ก ๆ พร้อมตัวเลือกเพิ่มเติมเล็กน้อย
4. เลือกถัดไปอีกครั้งเพื่อตั้งค่าทางลัดบนเดสก์ท็อปสำหรับซอฟต์แวร์และเริ่มต้นด้วย Windows หรือเปลี่ยนการตั้งค่าCreate SavePictureAs Desktop Shortcut ที่เลือก และเริ่ม SavePictureAs เมื่อ Windows Startsตั้งค่าตามความต้องการของคุณ
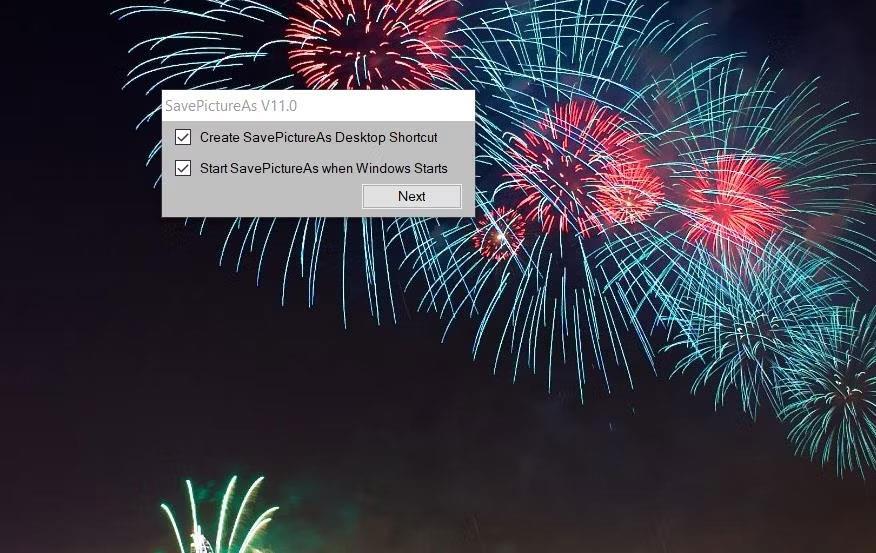
ตัวเลือกการตั้งค่าทางลัดเริ่มต้นและเดสก์ท็อปสำหรับ SavePictureAs
5. จากนั้น หน้าต่าง SavePictureAs (เปลี่ยนไอคอนถาดระบบ)จะเปิดขึ้น เนื่องจากเป็นหน้าต่างอื่นที่คุณสามารถเปิดได้ในภายหลัง ให้คลิกถัดไป เพื่อปิดหน้าต่างนั้น
6. ข้อความ"การตั้งค่าเสร็จสมบูรณ์"จะปรากฏขึ้น คลิกที่ใดก็ได้เพื่อปิดการแจ้งเตือนนั้น
ตอนนี้คุณสามารถลองใช้ ปุ่มลัด Ctrl + Space เริ่มต้น เพื่อดาวน์โหลดภาพบนเว็บได้ แล้ว เปิดเว็บไซต์ที่มีรูปภาพอยู่ในเบราว์เซอร์ของคุณ เลื่อนเคอร์เซอร์ไปเหนือรูปภาพเพื่อดาวน์โหลด และกดปุ่ม ลัด Ctrl + Spaceคุณจะเห็นหน้าต่างบันทึกเป็นสว่างขึ้นอย่างรวดเร็ว และรูปภาพจะถูกดาวน์โหลดไปยัง โฟลเดอร์ รูปภาพของคุณ โดยอัตโนมัติ
เปิด โฟลเดอร์Picturesเพื่อค้นหาภาพที่ดาวน์โหลด พวกเขาจะถูกบันทึกด้วยชื่อไฟล์ SavePictureAs และรวมตัวเลขด้วย หากคุณ ต้องการแก้ไขชื่อ ให้คลิกขวาที่รูปภาพแล้วเลือกเปลี่ยนชื่อหรือคุณสามารถกดCtrl + /เพื่อแสดง หน้าต่าง "เปลี่ยนชื่อรูปภาพนี้"สำหรับไฟล์รูปภาพที่ดาวน์โหลดล่าสุด
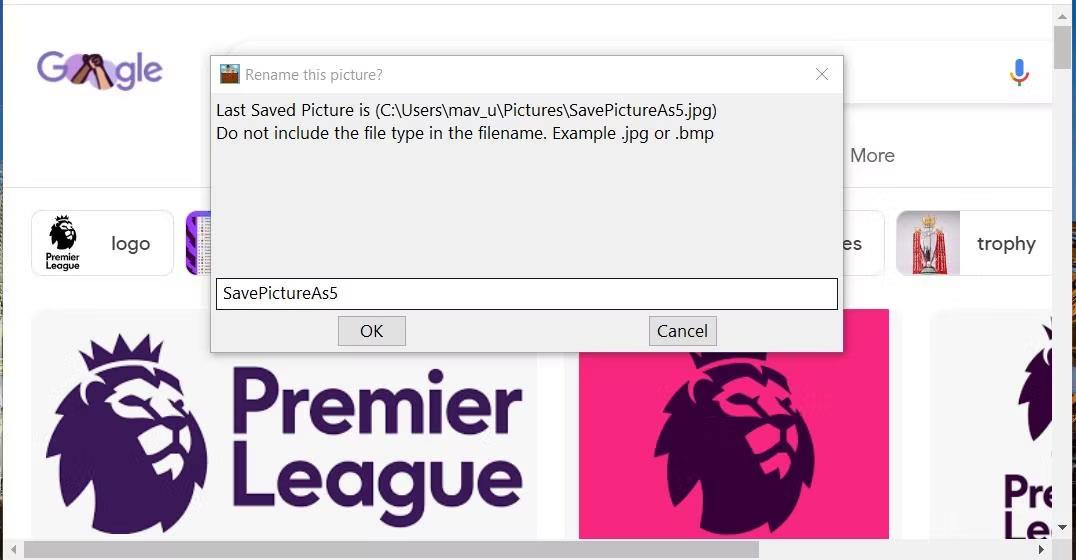
เปลี่ยนชื่อกล่องโต้ตอบรูปภาพนี้
ปรับการตั้งค่าสำหรับปุ่มลัดใน SavePictureAs
หากคุณต้องการกำหนดค่าปุ่มลัดของ Windows ใหม่เพื่อดาวน์โหลดภาพเว็บไซต์ ให้คลิกขวาที่ไอคอน SavePictureAs ในถาดระบบ และเลือกการตั้งค่า > กำหนดค่าปุ่มลัดและโฟลเดอร์หน้าต่างการกำหนดค่าปุ่มลัดที่คุณสามารถตั้งค่าแป้นพิมพ์ลัดแบบกำหนดเองจะเปิดขึ้น ปุ่มลัดสำหรับดาวน์โหลดภาพเว็บและเปลี่ยนชื่อภาพที่บันทึกไว้ล่าสุดเป็นเพียงปุ่มลัดที่ตั้งไว้ตามค่าเริ่มต้น
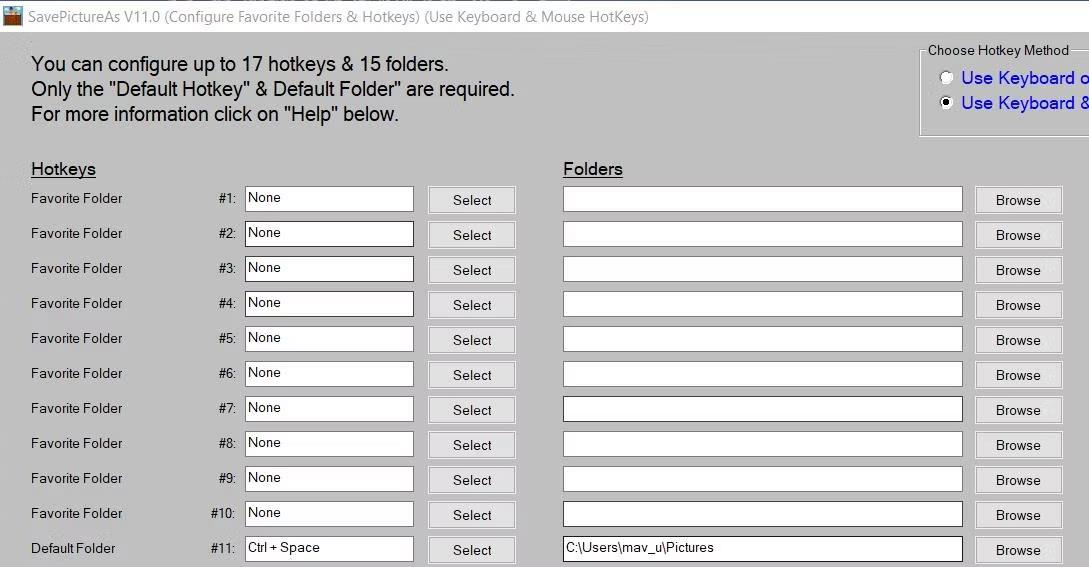
หน้าต่างบันทึกรูปภาพเป็น
คลิก ปุ่ม เลือกสำหรับฮอตคีย์ไดเรกทอรีดาวน์โหลดรูปภาพเว็บเริ่มต้น จากนั้น คุณสามารถเปลี่ยนปุ่มลัดได้โดยเลือกตัวเลือกตัวปรับแต่ง มาตรฐาน ฟังก์ชัน และปุ่มตัวเลข จากนั้นคลิกยอมรับ ใน หน้าต่างเลือกปุ่มลัด
หากต้องการเปลี่ยนตำแหน่งที่ปุ่มลัดนั้นบันทึกรูปภาพ ให้คลิกเรียกดูทางลัดโฟลเดอร์เริ่มต้น เลือกโฟลเดอร์อื่นใน หน้าต่าง โปรดเลือกโฟลเดอร์ที่ถูกต้องแล้วคลิกนำไปใช้
เลือกหน้าต่างปุ่มลัด
คุณจะสังเกตเห็นว่ามี กล่อง โฟลเดอร์รายการโปรด 10 กล่องอยู่บนหน้าต่าง ตัวเลือกเหล่านี้มีให้คุณสามารถเลือกเส้นทางอื่นเพื่อบันทึกภาพที่ดาวน์โหลดด้วยปุ่มลัดเริ่มต้น คลิกเรียกดูโฟลเดอร์โปรดเหล่านั้นเพื่อตั้งค่าโฟลเดอร์สำหรับพวกเขา
ตอนนี้คุณสามารถคลิกขวาที่ไอคอน SavePictureAs ในซิสเต็มเทรย์ เลือกFavorites Tool Barแล้วคลิกปุ่มหมายเลขโฟลเดอร์รายการโปรดเพื่อดาวน์โหลดอิมเมจเว็บไปยังโฟลเดอร์ที่คุณตั้งค่าไว้

แถบเครื่องมือรายการโปรด
คุณยังสามารถสร้างปุ่มลัด Windows แบบกำหนดเองเพื่อถ่ายภาพเต็มหน้าจอ หน้าต่างที่ใช้งานอยู่ และภาพหน้าจอระดับภูมิภาคจากหน้าต่างเดียวกันได้ โดยคลิก ปุ่ม เลือก สำหรับ กล่องจับภาพหน้าต่างที่ใช้งานอยู่จับภาพทั้งหน้าจอหรือพื้นที่จับภาพของหน้าจอและเลือกคีย์ผสม จากนั้นคลิก ตัวเลือก เรียกดูเพื่อเลือกโฟลเดอร์สำหรับปุ่มลัดของภาพหน้าจอเพื่อบันทึกสแนปชอต เลือกเสร็จสิ้นเพื่อใช้การตั้งค่าปุ่มลัดใหม่ทั้งหมดเมื่อคุณทำเสร็จแล้ว
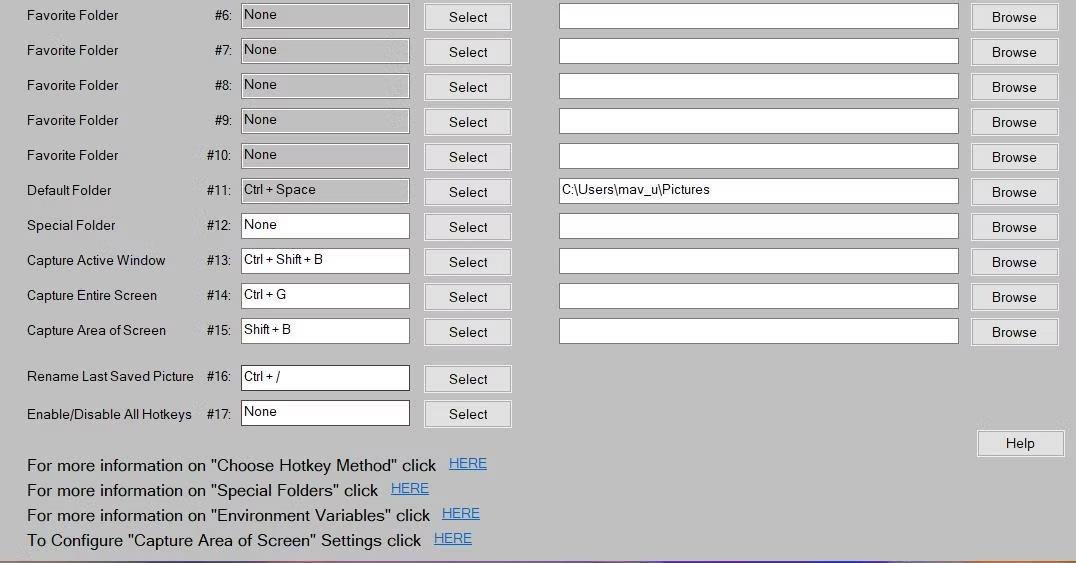
ติดตั้งปุ่มลัดภาพหน้าจอใน SavePictureAs
คลิกขวาที่ไอคอน SavePictureAs ในถาดระบบ และเลือกการตั้งค่า > การตั้งค่าเพิ่มเติมจากนั้น คุณสามารถปรับการตั้งชื่อไฟล์ ชื่อไฟล์ที่ซ้ำกัน ประวัติ และตัวเลือกอื่นๆ ได้จากเมนูการตั้งค่าเพิ่มเติม
คุณสามารถป้องกันไม่ให้ หน้าต่างข้อความบันทึกปรากฏขึ้นเมื่อดาวน์โหลดภาพโดยเลือกตัวเลือก "คัดลอก URL รูปภาพ"การเลือกพร้อมท์สำหรับชื่อรูปภาพจะทำให้คุณสามารถป้อนชื่อไฟล์ก่อนที่จะดาวน์โหลดรูปภาพ
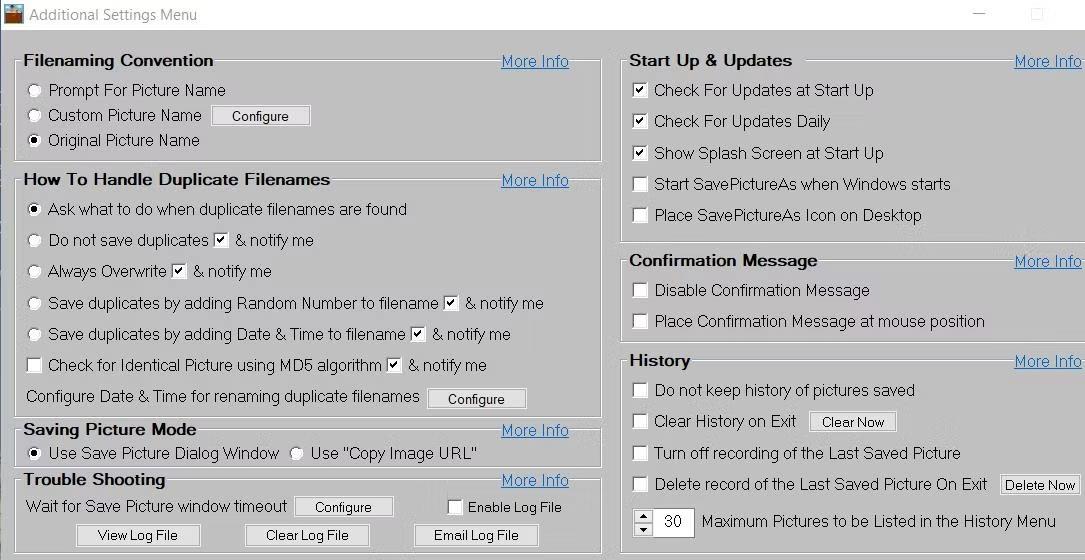
หน้าต่างเมนูการตั้งค่าเพิ่มเติม
วิธีตั้งค่าปุ่มลัดดาวน์โหลดรูปภาพเว็บไซต์ด้วย I'm a Gentleman
หากคุณใช้ Chrome หรือ Edge คุณสามารถเพิ่มปุ่มลัดเพื่อดาวน์โหลดภาพเว็บไซต์ในเบราว์เซอร์ Windows เหล่านั้นได้โดยใช้ I'm a Gentleman ฉันเป็นสุภาพบุรุษเป็นส่วนขยายที่ช่วยให้คุณดาวน์โหลด/บันทึกรูปภาพบนเว็บได้อย่างรวดเร็วโดยใช้แป้นพิมพ์ลัด Alt + คลิกเมาส์ ส่วนขยายนี้แทบจะไม่มีการตั้งค่าการปรับแต่งใด ๆ แต่แป้นพิมพ์ลัดของส่วนขยายนั้นมีประโยชน์อย่างปฏิเสธไม่ได้
หากต้องการเพิ่ม I'm a Gentleman ในเบราว์เซอร์ของคุณ ให้เปิดหน้าส่วนเสริมสำหรับ Google ChromeหรือMicrosoft Edgeจากนั้นคลิกปุ่มเพิ่มลงใน Chromeหรือรับเลือกเพิ่มส่วนขยายเพื่อยืนยัน
จากนั้น ลองใช้ปุ่มลัดของส่วนขยายโดยเปิด Google แล้วป้อนคำค้นหา คลิกรูปภาพ เพื่อดูภาพที่ตรงกับคำค้นหาของคุณ กด ปุ่มAlt ค้างไว้ แล้วคลิกที่ภาพใดก็ได้เพื่อดาวน์โหลดจากเว็บ
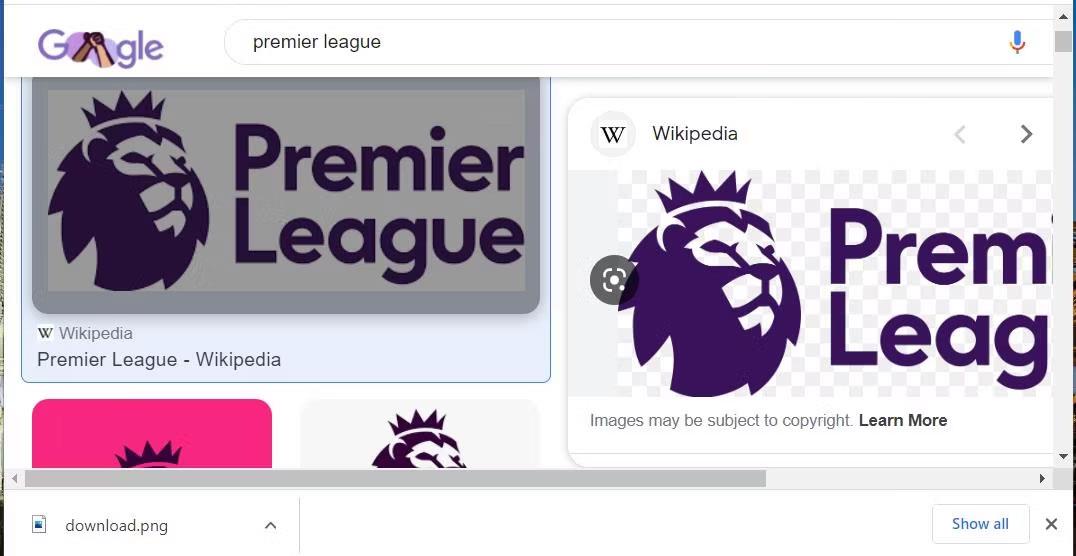
ค้นหารูปภาพของ Google และรูปภาพที่ดาวน์โหลด
รูปภาพจะบันทึกลงในโฟลเดอร์ดาวน์โหลดใดก็ตามที่คุณตั้งไว้ใน Google Chrome หรือ Edge หากคุณไม่แน่ใจว่าไฟล์อยู่ที่ใด ให้กดปุ่มลัดCtrl + Jในเบราว์เซอร์เหล่านั้น จากนั้นคลิก ตัวเลือก แสดงในโฟลเดอร์สำหรับรูปภาพในแท็บดาวน์โหลดคุณยังสามารถลองใช้ส่วนขยาย Chrome ที่ดีที่สุดตัวใดตัวหนึ่งสำหรับการจัดการการดาวน์โหลด
ส่วนขยายนี้ยังช่วยให้คุณดาวน์โหลดรูปภาพได้ง่ายๆ เพียงลากรูปภาพเหล่านั้น คลิกซ้ายที่รูปภาพในผลการค้นหาของ Chrome จากนั้นลากรูปภาพเล็กน้อย รูปภาพจะดาวน์โหลดเมื่อคุณปล่อยปุ่มซ้ายของเมาส์
บทความนี้จะแสดงวิธีย่อขนาดหน้าจอใน Windows 10 เพื่อให้คุณใช้งานได้อย่างมีประสิทธิภาพ
Xbox Game Bar เป็นเครื่องมือสนับสนุนที่ยอดเยี่ยมที่ Microsoft ติดตั้งบน Windows 10 ซึ่งผู้ใช้สามารถเรียนรู้วิธีเปิดหรือปิดได้อย่างง่ายดาย
หากความจำของคุณไม่ค่อยดี คุณสามารถใช้เครื่องมือเหล่านี้เพื่อเตือนตัวเองถึงสิ่งสำคัญขณะทำงานได้
หากคุณคุ้นเคยกับ Windows 10 หรือเวอร์ชันก่อนหน้า คุณอาจประสบปัญหาในการนำแอปพลิเคชันไปยังหน้าจอคอมพิวเตอร์ของคุณในอินเทอร์เฟซ Windows 11 ใหม่ มาทำความรู้จักกับวิธีการง่ายๆ เพื่อเพิ่มแอพพลิเคชั่นลงในเดสก์ท็อปของคุณ
เพื่อหลีกเลี่ยงปัญหาและข้อผิดพลาดหน้าจอสีน้ำเงิน คุณต้องลบไดรเวอร์ที่ผิดพลาดซึ่งเป็นสาเหตุของปัญหาออก บทความนี้จะแนะนำวิธีถอนการติดตั้งไดรเวอร์บน Windows โดยสมบูรณ์
เรียนรู้วิธีเปิดใช้งานแป้นพิมพ์เสมือนบน Windows 11 เพื่อเพิ่มความสะดวกในการใช้งาน ผสานเทคโนโลยีใหม่เพื่อประสบการณ์ที่ดียิ่งขึ้น
เรียนรู้การติดตั้งและใช้ AdLock เพื่อบล็อกโฆษณาบนคอมพิวเตอร์ของคุณอย่างมีประสิทธิภาพและง่ายดาย
เวิร์มคอมพิวเตอร์คือโปรแกรมมัลแวร์ประเภทหนึ่งที่มีหน้าที่หลักคือการแพร่ไวรัสไปยังคอมพิวเตอร์เครื่องอื่นในขณะที่ยังคงทำงานอยู่บนระบบที่ติดไวรัส
เรียนรู้วิธีดาวน์โหลดและอัปเดตไดรเวอร์ USB บนอุปกรณ์ Windows 10 เพื่อให้ทำงานได้อย่างราบรื่นและมีประสิทธิภาพ
หากคุณต้องการเรียนรู้เพิ่มเติมเกี่ยวกับ Xbox Game Bar และวิธีปรับแต่งให้เหมาะกับประสบการณ์การเล่นเกมที่สมบูรณ์แบบของคุณ บทความนี้มีข้อมูลทั้งหมด








