วิธีย่อขนาดหน้าจอใน Windows 10

บทความนี้จะแสดงวิธีย่อขนาดหน้าจอใน Windows 10 เพื่อให้คุณใช้งานได้อย่างมีประสิทธิภาพ

คุณรู้สึกไม่สบายใจกับสถานการณ์ที่ตัวชี้เมาส์ปรากฏในช่องข้อความขณะป้อนข้อมูลหรือไม่? หากเป็นเช่นนั้น คุณสามารถตั้งค่าให้ซ่อนเคอร์เซอร์ขณะพิมพ์บน Windows 10 หรือ 11 ได้อย่างง่ายดายด้วยขั้นตอนง่ายๆ เพียงไม่กี่ขั้นตอน
สิ่งที่ควรทราบเกี่ยวกับการซ่อนตัวชี้เมาส์เมื่อพิมพ์
ใน Windows 10 และ 11 คุณจะมีสองวิธีในการซ่อนตัวชี้เมาส์ขณะพิมพ์ วิธีแรกใช้ตัวเลือกในตัว แต่จะช่วยซ่อนเคอร์เซอร์เมื่อพิมพ์แอปพลิเคชันระบบเช่น Notepad, WordPad และ Microsoft Word เท่านั้น เคอร์เซอร์จะยังคงปรากฏในแอปอื่นๆ เช่น Chrome และ Edge
หากคุณต้องการซ่อนเคอร์เซอร์ขณะพิมพ์ในทุกแอปพลิเคชัน คุณจะต้องใช้เครื่องมือโอเพ่นซอร์สฟรีที่เรียกว่า Windows Cursor Hider ด้วยการตั้งค่าที่เรียบง่าย แอปนี้จะช่วยให้เคอร์เซอร์บนหน้าจอหายไปทันทีเมื่อคุณเริ่มพิมพ์บนพีซีของคุณ
( หมายเหตุ:ขั้นตอนการตั้งค่าด้านล่างดำเนินการบนพีซี Windows 11 ขั้นตอนจะแตกต่างกันเล็กน้อยสำหรับ Windows 10 แต่โดยรวมแล้วไม่ควรยากเกินไปในการปฏิบัติตาม)
ซ่อนเคอร์เซอร์ขณะพิมพ์ในบางแอปพลิเคชัน
หากต้องการซ่อนเคอร์เซอร์ขณะพิมพ์โดยใช้ตัวเลือกในตัว ขั้นแรกให้เปิดแอปการตั้งค่าอย่างรวดเร็วโดยกดแป้น ผสม Windows + i
ในหน้าต่างการตั้งค่าที่เปิดขึ้น จากรายการด้านซ้าย ให้เลือก " Bluetooth & Devices "
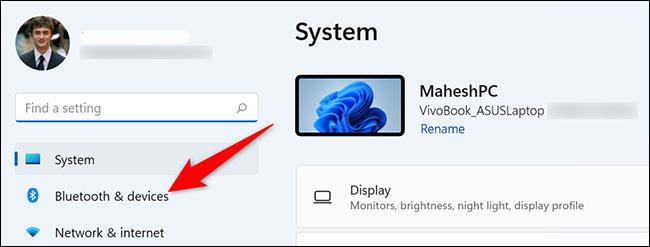
ในหน้า "บลูทูธและอุปกรณ์" คลิกที่ส่วน " เมาส์ "
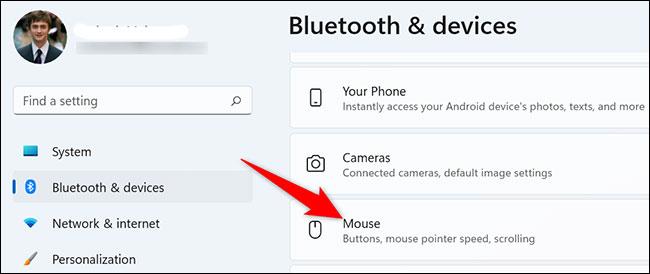
หน้าการตั้งค่า "เมาส์" จะเปิดขึ้น ที่นี่ในส่วน " การตั้งค่าที่เกี่ยวข้อง " คลิกเพื่อเลือก " การตั้งค่าเมาส์เพิ่มเติม "
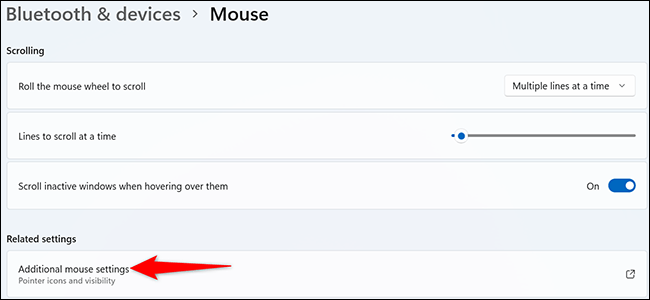
คุณจะเห็น หน้าต่าง " คุณสมบัติเมาส์ " เปิดขึ้น ที่ด้านบนของหน้าต่างนี้ คลิกแท็บ " ตัวเลือกตัวชี้ "
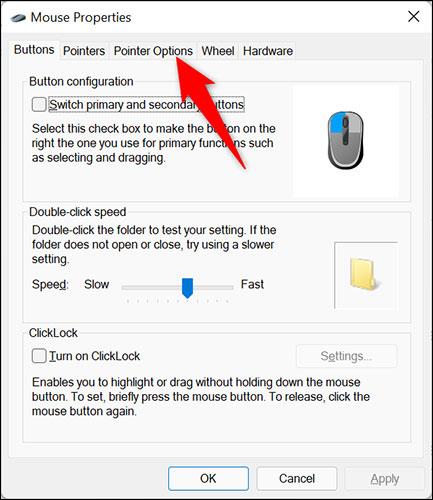
แท็บ " ตัวเลือกตัวชี้ " จะแสดงตัวเลือกการตั้งค่าต่างๆ สำหรับเมาส์ ที่นี่ในส่วน " การมองเห็น " ให้เปิดตัวเลือก " ซ่อนตัวชี้ขณะพิมพ์ " จากนั้นคลิก " นำไปใช้ " และ " ตกลง "
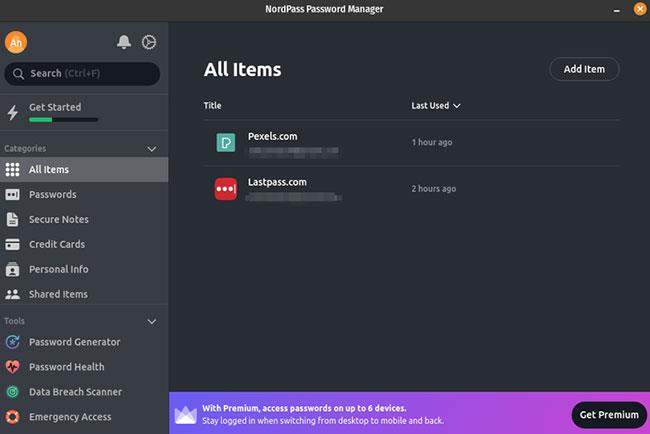
เสร็จแล้ว! จากนี้ไปเมื่อใดก็ตามที่คุณเริ่มพิมพ์แอปพลิเคชันอย่าง Notepad เคอร์เซอร์จะซ่อนทันที ทันทีที่คุณเลื่อนเมาส์หรือแทร็กแพด เคอร์เซอร์จะปรากฏขึ้นอีกครั้ง
ซ่อนเคอร์เซอร์ขณะพิมพ์ในทุกแอปพลิเคชัน
ตามที่กล่าวไว้ หากต้องการซ่อนเคอร์เซอร์ขณะพิมพ์บนแอปพลิเคชัน Windows ทั้งหมด คุณสามารถใช้เครื่องมือ Windows Cursor Hider เครื่องมือฟรีนี้มีให้ใช้งานทั้งในรูปแบบไฟล์ปฏิบัติการและสคริปต์ AutoHotKey ทั้งสองทำงานในลักษณะเดียวกัน
หากต้องการใช้วิธี นี้ให้เปิดเว็บเบราว์เซอร์บนพีซี Windows 10 หรือ 11 ของคุณก่อนแล้วไปที่ หน้า Windows Cursor Hiderเลื่อนลงและคลิกลิงก์เพื่อดาวน์โหลดไฟล์ปฏิบัติการของแอปพลิเคชัน
เมื่อดาวน์โหลดแอปพลิเคชันแล้ว ให้ดับเบิลคลิกไฟล์ปฏิบัติการที่เกี่ยวข้องเพื่อเปิดใช้งาน
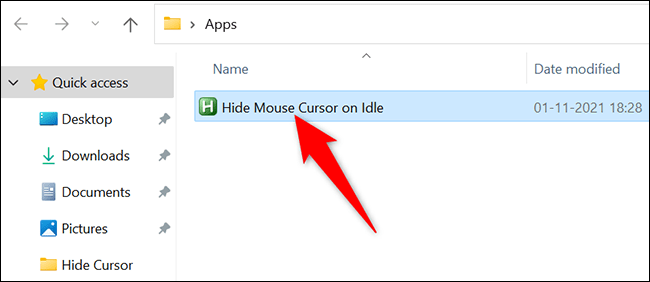
ไม่เหมือนกับแอปอื่น ๆ คุณจะไม่เห็นหน้าต่างแอปหรือป๊อปอัปใด ๆ อย่างไรก็ตาม Windows Cursor Hider จะทำงานอยู่เบื้องหลังและแสดงไอคอนในซิสเต็มเทรย์ของพีซีของคุณ (พื้นที่ทางด้านขวาของทาสก์บาร์)
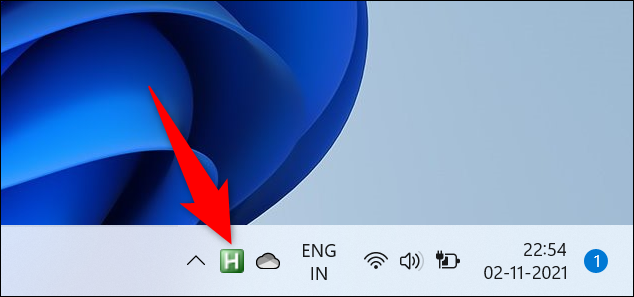
หากต้องการตรวจสอบว่า Windows Cursor Hider ทำงานหรือไม่ ให้เปิดแอปพลิเคชันใดๆ (เช่น Chrome) แล้วเริ่มพิมพ์ในช่องข้อความ เคอร์เซอร์จะหายไปทันที หากต้องการนำกลับมา ให้เลื่อนเมาส์หรือแทร็กแพด
หากต้องการปิด Windows Cursor Hider เพียงคลิกขวาที่แอปพลิเคชันในซิสเต็มเทรย์แล้วเลือก " ออก "
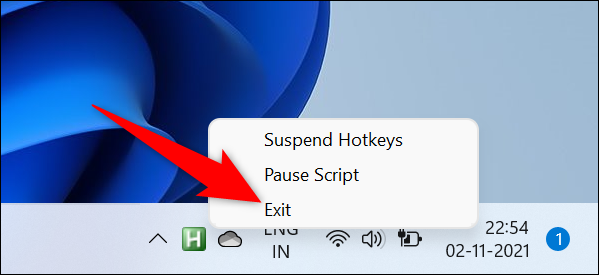
หวังว่าคุณจะประสบความสำเร็จ
บทความนี้จะแสดงวิธีย่อขนาดหน้าจอใน Windows 10 เพื่อให้คุณใช้งานได้อย่างมีประสิทธิภาพ
Xbox Game Bar เป็นเครื่องมือสนับสนุนที่ยอดเยี่ยมที่ Microsoft ติดตั้งบน Windows 10 ซึ่งผู้ใช้สามารถเรียนรู้วิธีเปิดหรือปิดได้อย่างง่ายดาย
หากความจำของคุณไม่ค่อยดี คุณสามารถใช้เครื่องมือเหล่านี้เพื่อเตือนตัวเองถึงสิ่งสำคัญขณะทำงานได้
หากคุณคุ้นเคยกับ Windows 10 หรือเวอร์ชันก่อนหน้า คุณอาจประสบปัญหาในการนำแอปพลิเคชันไปยังหน้าจอคอมพิวเตอร์ของคุณในอินเทอร์เฟซ Windows 11 ใหม่ มาทำความรู้จักกับวิธีการง่ายๆ เพื่อเพิ่มแอพพลิเคชั่นลงในเดสก์ท็อปของคุณ
เพื่อหลีกเลี่ยงปัญหาและข้อผิดพลาดหน้าจอสีน้ำเงิน คุณต้องลบไดรเวอร์ที่ผิดพลาดซึ่งเป็นสาเหตุของปัญหาออก บทความนี้จะแนะนำวิธีถอนการติดตั้งไดรเวอร์บน Windows โดยสมบูรณ์
เรียนรู้วิธีเปิดใช้งานแป้นพิมพ์เสมือนบน Windows 11 เพื่อเพิ่มความสะดวกในการใช้งาน ผสานเทคโนโลยีใหม่เพื่อประสบการณ์ที่ดียิ่งขึ้น
เรียนรู้การติดตั้งและใช้ AdLock เพื่อบล็อกโฆษณาบนคอมพิวเตอร์ของคุณอย่างมีประสิทธิภาพและง่ายดาย
เวิร์มคอมพิวเตอร์คือโปรแกรมมัลแวร์ประเภทหนึ่งที่มีหน้าที่หลักคือการแพร่ไวรัสไปยังคอมพิวเตอร์เครื่องอื่นในขณะที่ยังคงทำงานอยู่บนระบบที่ติดไวรัส
เรียนรู้วิธีดาวน์โหลดและอัปเดตไดรเวอร์ USB บนอุปกรณ์ Windows 10 เพื่อให้ทำงานได้อย่างราบรื่นและมีประสิทธิภาพ
หากคุณต้องการเรียนรู้เพิ่มเติมเกี่ยวกับ Xbox Game Bar และวิธีปรับแต่งให้เหมาะกับประสบการณ์การเล่นเกมที่สมบูรณ์แบบของคุณ บทความนี้มีข้อมูลทั้งหมด








