วิธีย่อขนาดหน้าจอใน Windows 10

บทความนี้จะแสดงวิธีย่อขนาดหน้าจอใน Windows 10 เพื่อให้คุณใช้งานได้อย่างมีประสิทธิภาพ

เซิร์ฟเวอร์ Minecraft ทำให้คุณสามารถเล่น Minecraft ซึ่งเป็นเกมที่ได้รับความนิยมมากที่สุดในโลกร่วมกับผู้อื่นได้ หากคุณต้องการเล่น Minecraft ในรูปแบบเกมที่มีผู้เล่นหลายคน คุณต้องสร้างหรือเชื่อมต่อกับเซิร์ฟเวอร์ ในบทความนี้Quantrimangจะพูดถึงวิธีตั้งค่าเซิร์ฟเวอร์ Minecraft ด้วย Hamachi
สำหรับผู้ที่ไม่รู้: Hamachi หรือ LogMeIn Hamachiเป็นแอปพลิเคชัน VPN ฟรี สร้างขึ้นในปี 2004 หน้าที่หนึ่งของ Hamachi คือการสร้างเซิร์ฟเวอร์สำหรับ Minecraft
ตอนนี้ เรามาเจาะลึกวิธีการตั้งค่าเซิร์ฟเวอร์ Minecraft ด้วย Hamachi กันดีกว่า
ขั้นตอนการเตรียมการเพื่อสร้างเซิร์ฟเวอร์
ก่อนอื่น คุณต้องทราบว่าการสร้างเซิร์ฟเวอร์บน Minecraft นั้นใช้ได้กับเกมเดสก์ท็อปเวอร์ชัน Java เท่านั้น ขั้นตอนการเตรียมการประกอบด้วยการดาวน์โหลดและติดตั้ง Hamachi และไฟล์เซิร์ฟเวอร์ Minecraft
นี่คือขั้นตอนในการปฏิบัติตาม:
ดาวน์โหลด Hamachi.dll
บนเว็บเบราว์เซอร์ ให้ไปที่https://www.vpn.net/แล้วคลิก ปุ่ม ดาวน์โหลดสีเขียว ตรงกลางหน้า เพื่อดาวน์โหลดไฟล์ติดตั้ง Hamachi ลงคอมพิวเตอร์ของคุณ
ติดตั้งฮามาจิ
ถ้าใช้ Windows ให้ดับเบิลคลิกไฟล์ติดตั้ง เลือกภาษา คลิกNext ทำเครื่องหมายที่ ช่อง“I have read”แล้วคลิกNextและติดตั้ง เมื่อได้รับแจ้ง คลิกใช่จากนั้นเลือกเสร็จสิ้น
สำหรับผู้ใช้ Mac ให้เปิดโฟลเดอร์ zip ดับเบิลคลิกไฟล์ติดตั้ง Hamachi คลิกOpenจากนั้นทำเครื่องหมายที่ ช่อง “I have read”จากนั้นคลิกติดตั้งและป้อนรหัสผ่านของคุณหากได้รับแจ้ง และสุดท้ายเลือกเสร็จสิ้นเมื่อได้รับแจ้ง
จากนั้นดาวน์โหลดไฟล์เซิร์ฟเวอร์ Minecraft โดยเปิดhttps://minecraft.net/en-us/download/server/ในเบราว์เซอร์ จากนั้นคลิกที่ ลิงก์ Minecraft_server.1.16.3.jarเพื่อดาวน์โหลดเวอร์ชัน Minecraft Java
สร้างโฟลเดอร์ใหม่บนเดสก์ท็อปคอมพิวเตอร์ของคุณ คุณสามารถตั้งชื่อโฟลเดอร์ว่า "เซิร์ฟเวอร์ Minecraft"
วางไฟล์เซิร์ฟเวอร์ Minecraft ที่ดาวน์โหลดมาลงในโฟลเดอร์ คุณคลิกแล้วลากเซิร์ฟเวอร์ Minecraft ไปใส่ในโฟลเดอร์ หรือ copy แล้ว paste ลงในโฟลเดอร์ได้
หลังจากขั้นตอนการเตรียมการเหล่านี้ คุณสามารถดำเนินการสร้างเซิร์ฟเวอร์บนคอมพิวเตอร์ Windows หรือ Mac ของคุณได้
สร้างเซิร์ฟเวอร์บน Windows
นี่คือขั้นตอนในการสร้างเซิร์ฟเวอร์ Hamachi บน Windows:
ดาวน์โหลด Minecraft และ Java เวอร์ชันล่าสุด ดับเบิลคลิก Minecraft ที่เปิดตัวแล้ว และรอให้อัปเดตตัวเองหากจำเป็น หากต้องการอัปเดต Java ให้ไปที่https://java.com/en/download/installed.jspและทำเครื่องหมายที่ ช่อง Agree and Continue
คุณควรใช้ Internet Explorer เนื่องจากเบราว์เซอร์จำนวนมากไม่รองรับ Java
เปิดโฟลเดอร์เซิร์ฟเวอร์ Minecraft แล้วดับเบิลคลิกไฟล์เซิร์ฟเวอร์ ซึ่งจะทำให้เซิร์ฟเวอร์ไฟล์เริ่มคลายการแพ็กในโฟลเดอร์
ยอมรับเงื่อนไขการใช้งานเซิร์ฟเวอร์ Minecraft เมื่อ ไฟล์ “eula”ปรากฏขึ้น ให้เปิดไฟล์ใน Notepad และเปลี่ยน ค่า เท็จใน บรรทัด “eula=false”ให้เป็นจริงบันทึกการเปลี่ยนแปลงด้วยCtrl + Sจากนั้นออกจากNotepad
ดับเบิลคลิกที่ไฟล์เซิร์ฟเวอร์เพื่อให้ไฟล์เซิร์ฟเวอร์สามารถขยายการบีบอัดต่อไปได้
เมื่อคุณเห็น ข้อความ "เสร็จสิ้น"ที่ด้านล่างของหน้าต่าง คุณสามารถปิดได้
สร้างเซิร์ฟเวอร์บน Mac
ขั้นตอนในการสร้างเซิร์ฟเวอร์บน Mac เกือบจะเหมือนกับขั้นตอนบน Windows
ตรวจสอบให้แน่ใจว่าคุณมี Minecraft และ Java เวอร์ชันล่าสุด Minecraft จะอัพเดตตัวเองตอนดับเบิลคลิก Minecraft launcher หากต้องการดาวน์โหลด Java โปรดไปที่https://java.com/en/downloadแล้วคลิกปุ่มดาวน์โหลด
ดับเบิลคลิกไฟล์เซิร์ฟเวอร์ Minecraft เพื่อเริ่มแตกไฟล์ในโฟลเดอร์
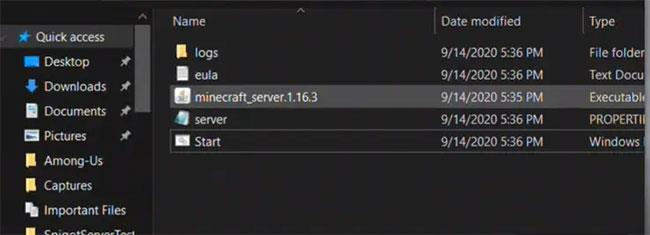
ดับเบิลคลิกที่ไฟล์เซิร์ฟเวอร์ Minecraft
ยอมรับข้อกำหนดในการให้บริการของเซิร์ฟเวอร์ Minecraft ในการดำเนินการนี้ ให้รอจนกระทั่ง ไฟล์ “eula”ปรากฏขึ้น เปิดในTextEditและเปลี่ยน ค่า เท็จใน บรรทัด “eula=false”ให้เป็นจริงบันทึกการเปลี่ยนแปลงด้วย⌘/Command + S สุดท้าย ออกจากโปรแกรมแก้ไขข้อความ
แตกไฟล์เซิร์ฟเวอร์ Minecraft ต่อไป. โดยดับเบิลคลิกไฟล์เซิร์ฟเวอร์ Minecraft
ปิดหน้าต่างเมื่อขั้นตอนทั้งหมดเสร็จสิ้น
วิธีการตั้งค่า Hamachi
ขั้นตอนที่สำคัญอีกประการหนึ่งเมื่อเรียนรู้วิธีตั้งค่าเซิร์ฟเวอร์ Minecraft ด้วย Hamachi คือการรู้วิธีกำหนดค่า Hamachi ขั้นตอนที่ระบุด้านล่างแสดงวิธีการดำเนินการ
เปิดฮามาจิ
คุณสามารถใช้คุณสมบัติการค้นหาเพื่อค้นหา hamachi หรือ LogMeIn Hamachi จากนั้นดับเบิลคลิกเพื่อเปิด
เปิด Hamachi โดยคลิกไอคอนเปิด/ปิดที่ด้านบนของหน้าต่าง Hamachi ซึ่งจะทำให้หน้าต่างเข้าสู่ระบบปรากฏขึ้น

เปิดฮามาจิ
สมัครฮามาจิ
กรอกอีเมลและรหัสผ่านของคุณ (2 ครั้ง) ในช่องที่ให้ไว้
คลิก แท็บ เครือข่ายที่ด้านบนของหน้าต่าง Hamachi ซึ่งจะทำให้เมนูแบบเลื่อนลงปรากฏขึ้น
คลิก"สร้างเครือข่ายใหม่"และในหน้าต่างป๊อปอัปให้ป้อนชื่อที่คุณต้องการให้กับเซิร์ฟเวอร์ใน กล่องข้อความ "รหัสเครือข่าย "
ป้อนรหัสผ่านสำหรับเซิร์ฟเวอร์ของคุณแล้วคลิกสร้าง
คัดลอก ที่ อยู่IPคลิกขวาที่ที่อยู่ IP ที่ด้านบนของหน้าต่าง Hamachi และคัดลอกที่อยู่ Ipv4
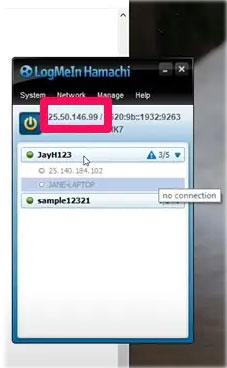
คัดลอกที่อยู่ IP
วางที่อยู่ IP ลงในโฟลเดอร์เซิร์ฟเวอร์ ขั้นแรก เปลี่ยนชื่อ ไฟล์ ข้อความ“server.properties”ในเซิร์ฟเวอร์ Minecraft เป็น ไฟล์ “serveproperties”จากนั้นเปิดแอปพลิเคชันแก้ไขข้อความและวางที่อยู่ IP ที่คัดลอกไว้ทางด้านขวาของบรรทัด“server-ip=” ”
บันทึกไฟล์และออกจากโปรแกรมแก้ไขข้อความ
คลิกขวาที่ชื่อเซิร์ฟเวอร์ จากนั้นคลิก“Go online”จากเมนู หากคุณเห็น"ใช้งานออฟไลน์"แสดงว่าคุณกำลังออนไลน์
เชื่อมต่อกับเซิร์ฟเวอร์
นี่คือขั้นตอนในการเชื่อมต่อกับเซิร์ฟเวอร์ของคุณ ตรวจสอบให้แน่ใจว่าเซิร์ฟเวอร์ Hamachi ทำงานอยู่ก่อนที่คุณจะเชื่อมต่อ
เรียกใช้ไฟล์เซิร์ฟเวอร์ ดับเบิลคลิกไฟล์เซิร์ฟเวอร์ Java ในไฟล์เซิร์ฟเวอร์ Minecraft เพื่อเปิดหน้าต่างคำสั่งของไฟล์
เปิดMinecraft จากนั้นคลิกเล่น > ผู้เล่นหลายคน

คลิกเล่น > ผู้เล่นหลายคน
คลิก"เพิ่มเซิร์ฟเวอร์ "
ป้อนชื่อเซิร์ฟเวอร์ในกล่องข้อความที่ให้ไว้ จากนั้นป้อนที่อยู่ IP ของเซิร์ฟเวอร์ในช่องว่างที่ให้ไว้ แล้วคลิกเสร็จสิ้น
เมื่อเซิร์ฟเวอร์ปรากฏในผลการค้นหา ให้เลือกเซิร์ฟเวอร์แล้วคลิก"เข้าร่วมเซิร์ฟเวอร์ " รอให้เซิร์ฟเวอร์โหลด และเมื่อได้รับแจ้งให้ป้อนรหัสผ่านของคุณ
หลังจากทำตามขั้นตอนทั้งหมดนี้แล้ว คุณก็สามารถเริ่มเล่น Minecraft Multiplayer ได้ อย่าลืมชวนเพื่อนของคุณมาเล่นด้วย!
สรุป
การรู้วิธีตั้งค่าเซิร์ฟเวอร์ Minecraft ด้วย Hamachi จะช่วยให้คุณสร้างเซิร์ฟเวอร์ Minecraft ของคุณเองบนเวอร์ชัน Java ได้ คุณสามารถเพลิดเพลินกับเกมที่มีผู้เล่นหลายคนได้เมื่อเซิร์ฟเวอร์ Hamachi ได้รับการตั้งค่าและเชื่อมต่อแล้ว
บทความนี้จะแสดงวิธีย่อขนาดหน้าจอใน Windows 10 เพื่อให้คุณใช้งานได้อย่างมีประสิทธิภาพ
Xbox Game Bar เป็นเครื่องมือสนับสนุนที่ยอดเยี่ยมที่ Microsoft ติดตั้งบน Windows 10 ซึ่งผู้ใช้สามารถเรียนรู้วิธีเปิดหรือปิดได้อย่างง่ายดาย
หากความจำของคุณไม่ค่อยดี คุณสามารถใช้เครื่องมือเหล่านี้เพื่อเตือนตัวเองถึงสิ่งสำคัญขณะทำงานได้
หากคุณคุ้นเคยกับ Windows 10 หรือเวอร์ชันก่อนหน้า คุณอาจประสบปัญหาในการนำแอปพลิเคชันไปยังหน้าจอคอมพิวเตอร์ของคุณในอินเทอร์เฟซ Windows 11 ใหม่ มาทำความรู้จักกับวิธีการง่ายๆ เพื่อเพิ่มแอพพลิเคชั่นลงในเดสก์ท็อปของคุณ
เพื่อหลีกเลี่ยงปัญหาและข้อผิดพลาดหน้าจอสีน้ำเงิน คุณต้องลบไดรเวอร์ที่ผิดพลาดซึ่งเป็นสาเหตุของปัญหาออก บทความนี้จะแนะนำวิธีถอนการติดตั้งไดรเวอร์บน Windows โดยสมบูรณ์
เรียนรู้วิธีเปิดใช้งานแป้นพิมพ์เสมือนบน Windows 11 เพื่อเพิ่มความสะดวกในการใช้งาน ผสานเทคโนโลยีใหม่เพื่อประสบการณ์ที่ดียิ่งขึ้น
เรียนรู้การติดตั้งและใช้ AdLock เพื่อบล็อกโฆษณาบนคอมพิวเตอร์ของคุณอย่างมีประสิทธิภาพและง่ายดาย
เวิร์มคอมพิวเตอร์คือโปรแกรมมัลแวร์ประเภทหนึ่งที่มีหน้าที่หลักคือการแพร่ไวรัสไปยังคอมพิวเตอร์เครื่องอื่นในขณะที่ยังคงทำงานอยู่บนระบบที่ติดไวรัส
เรียนรู้วิธีดาวน์โหลดและอัปเดตไดรเวอร์ USB บนอุปกรณ์ Windows 10 เพื่อให้ทำงานได้อย่างราบรื่นและมีประสิทธิภาพ
หากคุณต้องการเรียนรู้เพิ่มเติมเกี่ยวกับ Xbox Game Bar และวิธีปรับแต่งให้เหมาะกับประสบการณ์การเล่นเกมที่สมบูรณ์แบบของคุณ บทความนี้มีข้อมูลทั้งหมด








