วิธีย่อขนาดหน้าจอใน Windows 10

บทความนี้จะแสดงวิธีย่อขนาดหน้าจอใน Windows 10 เพื่อให้คุณใช้งานได้อย่างมีประสิทธิภาพ

Windows รองรับธีมที่เรียกว่า "สไตล์ภาพ" ตั้งแต่ Windows XP ตามค่าเริ่มต้น Windows จะดาวน์โหลดเฉพาะธีมที่ได้รับอนุมัติจาก Microsoft แต่คุณยังสามารถดาวน์โหลดธีมอื่นๆ ได้ด้วยเคล็ดลับต่อไปนี้ ธีมเหล่านี้ไม่ใช่ธีม Windows มาตรฐาน แต่ได้รับการแก้ไขในแง่ของแถบชื่อเรื่อง ปุ่ม และองค์ประกอบภาพอื่นๆ
Windows 10: ติดตั้ง WindowBlinds
บน Windows 7 คุณสามารถใช้เครื่องมือ UxStyle เพื่อดาวน์โหลดธีมที่ไม่ใช่ของ Microsoft ได้ แต่วิธีนี้ไม่สามารถใช้กับ Windows 10 ได้เนื่องจาก Windows 10 ไม่รองรับการทำงานของซอฟต์แวร์นี้
แม้ว่าคุณจะสามารถแก้ไขไฟล์ uxtheme.dll ได้โดยตรง แต่การเปลี่ยนแปลงเหล่านี้จะสูญหายไปเมื่อมีการอัปเดต Windows 10 ธีมที่ผู้ใช้สร้างขึ้นส่วนใหญ่จะไม่ได้รับการสนับสนุนอย่างถูกต้องบน Windows 10 รุ่นล่าสุด
อย่างไรก็ตาม ยังมีวิธีแก้ปัญหานี้อยู่ หากคุณต้องการดาวน์โหลดธีมสำหรับเดสก์ท็อป Windows 10 คุณสามารถใช้WindowsBlindsของ Stardock ซอฟต์แวร์นี้ยังคงรองรับ Windows 10 และไม่ต้องใช้ไฟล์ระบบแฮ็ค มีค่าใช้จ่าย 10 USD แต่สำหรับเงินจำนวนนี้ มันจะช่วยคุณประหยัดเวลาในการแก้ไขปัญหาต่างๆ มากมาย ก่อนตัดสินใจซื้อสินค้าสามารถทดลองใช้ได้ 30 วัน

WindowBlinds ยังมีธีม Windows แบบกำหนดเองจำนวนหนึ่ง หากต้องการเลือกธีม เพียงคลิกธีมนั้นในหน้าต่าง WindowBlinds จากนั้นคลิก " Apply style to desktop " การเปลี่ยนแปลงนี้จะมีผลทันทีเมื่อปิดและรีสตาร์ทแอปพลิเคชันบางอย่าง เช่น Google Chrome

WindowBlinds ยังทำให้การติดตั้งธีมง่ายขึ้นเล็กน้อยเนื่องจากใช้รูปแบบ WindowBlinds ของตัวเองสำหรับธีม และคุณสามารถค้นหาธีมเพิ่มเติมได้จากเว็บไซต์ WinCustomize.org
ตัวอย่างเช่น ในเว็บไซต์นี้ คุณจะพบธีม Dark Mode ซึ่งแตกต่างจาก Dark Mode ในตัวของ Windows 10 ตรงที่ใช้กับ File Explorer และแอปพลิเคชันอื่นๆ
Windows 7: ซ่อมแซมไฟล์ระบบด้วย UxStyle
Windows จะตรวจสอบธีมที่ Microsoft อนุมัติก่อนที่จะโหลด และหากไม่เป็นเช่นนั้น Windows จะไม่โหลดธีมเหล่านั้น หากต้องการใช้ธีมอื่น คุณต้องแก้ไขไฟล์ระบบ Windows โดยเฉพาะไฟล์ uxtheme.dll และปิดใช้งานคุณสมบัติการตรวจสอบ ก่อนหน้านี้ หากต้องการแก้ไข คุณต้องเริ่มคอมพิวเตอร์ในเซฟโหมดและแทนที่ไฟล์ระบบด้วยตนเอง แต่ตอนนี้มีวิธีที่ง่ายกว่าในการดำเนินการนี้
UxStyleเป็นโซลูชันฟรีในอุดมคติสำหรับผู้ใช้ Windows 7 (แม้ว่าจะใช้ไม่ได้กับ Windows 10 ก็ตาม) UxStyle ทำงานในหน่วยความจำทั้งหมด โดยปิดการตรวจสอบโดยไม่ต้องแก้ไขไฟล์ระบบใดๆ นี่เป็นวิธีที่ง่ายที่สุดและปลอดภัยที่สุดในการเปิดใช้งานธีมของบุคคลที่สามโดยไม่ต้องใช้ WindowBlinds (คุณสามารถเลือกชำระเงินเพื่อใช้ WindowBlinds บน Windows 7 ได้หากต้องการ)
หากต้องการใช้ UxStyle ให้ดาวน์โหลดและแตกไฟล์ .zip จากนั้นเรียกใช้ตัวติดตั้ง x64 (หากคุณใช้ Windows เวอร์ชัน 64 บิต) หรือ x86 (หากคุณใช้ Windows เวอร์ชัน 32 บิต) หลังการติดตั้ง กระบวนการใหม่ชื่อ "UnsignedThemesSvc.exe" จะทำงานอยู่เบื้องหลัง รีสตาร์ทคอมพิวเตอร์ของคุณและติดตั้งธีมของบุคคลที่สาม

วิธีค้นหาธีมสไตล์ภาพออนไลน์
คุณสามารถค้นหาธีมสไตล์ภาพที่กำหนดเองสำหรับ Windows ได้จากหลายเว็บไซต์ หนึ่งในสถานที่ที่ดีที่สุดในการค้นหาสไตล์ภาพคือ DeviantArt.com
โปรดทราบว่าไฟล์เหล่านี้มักอยู่ในรูปแบบ ZIP หรือ RAR ที่ไม่ผ่านการรับรอง ซึ่งอาจมีมัลแวร์หรือลิงก์ไปยังเว็บไซต์ที่ติดไวรัส สิ่งที่ควรทราบอีกประการหนึ่งคือ Windows เวอร์ชันเฉพาะอาจต้องมีการอัปเดตไฟล์ธีม โปรดตรวจสอบข้อมูลใน DeviantArt หรือไซต์อื่นๆ เพื่อให้แน่ใจว่าธีมที่ดาวน์โหลดมานั้นเข้ากันได้กับบิลด์ที่คุณใช้
เลือกธีมและดาวน์โหลดลงในคอมพิวเตอร์ของคุณ ในตัวอย่างนี้ บทความนี้จะดาวน์โหลดธีม Maverick สำหรับ Win7 เพื่อนำธีมเริ่มต้นแบบคลาสสิกของ Ubuntu มาสู่ Windows 7 ธีมจำนวนมากจะถูกจัดเก็บในรูปแบบ .rar หากคุณต้องการเปิดไฟล์เหล่านี้คุณจะต้องมีโปรแกรม โปรแกรมแยกไฟล์ เช่น 7-Zip นั้นฟรี
วิธีการติดตั้งธีม Visual Styles
ธีมนี้อยู่ในโฟลเดอร์ต่อไปนี้:
C:\Windows\ทรัพยากร\ธีม\
แต่ละธีมจะมีโฟลเดอร์ย่อยอยู่ในนั้น หากต้องการติดตั้งธีมใหม่ เพียงวางไฟล์ลงใน โฟลเดอร์ Themesและตกลงเมื่อการแจ้งเตือน UAC ปรากฏขึ้น ไฟล์ .theme ต้องอยู่ในรากของโฟลเดอร์

หมายเหตุ ธีมบางธีมอาจมีรายการอื่นๆ และกำหนดให้ผู้ใช้ปฏิบัติตามคำแนะนำเพิ่มเติมก่อนจึงจะสามารถใช้งานได้ ตัวอย่างเช่น ธีมอาจมีแบบอักษรและไอคอนแบบกำหนดเอง หน้าดาวน์โหลดธีมหรือไฟล์ README มักจะมีข้อมูลเพื่อดำเนินการติดตั้งให้เสร็จสิ้น
หากคุณต้องการติดตั้งฟอนต์ เพียงวางไฟล์ฟอนต์ .ttf ที่รวมไว้ลงในโฟลเดอร์ต่อไปนี้:
C:\Windows\Fonts

หลังจากติดตั้งธีมแล้ว ให้ดับเบิลคลิกที่ไฟล์ .theme ที่ติดตั้งเพื่อแปลง คุณจะเห็นธีมนี้แสดงอยู่ในรายการพร้อมกับธีมที่รวมอยู่ใน Windows ใน ส่วน การตั้งค่าส่วนบุคคลบนเดสก์ท็อปของแผงควบคุม
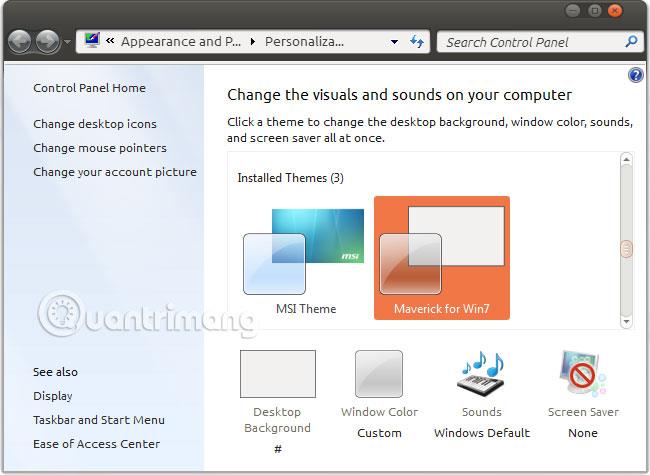
เนื่องจาก Microsoft ไม่สนับสนุนธีมของบริษัทอื่นอย่างเป็นทางการ คุณอาจประสบปัญหาเมื่อใช้ลักษณะภาพของธีมแบบกำหนดเองกับแอปพลิเคชันของบริษัทอื่น คุณไม่สามารถทำอะไรได้มากนักเพื่อแก้ไขปัญหานี้ เนื่องจากนักพัฒนาไม่ได้คำนึงถึงการใช้ธีม Windows ที่ไม่เป็นทางการเมื่อออกแบบแอปพลิเคชันของตน

ดูเพิ่มเติม:
บทความนี้จะแสดงวิธีย่อขนาดหน้าจอใน Windows 10 เพื่อให้คุณใช้งานได้อย่างมีประสิทธิภาพ
Xbox Game Bar เป็นเครื่องมือสนับสนุนที่ยอดเยี่ยมที่ Microsoft ติดตั้งบน Windows 10 ซึ่งผู้ใช้สามารถเรียนรู้วิธีเปิดหรือปิดได้อย่างง่ายดาย
หากความจำของคุณไม่ค่อยดี คุณสามารถใช้เครื่องมือเหล่านี้เพื่อเตือนตัวเองถึงสิ่งสำคัญขณะทำงานได้
หากคุณคุ้นเคยกับ Windows 10 หรือเวอร์ชันก่อนหน้า คุณอาจประสบปัญหาในการนำแอปพลิเคชันไปยังหน้าจอคอมพิวเตอร์ของคุณในอินเทอร์เฟซ Windows 11 ใหม่ มาทำความรู้จักกับวิธีการง่ายๆ เพื่อเพิ่มแอพพลิเคชั่นลงในเดสก์ท็อปของคุณ
เพื่อหลีกเลี่ยงปัญหาและข้อผิดพลาดหน้าจอสีน้ำเงิน คุณต้องลบไดรเวอร์ที่ผิดพลาดซึ่งเป็นสาเหตุของปัญหาออก บทความนี้จะแนะนำวิธีถอนการติดตั้งไดรเวอร์บน Windows โดยสมบูรณ์
เรียนรู้วิธีเปิดใช้งานแป้นพิมพ์เสมือนบน Windows 11 เพื่อเพิ่มความสะดวกในการใช้งาน ผสานเทคโนโลยีใหม่เพื่อประสบการณ์ที่ดียิ่งขึ้น
เรียนรู้การติดตั้งและใช้ AdLock เพื่อบล็อกโฆษณาบนคอมพิวเตอร์ของคุณอย่างมีประสิทธิภาพและง่ายดาย
เวิร์มคอมพิวเตอร์คือโปรแกรมมัลแวร์ประเภทหนึ่งที่มีหน้าที่หลักคือการแพร่ไวรัสไปยังคอมพิวเตอร์เครื่องอื่นในขณะที่ยังคงทำงานอยู่บนระบบที่ติดไวรัส
เรียนรู้วิธีดาวน์โหลดและอัปเดตไดรเวอร์ USB บนอุปกรณ์ Windows 10 เพื่อให้ทำงานได้อย่างราบรื่นและมีประสิทธิภาพ
หากคุณต้องการเรียนรู้เพิ่มเติมเกี่ยวกับ Xbox Game Bar และวิธีปรับแต่งให้เหมาะกับประสบการณ์การเล่นเกมที่สมบูรณ์แบบของคุณ บทความนี้มีข้อมูลทั้งหมด








