วิธีย่อขนาดหน้าจอใน Windows 10

บทความนี้จะแสดงวิธีย่อขนาดหน้าจอใน Windows 10 เพื่อให้คุณใช้งานได้อย่างมีประสิทธิภาพ
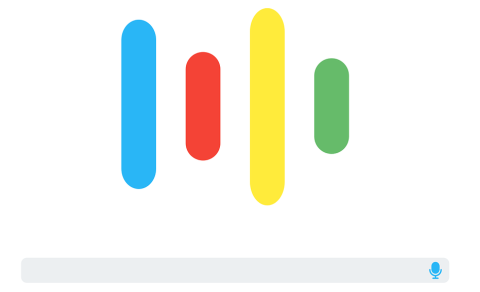
Google Assistantคือผู้ช่วยเสมือนอัจฉริยะที่ควบคุมด้วยเสียงของ Google โดยใช้ปัญญาประดิษฐ์ ปัจจุบันมีผู้ช่วยปัญญาประดิษฐ์มากมายเช่นAmazon Alexa , Siri , Cortanaฯลฯ แต่ Google Assistant เป็นหนึ่งในผู้ช่วยที่ดีที่สุด
Google Assistant ใช้งานได้บนโทรศัพท์ Android ส่วนใหญ่ที่ใช้ Android 6.0 ขึ้นไป คุณยังสามารถติดตั้ง Google Assistant บน iPhoneได้ อีกด้วย แต่ Google Assistant ไม่มีเวอร์ชันเดสก์ท็อป อย่างไรก็ตาม ต้องขอบคุณ Google Assistant SDK ที่ทำให้คุณสามารถเรียกใช้ผู้ช่วยเสมือนนี้บนแพลตฟอร์มใดก็ได้ เช่น Windows, Mac และ Linux
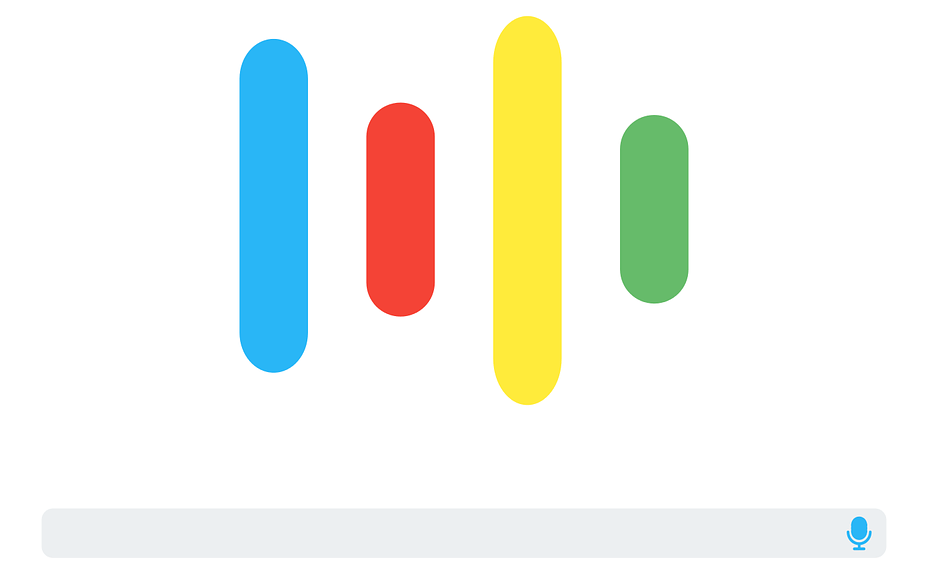
หากต้องการเรียกใช้ Google Assistant บนคอมพิวเตอร์ คุณต้องปฏิบัติตามคำแนะนำบรรทัดคำสั่ง ด้านล่างนี้เป็นเงื่อนไขที่จำเป็นในการติดตั้ง Google Assistant บนคอมพิวเตอร์ของคุณ:
ติดตั้ง Python 3.x บน Windows
ก่อนอื่นคุณต้องดาวน์โหลดPython 3.xลงในคอมพิวเตอร์ของคุณ หลังจากดาวน์โหลดแล้ว ให้ดับเบิลคลิกที่ไฟล์ python.exe เพื่อเรียกใช้การตั้งค่า เลือกเพิ่ม Python 3.7 ไปยัง PATHและคลิกกำหนดการติดตั้งเอง
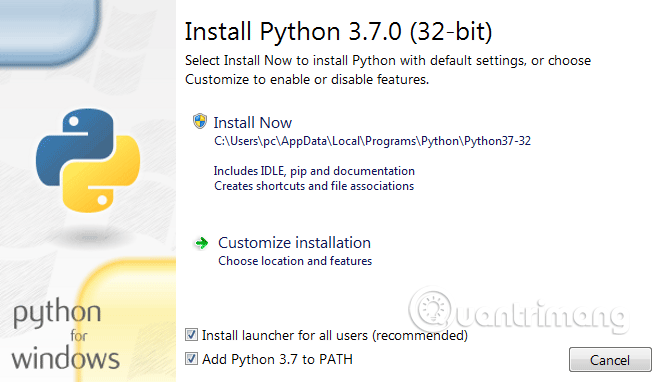
ในหน้าถัดไป เลือกตัวเลือกทั้งหมดแล้วคลิก ปุ่ม ถัดไป
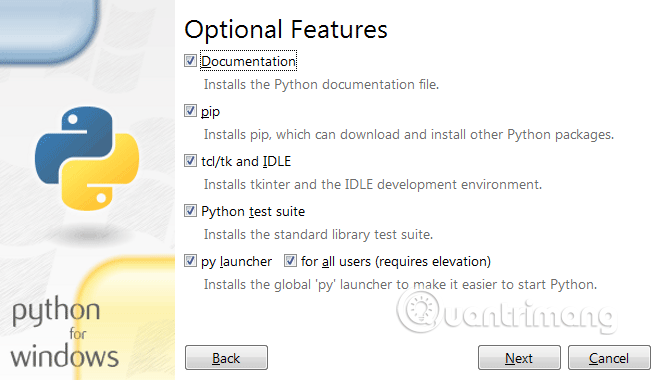
เลือก ตัวเลือกเพิ่ม Python ให้กับตัวแปรสภาพแวดล้อมในหน้าจอถัดไป
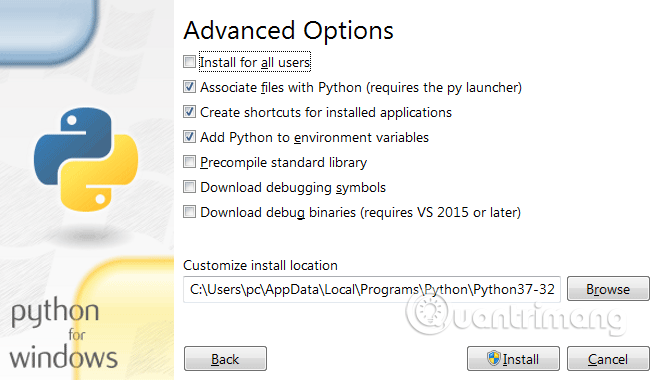
สุดท้ายให้คลิก ปุ่ม ติดตั้งจากนั้นรอสักครู่เพื่อให้ Python ติดตั้งบนคอมพิวเตอร์ของคุณ หลังจากติดตั้งสำเร็จ ให้รีสตาร์ทคอมพิวเตอร์
ตรวจสอบการติดตั้ง Python
เปิดCommand Prompt ในฐานะผู้ดูแลระบบแล้วพิมพ์คำสั่งต่อไปนี้กดEnter
หลาม
หากติดตั้ง Python ไว้แล้ว คำสั่งดังกล่าวจะเรียกใช้เวอร์ชัน Python ปัจจุบันบนคอมพิวเตอร์
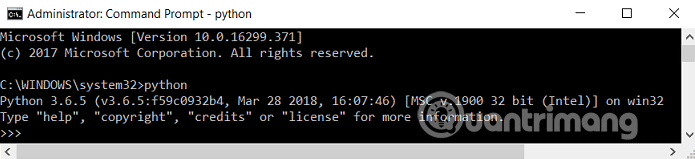
วิธีติดตั้งผู้ช่วยเสมือน Google Assistant บน Windows 10
ขั้นตอนที่ 1 กำหนดค่า Google Assistant
ขั้นแรก คุณต้องเข้าถึงคอนโซล Google Cloud Platform ตามลิงก์ด้านล่างบนคอมพิวเตอร์ Windows ของคุณ
https://console.cloud.google.com/?hl=vi&pli=1จาก นั้นคลิก ปุ่ม สร้างโครงการ
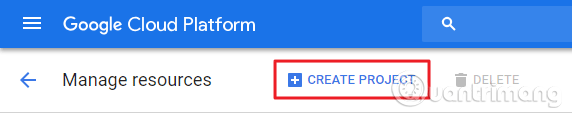
ตั้งชื่อโครงการ ของคุณแล้วคลิกสร้าง
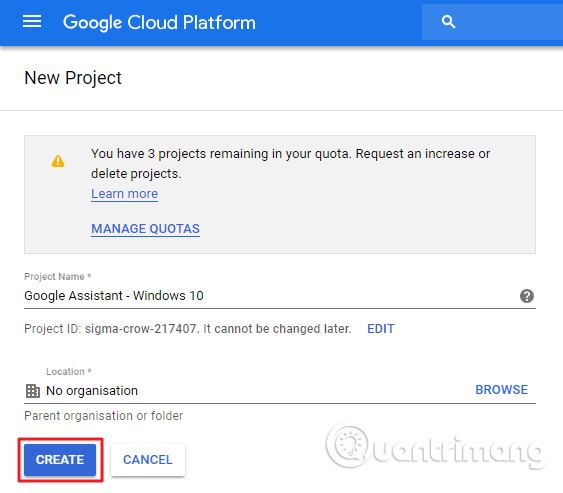
รอให้สร้างโปรเจ็กต์และเมื่อสร้างเสร็จแล้ว ให้คลิกที่ไอคอนระฆังแล้วเลือกโปรเจ็กต์ของคุณ
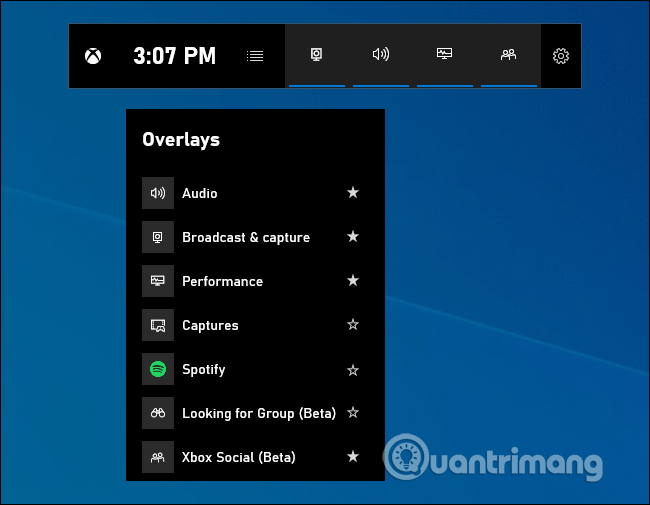
ในหน้าโปรเจ็กต์ คลิกAPI และบริการ >ไลบรารี
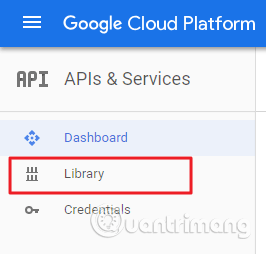
ที่นี่ พิมพ์Google Assistantในแถบค้นหา
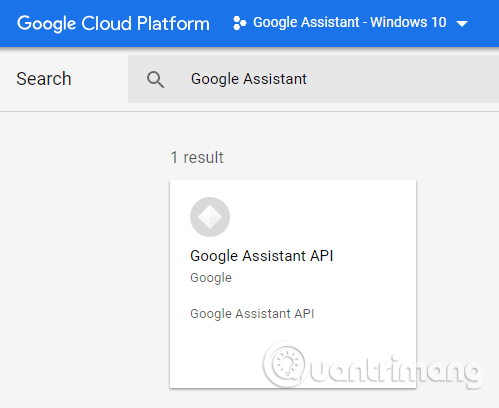
เลือกGoogle Assistant APIแล้วคลิก ปุ่ม เปิดใช้งาน
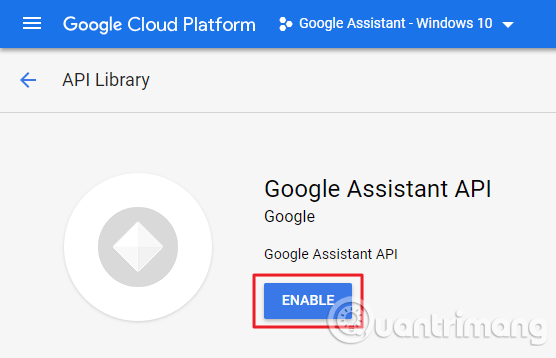
ทางด้านขวา ให้เลือกข้อมูลรับรองแล้วคลิก ปุ่ม สร้างข้อมูลรับรอง
เลือกคำตอบด้านล่างภายใต้เพิ่มข้อมูลประจำตัวในหน้าจอโครงการ
คำตอบ: Google Assistant API
คำตอบ: UI อื่นๆ (เช่น Windows, เครื่องมือ CLI)
คำตอบ: ข้อมูลผู้ใช้
หลังจากตอบคำถามทั้งหมดแล้ว ให้คลิกที่ฉันต้องการข้อมูลรับรองอะไรบ้าง .
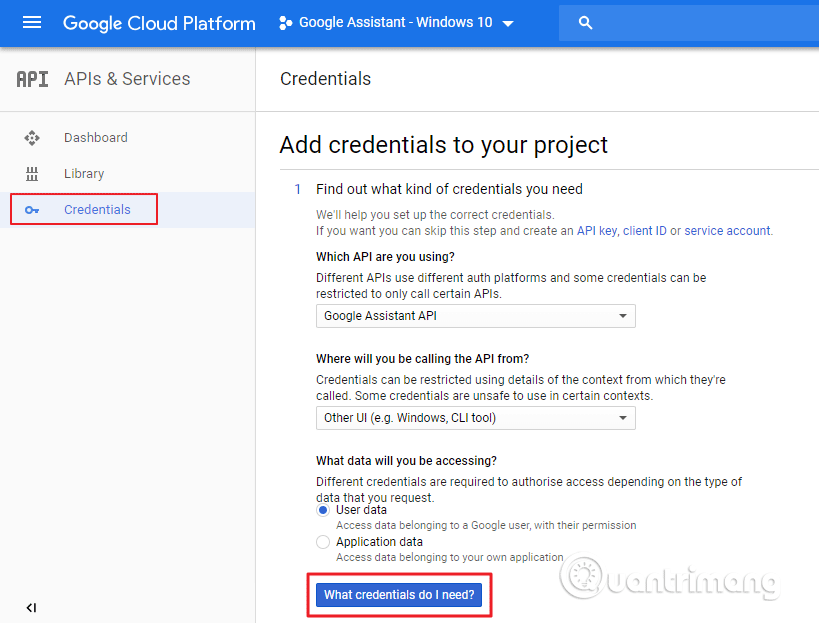
ในหน้าจอถัดไป ให้ป้อนชื่อรหัสไคลเอ็นต์ แล้วคลิกสร้างรหัสไคลเอ็นต์ OAuth
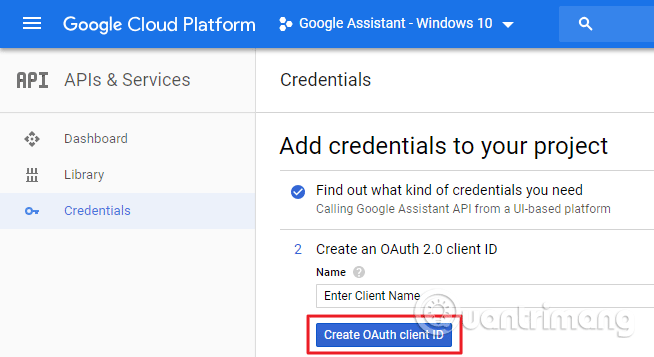
เลือกที่อยู่อีเมลของคุณและป้อนชื่อผลิตภัณฑ์สำหรับผู้ใช้ จากนั้นคลิกดำเนินการต่อ
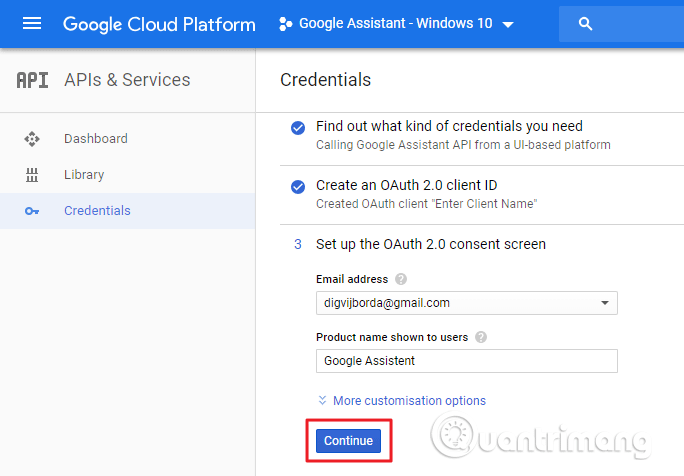
คุณจะเห็นตัวเลือกในการดาวน์โหลดข้อมูลการเข้าสู่ระบบ เพียงคลิกเพื่อดาวน์โหลดหรือบันทึกไว้ใช้ในภายหลังหากต้องการ มันจะดาวน์โหลดไฟล์ JSON ไปยังระบบของคุณโดยอัตโนมัติและบันทึกไว้ในตำแหน่งที่เข้าถึงได้ง่าย
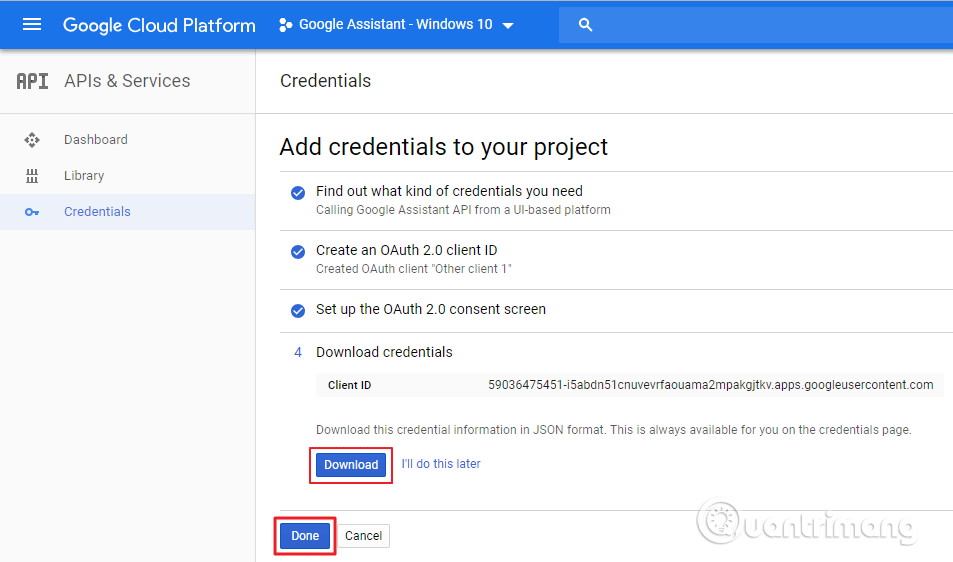
หลังจากดาวน์โหลด คลิกเสร็จสิ้นแล้วเปิดส่วนควบคุมกิจกรรม เปิดใช้งานการควบคุมการดำเนินการ ทั้งหมดและกลับสู่ หน้า ข้อมูลรับรอง
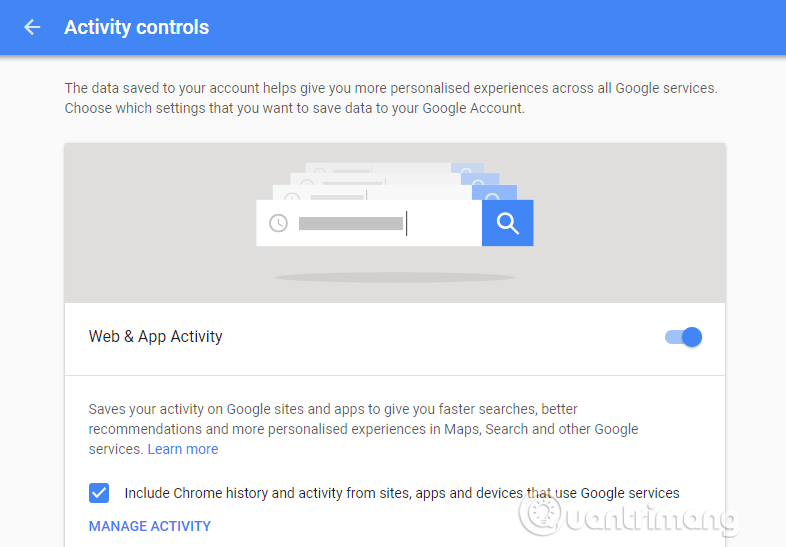
ขั้นตอนที่ 2 ติดตั้งผู้ช่วยเสมือน Google Assistant บนคอมพิวเตอร์ Windows
เปิด Command Prompt ในฐานะผู้ดูแลระบบ แล้วพิมพ์คำสั่งต่อไปนี้ จากนั้นกดEnterสำหรับแต่ละคำสั่ง
py -m pip ติดตั้ง google-assistant-sdk [ตัวอย่าง] pip ติดตั้ง – อัปเกรด google-auth-oauthlib [เครื่องมือ]
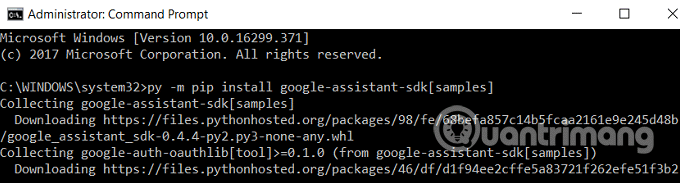
คำสั่งด้านบนจะดาวน์โหลดการขึ้นต่อกันที่จำเป็นในการรันโปรเจ็กต์ Google Cloud กระบวนการนี้จะใช้เวลานานกว่าขึ้นอยู่กับความเร็วอินเทอร์เน็ตของคุณ
google-oauthlib-tool - – เส้นทางลับไคลเอนต์ / to/XXXXX.json – – ขอบเขต https://www.googleapis.com/auth/assistant-sdk-prototype – บันทึก – หัวขาด
เปลี่ยนpath/to/XXXXX.jsonด้วยพาธจริงและชื่อของไฟล์ JSON ที่คุณดาวน์โหลดไว้ก่อนหน้านี้
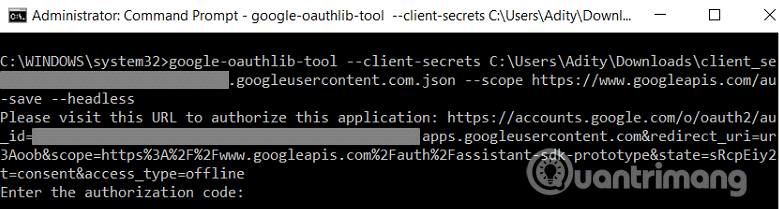
เมื่อคุณรันคำสั่งข้างต้น คุณจะได้รับ URL ให้คัดลอกและวางลงในเบราว์เซอร์ เลือกบัญชี Google และคุณจะได้รับรหัสยืนยันตัวตน
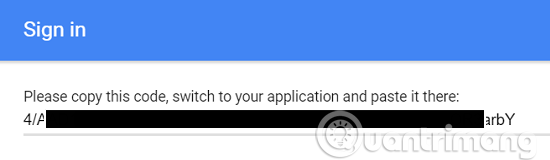
คัดลอกรหัสยืนยันตัวตนและวางลงใน Command Prompt จากนั้นกดEnter
ขั้นตอนที่ 3 ทดสอบผู้ช่วยของ Google
หากต้องการทดสอบ Google Assistant ให้เปิดลำโพงระบบของคุณ หลังจากติดตั้ง Google Assistant สิ่งแรกที่คุณต้องตรวจสอบคือ Assistant สามารถบันทึกเสียงจากไมโครโฟนได้หรือไม่
หากต้องการตรวจสอบ ให้รันคำสั่งต่อไปนี้ใน Command Prompt มันจะบันทึกเสียง 10 วินาทีและเล่นให้คุณ
หลาม -m googlesamples.assistant.audio_helpers
เมื่อคุณทดสอบการบันทึกเสียงแล้ว คุณสามารถไปยังขั้นตอนถัดไปได้
หลาม -m googlesamples.assistant
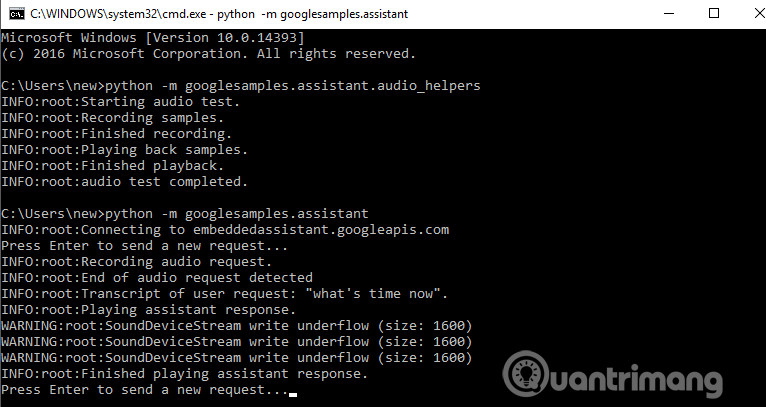
หลังจากรันคำสั่งข้างต้นแล้ว ให้รอสักครู่เมื่อคุณเห็น Command Prompt ปรากฏขึ้นพร้อมกับคำว่ากดEnter เพื่อส่งคำขอใหม่ จากนั้นกด ปุ่ม Enterหากคุณเห็นคำเตือนใด ๆ ให้เพิกเฉยต่อมัน
ดังนั้นจึงติดตั้ง Google Assistant บนคอมพิวเตอร์ Windows ของคุณสำเร็จแล้ว Google Assistant API นี้รองรับคำสั่งทั้งหมดที่ Google Assistant รองรับบนอุปกรณ์ Google Home และอุปกรณ์ Android
ขอให้คุณประสบความสำเร็จ!
บทความนี้จะแสดงวิธีย่อขนาดหน้าจอใน Windows 10 เพื่อให้คุณใช้งานได้อย่างมีประสิทธิภาพ
Xbox Game Bar เป็นเครื่องมือสนับสนุนที่ยอดเยี่ยมที่ Microsoft ติดตั้งบน Windows 10 ซึ่งผู้ใช้สามารถเรียนรู้วิธีเปิดหรือปิดได้อย่างง่ายดาย
หากความจำของคุณไม่ค่อยดี คุณสามารถใช้เครื่องมือเหล่านี้เพื่อเตือนตัวเองถึงสิ่งสำคัญขณะทำงานได้
หากคุณคุ้นเคยกับ Windows 10 หรือเวอร์ชันก่อนหน้า คุณอาจประสบปัญหาในการนำแอปพลิเคชันไปยังหน้าจอคอมพิวเตอร์ของคุณในอินเทอร์เฟซ Windows 11 ใหม่ มาทำความรู้จักกับวิธีการง่ายๆ เพื่อเพิ่มแอพพลิเคชั่นลงในเดสก์ท็อปของคุณ
เพื่อหลีกเลี่ยงปัญหาและข้อผิดพลาดหน้าจอสีน้ำเงิน คุณต้องลบไดรเวอร์ที่ผิดพลาดซึ่งเป็นสาเหตุของปัญหาออก บทความนี้จะแนะนำวิธีถอนการติดตั้งไดรเวอร์บน Windows โดยสมบูรณ์
เรียนรู้วิธีเปิดใช้งานแป้นพิมพ์เสมือนบน Windows 11 เพื่อเพิ่มความสะดวกในการใช้งาน ผสานเทคโนโลยีใหม่เพื่อประสบการณ์ที่ดียิ่งขึ้น
เรียนรู้การติดตั้งและใช้ AdLock เพื่อบล็อกโฆษณาบนคอมพิวเตอร์ของคุณอย่างมีประสิทธิภาพและง่ายดาย
เวิร์มคอมพิวเตอร์คือโปรแกรมมัลแวร์ประเภทหนึ่งที่มีหน้าที่หลักคือการแพร่ไวรัสไปยังคอมพิวเตอร์เครื่องอื่นในขณะที่ยังคงทำงานอยู่บนระบบที่ติดไวรัส
เรียนรู้วิธีดาวน์โหลดและอัปเดตไดรเวอร์ USB บนอุปกรณ์ Windows 10 เพื่อให้ทำงานได้อย่างราบรื่นและมีประสิทธิภาพ
หากคุณต้องการเรียนรู้เพิ่มเติมเกี่ยวกับ Xbox Game Bar และวิธีปรับแต่งให้เหมาะกับประสบการณ์การเล่นเกมที่สมบูรณ์แบบของคุณ บทความนี้มีข้อมูลทั้งหมด








