วิธีย่อขนาดหน้าจอใน Windows 10

บทความนี้จะแสดงวิธีย่อขนาดหน้าจอใน Windows 10 เพื่อให้คุณใช้งานได้อย่างมีประสิทธิภาพ
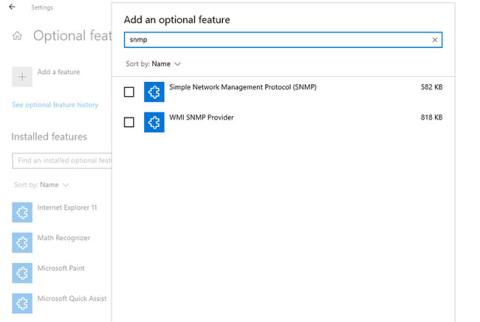
Simple Network Management Protocol (SNMP) เป็นโปรโตคอลชั้นแอปพลิเคชันที่อนุญาตให้อุปกรณ์เครือข่ายแบ่งปันข้อมูล โดยไม่คำนึงถึงความแตกต่างของฮาร์ดแวร์หรือซอฟต์แวร์ หากไม่มี SNMP เครื่องมือการจัดการเครือข่ายจะไม่สามารถระบุอุปกรณ์ บันทึกการเปลี่ยนแปลงเครือข่าย ตรวจสอบประสิทธิภาพเครือข่าย หรือกำหนดสถานะของอุปกรณ์เครือข่ายแบบเรียลไทม์
ตั้งแต่ Windows 1803 ขึ้นไป Microsoft ยกเลิกฟีเจอร์นี้เนื่องจากความเสี่ยงด้านความปลอดภัยที่เกี่ยวข้อง และแนะนำให้ใช้ Common Information Model (CIM) แทน อย่างไรก็ตาม หากคุณยังต้องการติดตั้งและเปิดใช้งาน SNMP บนพีซีของคุณ Quantrimang.com จะแสดงวิธีดำเนินการให้คุณ
เปิดใช้งาน SNMP
วิธีเปิดใช้งาน SNMP จากการตั้งค่า
SNMP มีให้เป็นคุณลักษณะเสริมใน Windows 10 คุณสามารถเปิดใช้งานคุณลักษณะเสริมได้โดยไปที่การตั้งค่า > แอป > แอปและคุณลักษณะ > คุณลักษณะเสริม คลิกเพิ่มคุณลักษณะและค้นหาsnmpเลือกSimple Network Management Protocol (SNMP)และผู้ให้บริการ WMI SNMPจากนั้นคลิกติดตั้ง
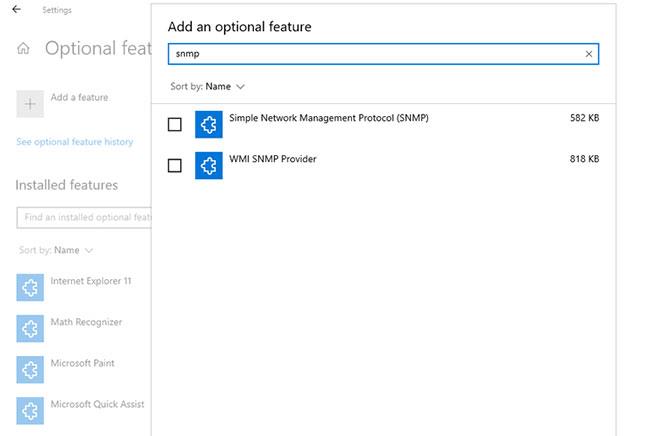
เปิดใช้งาน SNMP จากการตั้งค่า
เมื่อเสร็จแล้ว ให้ตรวจสอบว่า SNMP ปรากฏใน คอนโซล บริการ หรือ ไม่
วิธีเปิดใช้งาน SNMP โดยใช้ PowerShell
หากต้องการเปิดใช้งาน SNMP ผ่านPowerShellขั้นแรกตรวจสอบให้แน่ใจว่าคอมพิวเตอร์ของคุณสามารถเข้าถึงอินเทอร์เน็ตได้ จากนั้นเรียกใช้ PowerShell ด้วยสิทธิ์ของผู้ดูแลระบบโดยกดWin + Xแล้วเลือกWindows PowerShell (Admin ) ดำเนินการคำสั่งต่อไปนี้เพื่อติดตั้งเซิร์ฟเวอร์ SNMP จากเซิร์ฟเวอร์ Microsoft:
Add-WindowsCapability -Online -Name "SNMP.Client----0.0.1.0"นอกจากนี้คุณยังสามารถติดตั้ง SNMP โดยใช้เครื่องมือ DISM โดยใช้คำสั่งต่อไปนี้:
DISM /online /add-capability /capabilityname:SNMP.Client----0.0.1.0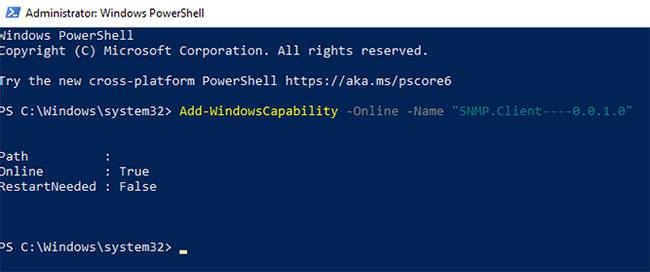
เปิดใช้งาน SNMP โดยใช้ PowerShell
เมื่อคุณดำเนินการคำสั่งใดคำสั่งหนึ่ง ( Add-WindowsCapabilityหรือDISM ) สำเร็จแล้ว ให้ตรวจสอบว่าบริการ SNMP ได้รับการติดตั้งด้วยคำสั่งต่อไปนี้:
Get-WindowsCapability -Online -Name "SNMP*"การกำหนดค่า SNMP
วิธีกำหนดค่า SNMP จากคอนโซลบริการ
ตอนนี้คุณได้ติดตั้งบริการ SNMP บนพีซีของคุณแล้ว มากำหนดค่ากัน
ในการเริ่มต้น ให้ตรวจสอบว่าบริการ SNMP ( บริการ SNMPและSNMP Trap ) กำลังทำงานอยู่ กดWin + Rพิมพ์services.mscแล้วกดEnter เพื่อ เปิดคอนโซลบริการค้นหาทั้งบริการ SNMP และตรวจสอบว่าบริการเหล่านั้นปรากฏในรายการหรือไม่
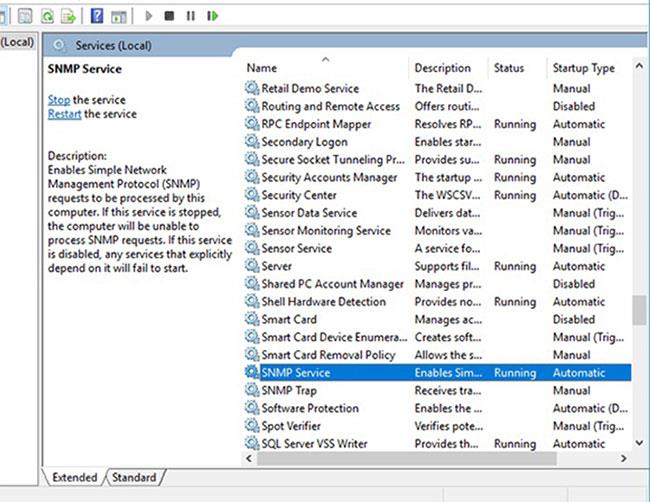
กำหนดค่า SNMP จากคอนโซลบริการ
ตรวจสอบว่าบริการ SNMPกำลังทำงานอยู่หรือไม่ ถ้าไม่เช่นนั้น ให้ดับเบิลคลิกบริการแล้วกดเริ่มเปลี่ยนประเภทการเริ่มต้นเป็นอัตโนมัติเพื่อเรียกใช้บริการโดยอัตโนมัติจากการเริ่มต้นครั้งถัดไป
จากนั้น สลับไปที่ แท็บ ตัวแทนแล้วกรอกชื่อและที่ตั้งของคุณใน ช่อง ข้อมูลติดต่อและสถานที่ตั้งตามลำดับ ใน ส่วน บริการให้ทำเครื่องหมายในช่องที่เกี่ยวข้องกับบริการที่คุณต้องการรวบรวมข้อมูลเพื่อส่งต่อข้อมูลนั้นไปยังอุปกรณ์ตรวจสอบ
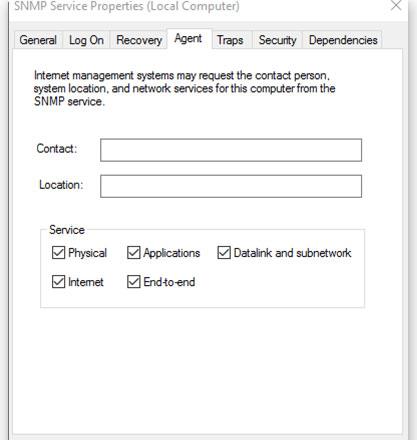
เลือกบริการที่คุณต้องการรวบรวมข้อมูล
ตอนนี้ เปลี่ยนไปที่แท็บความปลอดภัย
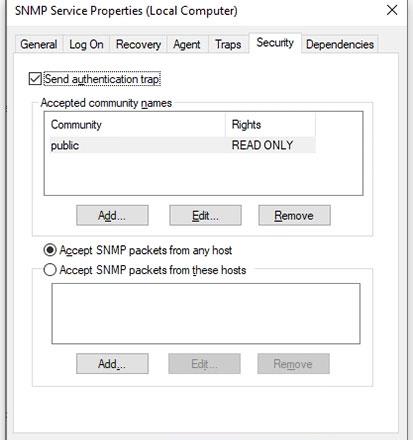
สลับไปที่แท็บความปลอดภัย
เพิ่มชื่อของเซิร์ฟเวอร์ SNMP ที่คุณต้องการตรวจสอบสิทธิ์ใน รายการ ชื่อชุมชนที่ยอมรับคุณมีตัวเลือกในการให้การรับรอง ความถูก ต้องไม่มี แจ้งเตือน อ่านอย่างเดียว อ่านเขียนหรืออ่านสร้างให้กับชุมชน
ถัดไป เพิ่มโฮสต์ที่คุณต้องการยอมรับแพ็กเก็ต SNMP ในกล่องถัดไป และตรวจสอบให้แน่ใจว่า ได้เลือก ยอมรับแพ็กเก็ต SNMP จากโฮสต์เหล่านี้แล้ว ตัวเลือกยอมรับ แพ็กเก็ต SNMP จากโฮสต์ใดๆจะลบข้อจำกัด IP ใดๆ และอนุญาตให้โฮสต์ทั้งหมดส่งแพ็กเก็ต SNMP อย่างไรก็ตาม โปรดระวัง นี่ไม่ใช่ตัวเลือกที่ปลอดภัยที่จะอนุญาต โดยเฉพาะบนคอมพิวเตอร์สาธารณะ
เมื่อเสร็จแล้ว ให้กดApplyกลับไปที่ แท็บ Generalเพื่อเริ่มบริการใหม่ (คลิกStopจากนั้น คลิก Start ) และกดOKเพื่อออก ขั้นตอนสุดท้ายคือการเปิดพอร์ต SNMP: UDP 161 (SNMP)และUDP 162 (SNMPTRAP ) โดยดำเนินการคำสั่งต่อไปนี้:
netsh advfirewall firewall add rule name="SNMP UDP Port 161 In" dir=in action=allow protocol=UDP localport=161
netsh advfirewall firewall add rule name="SNMPTRAP UDP Port 162 In" dir=in action=allow protocol=UDP localport=162
netsh advfirewall firewall add rule name="SNMP UDP Port 161 Out" dir=out action=allow protocol=UDP localport=161
netsh advfirewall firewall add rule name=" SNMPTRAP UDP Port 162 Out" dir=out action=allow protocol=UDP localport=162วิธีกำหนดค่า SNMP จากตัวแก้ไขนโยบายกลุ่ม
คุณสามารถเปลี่ยนพารามิเตอร์ Group Policy Object (GPO) เพื่อกำหนดค่าพารามิเตอร์ SNMP จากส่วนกลางได้เรียกใช้ตัวแก้ไขนโยบายกลุ่มภายในและไปที่การกำหนดค่าคอมพิวเตอร์ > เทมเพลตการดูแลระบบ > เครือข่าย > SNMPเพื่อกำหนดค่าพารามิเตอร์
ในบานหน้าต่างด้านขวา คุณจะเห็นสิ่งต่อไปนี้:
1. ระบุชุมชน : อนุญาตให้เพิ่มและรับรองความถูกต้องของชุมชนที่สามารถส่งคำขอ SNMP
2. ระบุผู้จัดการที่ได้รับอนุญาต : อนุญาตให้เซิร์ฟเวอร์เพิ่มเติมส่งแพ็กเก็ต SNMP ไปยังคอมพิวเตอร์
3. ระบุกับดักสำหรับชุมชนสาธารณะ : ตัวเลือกนี้ช่วยให้คุณกำหนดค่าชื่อของเซิร์ฟเวอร์ที่ได้รับข้อความกับดักที่ส่งโดยบริการ SNMP
บทความนี้จะแสดงวิธีย่อขนาดหน้าจอใน Windows 10 เพื่อให้คุณใช้งานได้อย่างมีประสิทธิภาพ
Xbox Game Bar เป็นเครื่องมือสนับสนุนที่ยอดเยี่ยมที่ Microsoft ติดตั้งบน Windows 10 ซึ่งผู้ใช้สามารถเรียนรู้วิธีเปิดหรือปิดได้อย่างง่ายดาย
หากความจำของคุณไม่ค่อยดี คุณสามารถใช้เครื่องมือเหล่านี้เพื่อเตือนตัวเองถึงสิ่งสำคัญขณะทำงานได้
หากคุณคุ้นเคยกับ Windows 10 หรือเวอร์ชันก่อนหน้า คุณอาจประสบปัญหาในการนำแอปพลิเคชันไปยังหน้าจอคอมพิวเตอร์ของคุณในอินเทอร์เฟซ Windows 11 ใหม่ มาทำความรู้จักกับวิธีการง่ายๆ เพื่อเพิ่มแอพพลิเคชั่นลงในเดสก์ท็อปของคุณ
เพื่อหลีกเลี่ยงปัญหาและข้อผิดพลาดหน้าจอสีน้ำเงิน คุณต้องลบไดรเวอร์ที่ผิดพลาดซึ่งเป็นสาเหตุของปัญหาออก บทความนี้จะแนะนำวิธีถอนการติดตั้งไดรเวอร์บน Windows โดยสมบูรณ์
เรียนรู้วิธีเปิดใช้งานแป้นพิมพ์เสมือนบน Windows 11 เพื่อเพิ่มความสะดวกในการใช้งาน ผสานเทคโนโลยีใหม่เพื่อประสบการณ์ที่ดียิ่งขึ้น
เรียนรู้การติดตั้งและใช้ AdLock เพื่อบล็อกโฆษณาบนคอมพิวเตอร์ของคุณอย่างมีประสิทธิภาพและง่ายดาย
เวิร์มคอมพิวเตอร์คือโปรแกรมมัลแวร์ประเภทหนึ่งที่มีหน้าที่หลักคือการแพร่ไวรัสไปยังคอมพิวเตอร์เครื่องอื่นในขณะที่ยังคงทำงานอยู่บนระบบที่ติดไวรัส
เรียนรู้วิธีดาวน์โหลดและอัปเดตไดรเวอร์ USB บนอุปกรณ์ Windows 10 เพื่อให้ทำงานได้อย่างราบรื่นและมีประสิทธิภาพ
หากคุณต้องการเรียนรู้เพิ่มเติมเกี่ยวกับ Xbox Game Bar และวิธีปรับแต่งให้เหมาะกับประสบการณ์การเล่นเกมที่สมบูรณ์แบบของคุณ บทความนี้มีข้อมูลทั้งหมด








