วิธีย่อขนาดหน้าจอใน Windows 10

บทความนี้จะแสดงวิธีย่อขนาดหน้าจอใน Windows 10 เพื่อให้คุณใช้งานได้อย่างมีประสิทธิภาพ
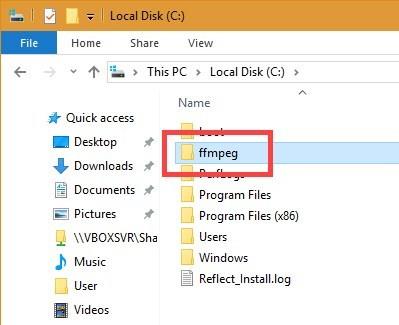
ด้านล่างนี้เป็นคำแนะนำทีละขั้นตอนสำหรับการติดตั้ง FFmpeg ใน Windows อย่างถูกต้อง การเพิ่ม FFmpeg ไปยังเส้นทาง Windows และตรวจสอบการติดตั้ง FFmpeg
FFmpeg เป็นหนึ่งในซอฟต์แวร์โอเพ่นซอร์สฟรีที่ได้รับความนิยมมากที่สุดสำหรับการเข้ารหัสและถอดรหัสมัลติมีเดีย คุณสามารถใช้ FFmpeg เพื่อแปลงไฟล์วิดีโอและไฟล์เสียง แยกไฟล์เสียง ดาวน์โหลดวิดีโอสตรีมมิ่ง HLS ฯลฯ สิ่งที่ดีที่สุดเกี่ยวกับ FFmpeg คือ คุณสามารถทำสิ่งเหล่านี้ส่วนใหญ่ได้ด้วยคำสั่งง่ายๆ
กล่าวโดยสรุป FFmpeg นั้นยอดเยี่ยมและผู้ใช้ทุกคนควรติดตั้ง FFmpeg ใน Windows
ในคู่มือฉบับย่อนี้Quantrimang.comจะแสดงวิธีการดาวน์โหลดและติดตั้ง FFmpeg อย่างถูกต้องใน Windows 10, 8 และ 7
ติดตั้ง FFmpeg ใน Windows 10
ตามทฤษฎีแล้ว เนื่องจากเป็นซอฟต์แวร์พกพา คุณจึงไม่จำเป็นต้องติดตั้ง FFmpeg เพื่อใช้งาน อย่างไรก็ตาม คุณต้องนำทางไปยังโฟลเดอร์ FFmpeg ในCommand Prompt ด้วยตนเอง เพื่อเข้าถึง ไฟล์ ffmpeg.exeและดำเนินการคำสั่งที่เกี่ยวข้อง
นี่ไม่ใช่เรื่องใหญ่ แต่ก็ไม่เป็นมิตรต่อผู้ใช้มากนัก เพื่อแก้ไขปัญหานั้น คุณต้องเพิ่ม FFmpeg ให้กับพาธ Windows 10 ของคุณโดยใช้ตัวแปรสภาพแวดล้อม เมื่อเพิ่มแล้ว คุณจะสามารถเข้าถึง FFmpeg ผ่านทาง Command Prompt หรือPowerShellจากโฟลเดอร์ใดก็ได้
ต่อไปนี้เป็นวิธีดำเนินการ
ดาวน์โหลด FFmpeg สำหรับ Windows 10
1. ในการเริ่มต้น ให้ไปที่เว็บไซต์อย่างเป็นทางการ และดาวน์โหลด FFmpeg เวอร์ชันเสถียรในปัจจุบัน
2. หลังจากดาวน์โหลด ให้แตกเนื้อหาของไฟล์ ZIP ลงในโฟลเดอร์ที่คุณเลือก ในกรณีตัวอย่าง ผู้เขียนแตกไฟล์ไปที่โฟลเดอร์รูทของไดรฟ์ C
3. เปลี่ยนชื่อโฟลเดอร์ที่แยกออกมาเป็น"ffmpeg"การเปลี่ยนชื่อเป็นทางเลือก แต่จะทำให้สิ่งต่างๆ ง่ายขึ้นเมื่อคุณเพิ่มลงในเส้นทาง Windows ของคุณ
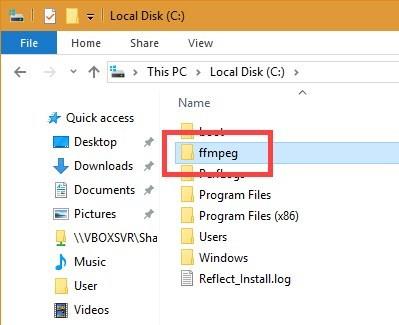
เปลี่ยนชื่อโฟลเดอร์ที่แยกออกมาเป็น "ffmpeg"
เพิ่ม FFmpeg ให้กับเส้นทาง Windows 10
4. หากต้องการเพิ่ม FFmpeg ให้กับพาธ Windows 10 ของคุณ ให้ค้นหา"แก้ไขตัวแปรสภาพแวดล้อมของระบบ"ในเมนู Start แล้วคลิกผลลัพธ์ หน้าต่างคุณสมบัติของระบบจะเปิดขึ้น
5. ไปที่ แท็บ ขั้นสูงแล้วคลิก ปุ่ม ตัวแปรสภาพแวดล้อม
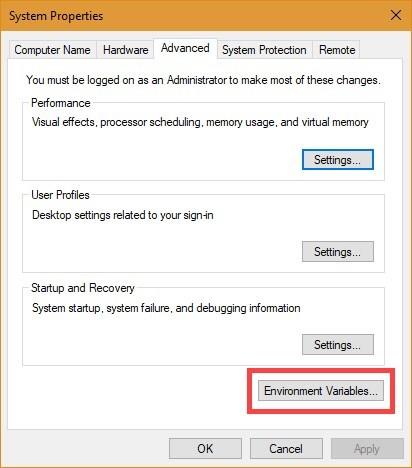
คลิกปุ่มตัวแปรสภาพแวดล้อม
6. เลือก ตัวแปร Pathแล้วคลิกแก้ไข
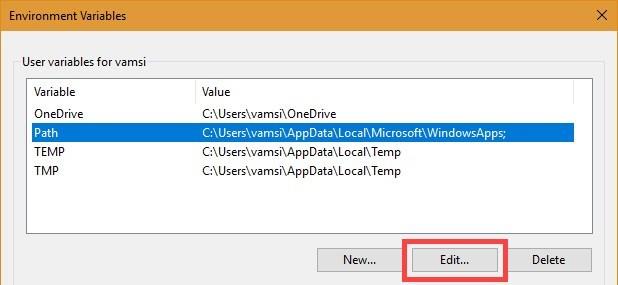
เลือกตัวแปร Path แล้วคลิกแก้ไข
7. คลิกใหม่
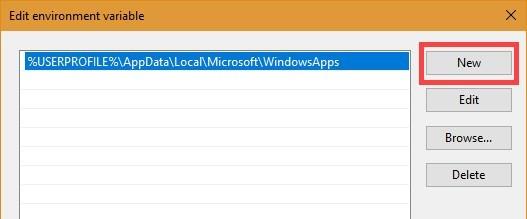
คลิกใหม่
8. ในช่องว่าง ให้ป้อนC:\ffmpeg\binแล้วคลิกปุ่ม OK
หมายเหตุ : หากคุณวางโฟลเดอร์ FFmpeg ไว้ในโฟลเดอร์หรือไดรฟ์อื่น ให้เปลี่ยนเส้นทางโฟลเดอร์ตามลำดับ
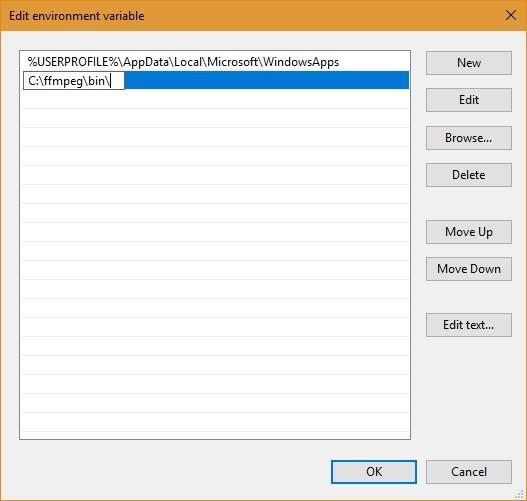
ป้อน C:\ffmpeg\bin
9. นี่คือลักษณะที่ปรากฏใน หน้าต่างตัวแปรสภาพแวดล้อมหลัก คลิก ปุ่ม ตกลงเพื่อบันทึกการเปลี่ยนแปลง
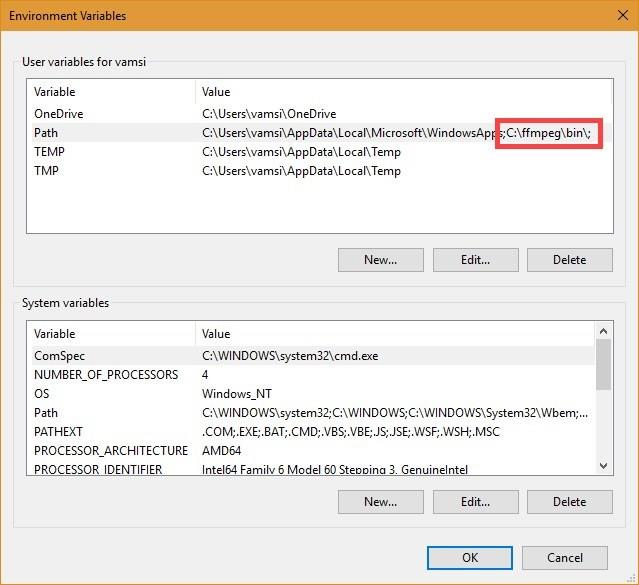
อินเทอร์เฟซในหน้าต่างตัวแปรสภาพแวดล้อมหลัก
10. ปิดหน้าต่างหลัก
เพิ่ม FFmpeg ให้กับเส้นทาง Windows 7 หรือ Windows 8 ของคุณ
กระบวนการเพิ่ม FFmpeg ให้กับเส้นทาง Windows 7 นั้นคล้ายกับ Windows 10 แต่อินเทอร์เฟซผู้ใช้แตกต่างออกไปเล็กน้อย
1. เปิดเมนู Start ค้นหา"แก้ไขตัวแปรสภาพแวดล้อมระบบ"แล้วคลิกผลลัพธ์
2. จากนั้นไปที่ แท็บ ขั้นสูงแล้วคลิก ปุ่ม ตัวแปรสภาพแวดล้อม
3. ใน ส่วน ตัวแปรระบบ ให้ค้นหา ตัวแปร Pathเลือกตัวแปร จากนั้นคลิกปุ่มแก้ไข
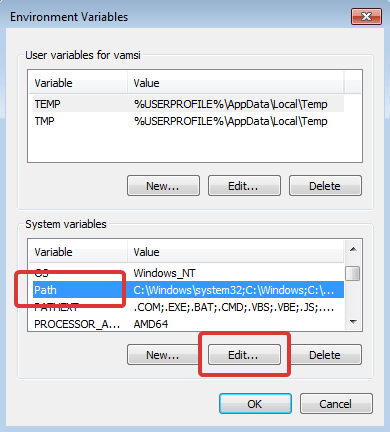
ในส่วนตัวแปรระบบ ให้ค้นหาตัวแปร Path
4. ไปที่ท้ายบรรทัดใน ช่อง ค่าตัวแปรและ;C:\ffmpeg\binเพิ่ม คลิก ปุ่ม ตกลงเพื่อบันทึกการเปลี่ยนแปลง แต่ละเส้นทาง ;ที่คุณเพิ่มลงในช่องค่าควรคั่นด้วยเครื่องหมายจุลภาค
หมายเหตุ : หากคุณได้บันทึก FFmpeg ไว้ในโฟลเดอร์อื่น ให้เปลี่ยนเส้นทางตามนั้น
ตรวจสอบเส้นทาง FFmpeg
หากต้องการตรวจสอบว่าเพิ่ม FFmpeg ลงในเส้นทาง Windows อย่างถูกต้องหรือไม่ให้ เปิด หน้าต่าง Command Prompt หรือ PowerShell พิมพ์ ffmpegแล้วกดEnterหากทุกอย่างเป็นไปด้วยดี คุณจะเห็นรายละเอียดเกี่ยวกับ FFmpeg เช่น หมายเลขเวอร์ชัน การกำหนดค่าเริ่มต้น ฯลฯ
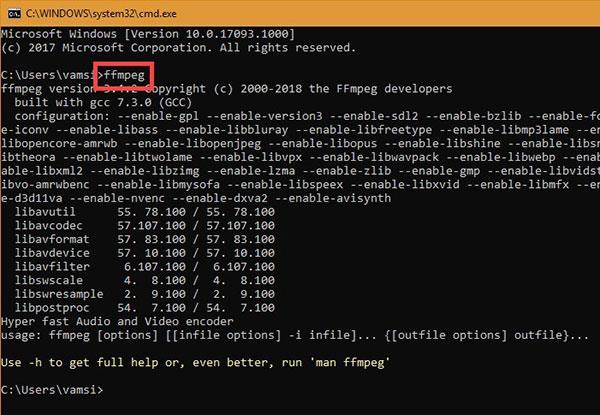
ตรวจสอบเส้นทาง FFmpeg
บทความนี้จะแสดงวิธีย่อขนาดหน้าจอใน Windows 10 เพื่อให้คุณใช้งานได้อย่างมีประสิทธิภาพ
Xbox Game Bar เป็นเครื่องมือสนับสนุนที่ยอดเยี่ยมที่ Microsoft ติดตั้งบน Windows 10 ซึ่งผู้ใช้สามารถเรียนรู้วิธีเปิดหรือปิดได้อย่างง่ายดาย
หากความจำของคุณไม่ค่อยดี คุณสามารถใช้เครื่องมือเหล่านี้เพื่อเตือนตัวเองถึงสิ่งสำคัญขณะทำงานได้
หากคุณคุ้นเคยกับ Windows 10 หรือเวอร์ชันก่อนหน้า คุณอาจประสบปัญหาในการนำแอปพลิเคชันไปยังหน้าจอคอมพิวเตอร์ของคุณในอินเทอร์เฟซ Windows 11 ใหม่ มาทำความรู้จักกับวิธีการง่ายๆ เพื่อเพิ่มแอพพลิเคชั่นลงในเดสก์ท็อปของคุณ
เพื่อหลีกเลี่ยงปัญหาและข้อผิดพลาดหน้าจอสีน้ำเงิน คุณต้องลบไดรเวอร์ที่ผิดพลาดซึ่งเป็นสาเหตุของปัญหาออก บทความนี้จะแนะนำวิธีถอนการติดตั้งไดรเวอร์บน Windows โดยสมบูรณ์
เรียนรู้วิธีเปิดใช้งานแป้นพิมพ์เสมือนบน Windows 11 เพื่อเพิ่มความสะดวกในการใช้งาน ผสานเทคโนโลยีใหม่เพื่อประสบการณ์ที่ดียิ่งขึ้น
เรียนรู้การติดตั้งและใช้ AdLock เพื่อบล็อกโฆษณาบนคอมพิวเตอร์ของคุณอย่างมีประสิทธิภาพและง่ายดาย
เวิร์มคอมพิวเตอร์คือโปรแกรมมัลแวร์ประเภทหนึ่งที่มีหน้าที่หลักคือการแพร่ไวรัสไปยังคอมพิวเตอร์เครื่องอื่นในขณะที่ยังคงทำงานอยู่บนระบบที่ติดไวรัส
เรียนรู้วิธีดาวน์โหลดและอัปเดตไดรเวอร์ USB บนอุปกรณ์ Windows 10 เพื่อให้ทำงานได้อย่างราบรื่นและมีประสิทธิภาพ
หากคุณต้องการเรียนรู้เพิ่มเติมเกี่ยวกับ Xbox Game Bar และวิธีปรับแต่งให้เหมาะกับประสบการณ์การเล่นเกมที่สมบูรณ์แบบของคุณ บทความนี้มีข้อมูลทั้งหมด








