วิธีย่อขนาดหน้าจอใน Windows 10

บทความนี้จะแสดงวิธีย่อขนาดหน้าจอใน Windows 10 เพื่อให้คุณใช้งานได้อย่างมีประสิทธิภาพ
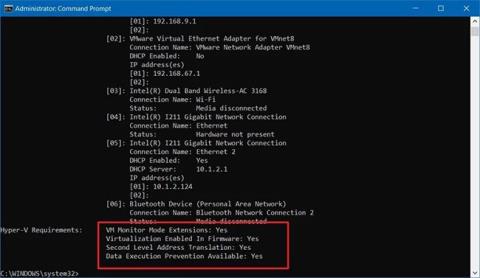
Microsoft ได้เปิดตัวตัวอย่างแรกของโปรแกรมจำลองสำหรับWindows 10Xซึ่งเป็นเวอร์ชันใหม่ของ Windows 10 ออกแบบมาสำหรับอุปกรณ์ที่มีหน้าจอคู่และอุปกรณ์แบบพับได้
โปรแกรมจำลองใหม่พร้อมใช้งานสำหรับนักพัฒนา แต่ทุกคนสามารถดาวน์โหลดได้เพื่อตรวจสอบงานบางอย่างที่ Microsoft กำลังทำกับ Windows 10 เวอร์ชันใหม่นี้
หากคุณเป็นนักพัฒนาหรือผู้ที่ชื่นชอบเทคโนโลยี คุณสามารถทดสอบ Windows 10X บนอุปกรณ์ของคุณได้โดยใช้ Microsoft Emulator บนWindows 10แน่นอนว่าอุปกรณ์ของคุณต้องเป็นไปตามข้อกำหนดขั้นต่ำ
ข้อกำหนดสำหรับโปรแกรมจำลอง Windows 10X
แม้ว่าทุกคนจะสามารถใช้โปรแกรมจำลอง Windows 10X ได้ แต่ก็มีข้อกำหนดบางประการในการติดตั้งและใช้งานอิมเมจ
ข้อกำหนดซอฟต์แวร์
ข้อกำหนดซอฟต์แวร์ต่อไปนี้เพื่อใช้งาน Windows 10X:
ข้อกำหนดด้านฮาร์ดแวร์
นี่คือข้อกำหนดฮาร์ดแวร์ขั้นต่ำ:
โปรแกรมจำลองได้รับการสนับสนุนบนโปรเซสเซอร์ Intel เท่านั้น หากคุณมีอุปกรณ์ที่ใช้โปรเซสเซอร์ AMD อุปกรณ์จะไม่ทำงาน
นอกเหนือจากการสนับสนุนการจำลองเสมือนแล้ว คุณยังต้องตรวจสอบให้แน่ใจว่าการจำลองเสมือนที่สนับสนุนด้วยฮาร์ดแวร์, Second Level Address Translation (SLAT) และ Hardware-based Data Execution Prevention (DEP) ได้รับการเปิดใช้งานบน Basic Input/Output System (BIOS) หรือUnifiedของเมนบอร์ดอินเทอร์เฟซเฟิร์มแวร์ที่ขยายได้ (UEFI)
หากคุณทราบแน่ชัดว่าอุปกรณ์ของคุณตรงตามข้อกำหนด คุณสามารถข้ามขั้นตอนเหล่านี้แล้วทำตามคำแนะนำเพื่อติดตั้ง Microsoft Emulator และ Windows 10X Emulator Image
วิธีติดตั้งโปรแกรมจำลอง Windows 10X บน Windows 10
หากต้องการติดตั้ง Windows 10X บนอุปกรณ์ คุณต้องใช้งาน Insider รุ่นตัวอย่างล่าสุดของ Windows 10 และ เปิดใช้งานการจำลองเสมือนHyper -V
ติดตั้งตัวอย่าง Windows 10
โปรแกรมจำลอง Windows 10X ใช้เทคโนโลยีที่อยู่ระหว่างการพัฒนา ดังนั้นคุณต้องติดตั้งเวอร์ชันตัวอย่างล่าสุดจาก Fast ring
หมายเหตุสำคัญ : หลังจากกระบวนการอัปเกรด คุณจะไม่สามารถย้อนกลับได้ (กลับไปเป็นเวอร์ชันเก่า) และการติดตั้งอาจล้มเหลวเช่นกัน คุณควรใช้คอมพิวเตอร์สำรองหรือสร้างการสำรองข้อมูลทั้งหมดก่อนดำเนินการต่อ
หากต้องการติดตั้ง Windows 10 รุ่นตัวอย่างล่าสุด ให้ทำตามขั้นตอนเหล่านี้:
1. เปิดการตั้งค่า
2. คลิกอัปเดตและความปลอดภัย
3. คลิกโปรแกรม Windows Insider
4. คลิก ปุ่ม เริ่มต้นใช้งาน
5. คลิก ปุ่มเชื่อม โยงบัญชี
6. เลือกบัญชี Microsoft ของคุณจากรายการ (หรือใช้บัญชีอื่น)
7. คลิกปุ่มดำเนินการต่อ
8. ใน ส่วน "เลือกการตั้งค่า Insider ของคุณ"ให้เลือกตัวเลือกด่วน
9. คลิกปุ่มยืนยัน
10. คลิก ปุ่ม ยืนยันอีกครั้ง
11. คลิกปุ่มรีสตาร์ท
12. เปิดการตั้งค่า
13. คลิกอัปเดตและความปลอดภัย
14. คลิกWindows Update
15. คลิก ปุ่ม ตรวจสอบการอัปเดต
16. คลิกปุ่มรีสตาร์ททันที
เมื่อคุณทำตามขั้นตอนต่างๆ เสร็จแล้ว จะมีการติดตั้งเวอร์ชันตัวอย่างล่าสุดที่มีอยู่ใน Fast ring บนคอมพิวเตอร์ของคุณ เพื่อให้คุณสามารถติดตั้ง Windows 10X Emulator Image จาก Microsoft Store ได้
เปิดใช้งานส่วนประกอบ Microsoft Hyper-V
Hyper-V เป็นเทคโนโลยีเสมือนจริงที่มีใน Windows 10 Pro, Enterprise และ Education ช่วยให้คุณสร้างเครื่องเสมือนเพื่อติดตั้งและรันระบบปฏิบัติการที่แตกต่างกันบนฮาร์ดแวร์กายภาพเดียวกัน ในขณะเดียวกันก็เป็นเทคโนโลยีที่ให้คุณเรียกใช้โปรแกรมจำลอง Windows 10X ได้
ตรวจสอบการสนับสนุน Hyper-V
เพื่อยืนยันว่าคอมพิวเตอร์ของคุณรองรับ Hyper-V ที่จำเป็น ให้ทำตามขั้นตอนเหล่านี้:
1. เปิดเริ่ม
2. ค้นหาCommand Promptแล้วคลิกที่ผลลัพธ์ด้านบนเพื่อเปิดแอปพลิเคชัน
3. ป้อนคำสั่งต่อไปนี้แล้วกดEnter:
systeminfo.exe4. ใน ส่วน "ข้อกำหนดของ Hyper-V"หากผลลัพธ์ระบุว่าใช่คุณก็จะสามารถเรียกใช้ Hyper-V ได้
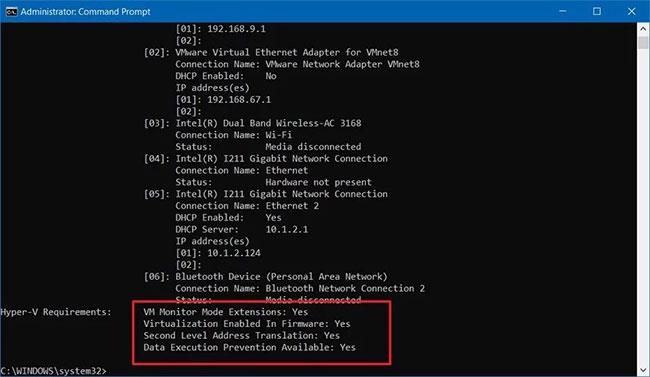
หากผลลัพธ์แจ้งว่าใช่ คุณสามารถเรียกใช้ Hyper-V ได้
หากคำสั่งแสดงNoในข้อกำหนดของ Hyper-Vแสดงว่าฮาร์ดแวร์ของคุณไม่รองรับคุณสมบัตินี้หรือคุณต้องเปิดใช้งานด้วยตนเอง
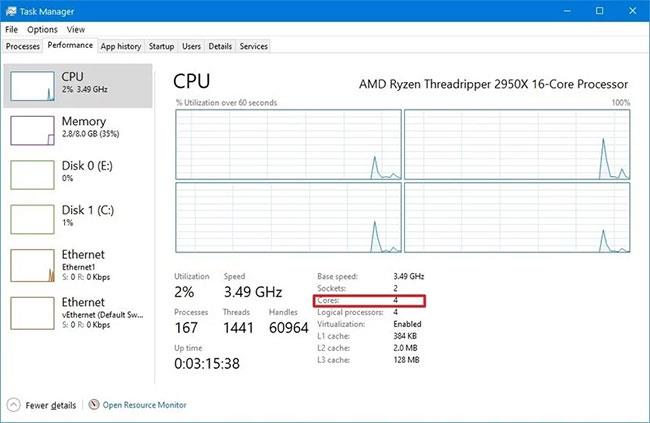
โปรแกรมจำลองยังต้องใช้โปรเซสเซอร์ 4 คอร์เป็นอย่างน้อย
โปรแกรมจำลองยังต้องใช้โปรเซสเซอร์ 4 คอร์เป็นอย่างน้อย แม้ว่าอุปกรณ์สมัยใหม่ส่วนใหญ่จะตรงตามข้อกำหนดขั้นต่ำเหล่านี้ คุณสามารถระบุได้ว่าคุณมีคอร์เพียงพอจากTask Manager หรือ ไม่ โดยใช้แป้นพิมพ์ลัดCtrl+ Shift+ ESCและคลิกแท็บประสิทธิภาพ
เปิดใช้งานการสนับสนุน Hyper-V
หากต้องการเปิดใช้งาน Hyper-V บน Windows 10 ให้ทำตามขั้นตอนเหล่านี้:
1. เปิดการตั้งค่า
2. คลิกแอป
3. ใน ส่วน "การตั้งค่าที่เกี่ยวข้อง"คลิกตัว เลือก โปรแกรมและคุณลักษณะ
4. คลิก ตัวเลือก เปิดหรือปิดคุณสมบัติ Windows
5. ตรวจสอบตัวเลือก Hyper-V
6. คลิกปุ่มตกลง
7. คลิกปุ่มรีสตาร์ททันที
8. หลังจากทำตามขั้นตอนแล้ว คุณสามารถดาวน์โหลดและติดตั้ง Microsoft Emulator รวมถึงอิมเมจ Windows 10X ทดสอบได้
ติดตั้งไมโครซอฟต์อีมูเลเตอร์
หากต้องการติดตั้ง Microsoft Emulator บน Windows 10 ให้ทำตามขั้นตอนเหล่านี้:
1. เปิดMicrosoft Store
2. ค้นหาMicrosoft Emulator
3. เลือกแอปพลิเคชันจากผลการค้นหา
4. คลิก ปุ่ม รับ (หรือติดตั้ง )
เมื่อคุณทำตามขั้นตอนต่างๆ เสร็จแล้ว โปรแกรมจำลองจะถูกติดตั้งบนคอมพิวเตอร์ของคุณ และสิ่งที่เหลืออยู่คือการดาวน์โหลดอิมเมจโปรแกรมจำลอง Windows 10X
ติดตั้งอิมเมจจำลอง Windows 10X
หากต้องการติดตั้งอิมเมจจำลอง Windows 10X ให้ทำตามขั้นตอนเหล่านี้:
1. เปิดMicrosoft Store
2. ค้นหาอิมเมจ Windows 10X Emulator
3. เลือกแอปพลิเคชันจากผลการค้นหา
4. คลิก ปุ่ม รับ (หรือติดตั้ง )
หลังจากที่คุณทำตามขั้นตอนต่างๆ เสร็จแล้ว อิมเมจทดสอบ Windows 10X จะถูกติดตั้งบนคอมพิวเตอร์ของคุณ และ Microsoft Emulator จะตรวจจับโดยอัตโนมัติ
เริ่มโปรแกรมจำลอง Windows 10X
หากต้องการเริ่มโปรแกรมจำลอง Windows 10X ให้ทำตามขั้นตอนเหล่านี้:
1. เปิดเริ่ม
2. ค้นหาMicrosoft Emulatorและคลิกที่ผลลัพธ์แรกเพื่อเปิดแอปพลิเคชัน
3. คลิกปุ่มเริ่ม
เคล็ดลับด่วน : หากคุณได้รับคำเตือน"XDE:019 คุณไม่ได้รับอนุญาตให้เรียกใช้โปรแกรมจำลอง"ให้คลิก ปุ่ม ลองอีก ครั้ง เพื่อดำเนินการต่อ
4. ใช้ตัวควบคุมทางด้านขวาเพื่อหมุน นำทาง ถ่ายภาพหน้าจอ ควบคุมระดับเสียง และปิดโปรแกรมจำลอง

ใช้การควบคุมทางด้านขวา
เมื่อคุณทำตามขั้นตอนต่างๆ เสร็จแล้ว โปรแกรมจำลองจะเปิดขึ้น และคุณสามารถเริ่มตรวจสอบความคืบหน้าที่ Microsoft ทำบน Windows 10X ได้
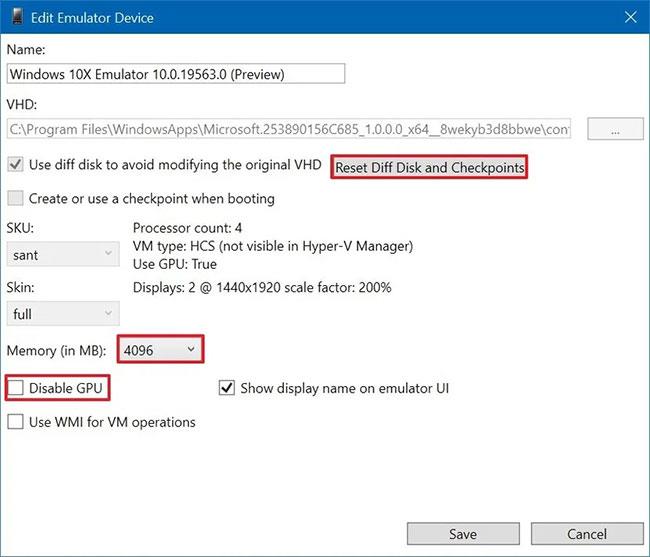
คุณมีตัวเลือกในการรีเซ็ต "Diff Disk และ Checkpoint"
หากสิ่งต่างๆ ทำงานไม่ถูกต้อง คุณสามารถคลิก ปุ่ม แก้ไขจากแอป Microsoft Emulator ได้ จากนั้นคุณจะพบตัวเลือกในการรีเซ็ต"Diff Disk and Checkpoint"และคลีนบูต ) ด้วยโปรแกรมจำลอง คุณยังสามารถปรับการใช้งานหน่วยความจำและปิดการใช้งาน GPU ได้หากจำเป็น
บทความนี้จะแสดงวิธีย่อขนาดหน้าจอใน Windows 10 เพื่อให้คุณใช้งานได้อย่างมีประสิทธิภาพ
Xbox Game Bar เป็นเครื่องมือสนับสนุนที่ยอดเยี่ยมที่ Microsoft ติดตั้งบน Windows 10 ซึ่งผู้ใช้สามารถเรียนรู้วิธีเปิดหรือปิดได้อย่างง่ายดาย
หากความจำของคุณไม่ค่อยดี คุณสามารถใช้เครื่องมือเหล่านี้เพื่อเตือนตัวเองถึงสิ่งสำคัญขณะทำงานได้
หากคุณคุ้นเคยกับ Windows 10 หรือเวอร์ชันก่อนหน้า คุณอาจประสบปัญหาในการนำแอปพลิเคชันไปยังหน้าจอคอมพิวเตอร์ของคุณในอินเทอร์เฟซ Windows 11 ใหม่ มาทำความรู้จักกับวิธีการง่ายๆ เพื่อเพิ่มแอพพลิเคชั่นลงในเดสก์ท็อปของคุณ
เพื่อหลีกเลี่ยงปัญหาและข้อผิดพลาดหน้าจอสีน้ำเงิน คุณต้องลบไดรเวอร์ที่ผิดพลาดซึ่งเป็นสาเหตุของปัญหาออก บทความนี้จะแนะนำวิธีถอนการติดตั้งไดรเวอร์บน Windows โดยสมบูรณ์
เรียนรู้วิธีเปิดใช้งานแป้นพิมพ์เสมือนบน Windows 11 เพื่อเพิ่มความสะดวกในการใช้งาน ผสานเทคโนโลยีใหม่เพื่อประสบการณ์ที่ดียิ่งขึ้น
เรียนรู้การติดตั้งและใช้ AdLock เพื่อบล็อกโฆษณาบนคอมพิวเตอร์ของคุณอย่างมีประสิทธิภาพและง่ายดาย
เวิร์มคอมพิวเตอร์คือโปรแกรมมัลแวร์ประเภทหนึ่งที่มีหน้าที่หลักคือการแพร่ไวรัสไปยังคอมพิวเตอร์เครื่องอื่นในขณะที่ยังคงทำงานอยู่บนระบบที่ติดไวรัส
เรียนรู้วิธีดาวน์โหลดและอัปเดตไดรเวอร์ USB บนอุปกรณ์ Windows 10 เพื่อให้ทำงานได้อย่างราบรื่นและมีประสิทธิภาพ
หากคุณต้องการเรียนรู้เพิ่มเติมเกี่ยวกับ Xbox Game Bar และวิธีปรับแต่งให้เหมาะกับประสบการณ์การเล่นเกมที่สมบูรณ์แบบของคุณ บทความนี้มีข้อมูลทั้งหมด








