วิธีย่อขนาดหน้าจอใน Windows 10

บทความนี้จะแสดงวิธีย่อขนาดหน้าจอใน Windows 10 เพื่อให้คุณใช้งานได้อย่างมีประสิทธิภาพ

Musical Instrument Digital Interface (MIDI) เป็นโปรโตคอลที่รองรับการสื่อสารระหว่างเครื่องดนตรีภายนอกและคอมพิวเตอร์ของคุณ MIDI จะใช้เมื่อคุณเชื่อมต่ออุปกรณ์ที่ใช้โปรโตคอลนี้ ซึ่งเรียกว่าอุปกรณ์ MIDI กับพีซีของคุณ
ไดรเวอร์ MIDI ก็เหมือนกับไดรเวอร์อื่นๆ บนคอมพิวเตอร์ คือโปรแกรมที่อนุญาตให้อุปกรณ์ MIDI ภายนอกสื่อสารกับระบบปฏิบัติการได้ หากไม่มีไดรเวอร์ดังกล่าว อุปกรณ์ MIDI ก็คงไร้ประโยชน์ คุณจะตั้งค่าไดรเวอร์ MIDI บน Windows 10ได้อย่างไร?
จะติดตั้งไดรเวอร์ MIDI บน Windows 10 ได้อย่างไร?
ในคอมพิวเตอร์สมัยใหม่ส่วนใหญ่ ไดรเวอร์จะถูกติดตั้งโดยอัตโนมัติทันทีที่คุณเสียบอุปกรณ์ภายนอก สิ่งนี้เกิดขึ้นกับอุปกรณ์ MIDI ด้วยเช่นกัน
หากสิ่งนี้ไม่เกิดขึ้นด้วยเหตุผลบางประการ อย่าเพิ่งหมดหวัง ด้านล่างนี้คือวิธีอื่นๆ ในการติดตั้งไดรเวอร์ MIDI ที่คุณสามารถลองใช้ได้
1. ใช้ตัวจัดการอุปกรณ์
ก่อนที่จะเริ่มติดตั้งไดรเวอร์ใหม่ ควรตรวจสอบดูว่าคุณได้ติดตั้งไดรเวอร์บางตัวไว้แล้วหรือไม่Device Managerจะมีประโยชน์ที่นี่
Device Manager เป็นเครื่องมือใน Microsoft Windows ที่ให้ภาพรวมของฮาร์ดแวร์ทั้งหมดที่ติดตั้งบนระบบ นอกจากนี้ยังช่วยให้คุณตรวจสอบ ติดตั้ง อัปเดต หรือลบไดรเวอร์ออกจากคอมพิวเตอร์ของคุณได้
ในการเริ่มต้นให้กดปุ่มWindows + R เพื่อเปิด กล่องโต้ตอบRunจากนั้นพิมพ์devmgmt.msc แล้วกดEnter
นี่จะเป็นการเปิดตัว Windows Device Manager มันจะแสดงอุปกรณ์ฮาร์ดแวร์ที่ติดตั้งบนพีซีของคุณ ตอนนี้คุณสามารถตรวจสอบและดูว่าคุณมีไดรเวอร์ MIDI ติดตั้งอยู่ในพีซีของคุณหรือไม่
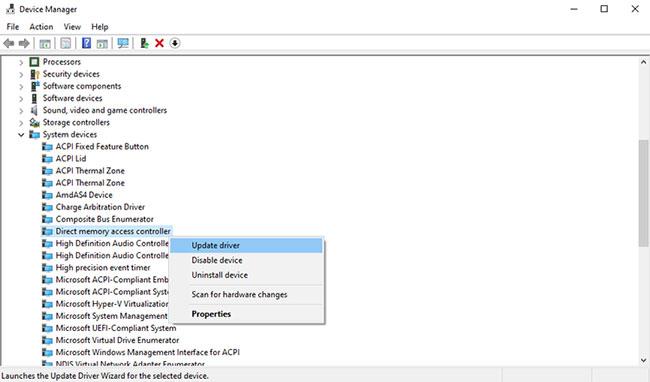
ใช้ตัวจัดการอุปกรณ์เพื่ออัปเดตไดรเวอร์ MIDI
เพื่อให้แน่ใจว่าคุณกำลังใช้ไดรเวอร์ที่อัพเดตถูกต้อง เพียงคลิกขวาที่ไดรเวอร์นั้น คุณจะเห็นชุดตัวเลือกปรากฏขึ้น เช่นคุณสมบัติ อัปเดตไดรเวอร์ ถอนการติดตั้งอุปกรณ์ ปิดใช้งานอุปกรณ์ฯลฯ ดูว่าตัวเลือกใดเหล่านี้ใช้งานได้หรือไม่ และไดรเวอร์ MIDI จะเริ่มทำงานอีกครั้ง
2. ใช้ Windows Update เพื่อค้นหาไดรเวอร์ MIDI
นานแค่ไหนแล้วที่คุณอัพเดต Windows ครั้งล่าสุด? Windows Update เป็นยูทิลิตี้ฟรีที่จะติดตั้งการอัปเดตโดยอัตโนมัติทั้งสำหรับ Windows และอุปกรณ์ของคุณเอง
ในกรณีนี้ Windows Update ยังสามารถติดตั้งไดรเวอร์ MIDI ที่ Windows 10 ขาดหายไปได้อีกด้วย หากต้องการเปิดใช้งาน Windows Update ให้พิมพ์updateในแถบค้นหาบน เมนู Windows Startและเลือกผลลัพธ์ที่เกี่ยวข้องมากที่สุด เมื่อ หน้าต่างWindows Updateปรากฏขึ้น ให้คลิกCheck for Updates
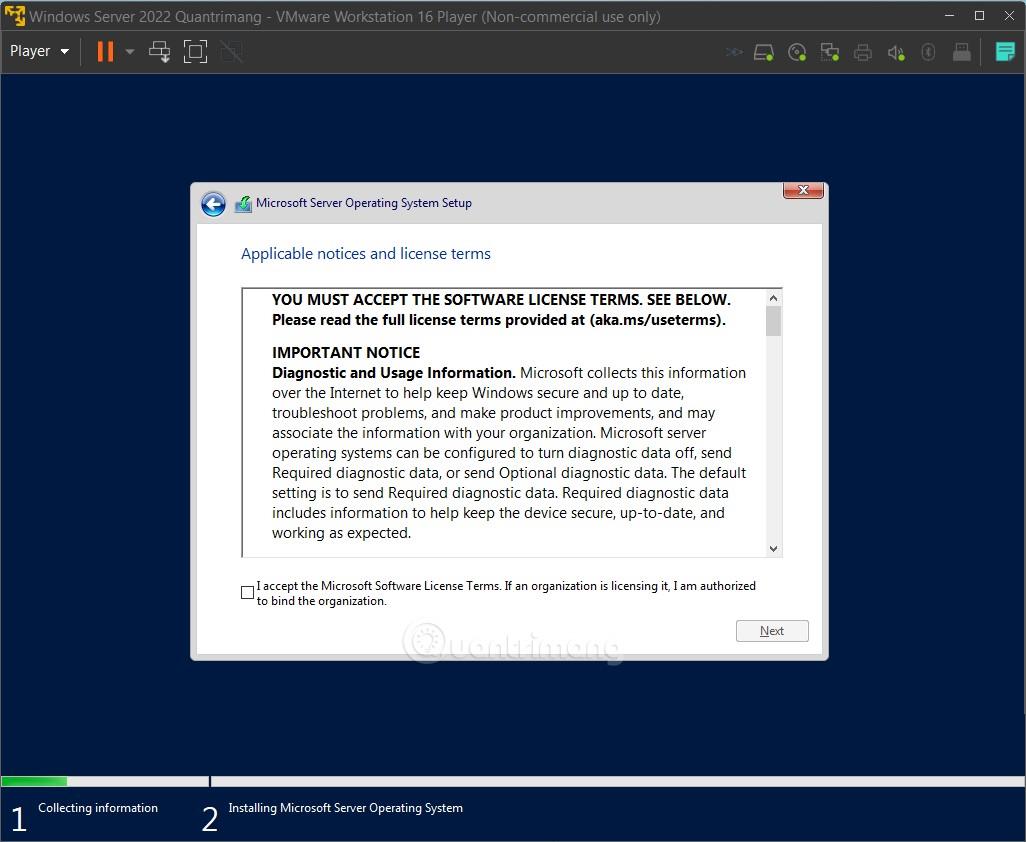
ใช้ Windows Update เพื่อค้นหาไดรเวอร์ MIDI
3. ติดตั้งไดรเวอร์ MIDI จากเว็บไซต์ของผู้ผลิต
สำหรับข้อผิดพลาดส่วนใหญ่ที่เกิดขึ้นบนคอมพิวเตอร์ของคุณ Windows จะคอยช่วยเหลือคุณ มีเครื่องมือมากมายให้คุณใช้ แต่บางครั้งคุณต้องทำทุกอย่างด้วยตนเอง
ตัวเลือกที่สามคือการติดตั้งไดรเวอร์ MIDI จากเว็บไซต์ของผู้ผลิตอุปกรณ์ MIDI ผู้ผลิตมักจัดเตรียมไดรเวอร์อุปกรณ์ไว้บนเว็บไซต์ของตน ดังนั้นค้นหาเว็บไซต์ของผู้ผลิต ดาวน์โหลดและติดตั้งไดรเวอร์ที่คุณต้องการ
ไฟล์ที่ดาวน์โหลดส่วนใหญ่เป็นไฟล์ EXEหรือไฟล์ZIPหากเป็นไฟล์ EXE คุณสามารถเปิดใช้งานเพื่อติดตั้งไดรเวอร์ได้ อย่างไรก็ตาม หากเป็นไฟล์ ZIP คุณจะต้องแตกไฟล์ก่อนแล้วจึงติดตั้งจากวิซาร์ดการติดตั้ง EXE
4. ใช้แอปพลิเคชันบุคคลที่สาม
เมื่อสิ่งอื่นไม่ได้ผล วิธีสุดท้ายคือใช้แอปพลิเคชันระดับมืออาชีพ แอพจำนวนมากสามารถช่วยคุณได้
ตัวอย่างเช่น Driver Easy เป็นเครื่องมือที่รวดเร็วและง่ายดายที่บทความแนะนำ (วิธีใช้ Driver Easy จะแสดงอยู่ในบทความนี้) อย่างไรก็ตาม มีแอพพลิเคชั่นมากมายที่ทำงานเหมือนกัน เช่น DriverPack คุณสามารถเลือกเครื่องมือเหล่านี้เพื่อทำงานให้สำเร็จได้
หากคุณตัดสินใจที่จะติดตั้ง Driver Easy ให้เสียบอุปกรณ์ MIDI ของคุณแล้วทำตามขั้นตอนเหล่านี้:
ขั้นตอนที่ 1 : คลิก ปุ่ม สแกนและปล่อยให้แอปพลิเคชันสแกนหาอุปกรณ์ที่เชื่อมต่อบนพีซี
ขั้นตอนที่ 2 : ถัดไปคลิกอัปเดตการดำเนินการนี้จะติดตั้งไดรเวอร์ที่ล้าสมัยหรือขาดหายไปทั้งหมดที่พีซีของคุณต้องการ
ขั้นตอนที่ 3 : เมื่อ Driver Easy รู้จักอุปกรณ์ MIDI ของคุณ มันจะดาวน์โหลดและติดตั้งไดรเวอร์บนพีซีของคุณโดยอัตโนมัติ
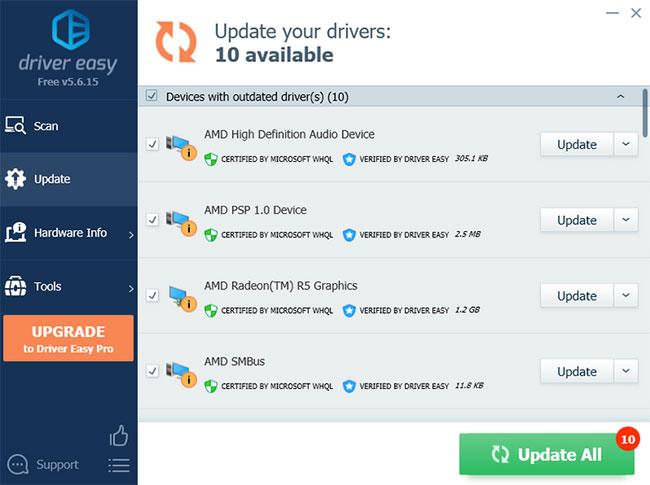
ใช้แอปพลิเคชันบุคคลที่สามเพื่ออัปเดตไดรเวอร์ MIDI
หวังว่าคุณจะประสบความสำเร็จ
บทความนี้จะแสดงวิธีย่อขนาดหน้าจอใน Windows 10 เพื่อให้คุณใช้งานได้อย่างมีประสิทธิภาพ
Xbox Game Bar เป็นเครื่องมือสนับสนุนที่ยอดเยี่ยมที่ Microsoft ติดตั้งบน Windows 10 ซึ่งผู้ใช้สามารถเรียนรู้วิธีเปิดหรือปิดได้อย่างง่ายดาย
หากความจำของคุณไม่ค่อยดี คุณสามารถใช้เครื่องมือเหล่านี้เพื่อเตือนตัวเองถึงสิ่งสำคัญขณะทำงานได้
หากคุณคุ้นเคยกับ Windows 10 หรือเวอร์ชันก่อนหน้า คุณอาจประสบปัญหาในการนำแอปพลิเคชันไปยังหน้าจอคอมพิวเตอร์ของคุณในอินเทอร์เฟซ Windows 11 ใหม่ มาทำความรู้จักกับวิธีการง่ายๆ เพื่อเพิ่มแอพพลิเคชั่นลงในเดสก์ท็อปของคุณ
เพื่อหลีกเลี่ยงปัญหาและข้อผิดพลาดหน้าจอสีน้ำเงิน คุณต้องลบไดรเวอร์ที่ผิดพลาดซึ่งเป็นสาเหตุของปัญหาออก บทความนี้จะแนะนำวิธีถอนการติดตั้งไดรเวอร์บน Windows โดยสมบูรณ์
เรียนรู้วิธีเปิดใช้งานแป้นพิมพ์เสมือนบน Windows 11 เพื่อเพิ่มความสะดวกในการใช้งาน ผสานเทคโนโลยีใหม่เพื่อประสบการณ์ที่ดียิ่งขึ้น
เรียนรู้การติดตั้งและใช้ AdLock เพื่อบล็อกโฆษณาบนคอมพิวเตอร์ของคุณอย่างมีประสิทธิภาพและง่ายดาย
เวิร์มคอมพิวเตอร์คือโปรแกรมมัลแวร์ประเภทหนึ่งที่มีหน้าที่หลักคือการแพร่ไวรัสไปยังคอมพิวเตอร์เครื่องอื่นในขณะที่ยังคงทำงานอยู่บนระบบที่ติดไวรัส
เรียนรู้วิธีดาวน์โหลดและอัปเดตไดรเวอร์ USB บนอุปกรณ์ Windows 10 เพื่อให้ทำงานได้อย่างราบรื่นและมีประสิทธิภาพ
หากคุณต้องการเรียนรู้เพิ่มเติมเกี่ยวกับ Xbox Game Bar และวิธีปรับแต่งให้เหมาะกับประสบการณ์การเล่นเกมที่สมบูรณ์แบบของคุณ บทความนี้มีข้อมูลทั้งหมด








