วิธีย่อขนาดหน้าจอใน Windows 10

บทความนี้จะแสดงวิธีย่อขนาดหน้าจอใน Windows 10 เพื่อให้คุณใช้งานได้อย่างมีประสิทธิภาพ

Windows 10 มอบฟอนต์ที่ติดตั้งไว้ล่วงหน้ามากมายให้กับผู้ใช้ในระบบ เพื่อให้มั่นใจว่าจะตอบสนองความต้องการขั้นพื้นฐานได้อย่างเต็มที่ อย่างไรก็ตาม ในหลายกรณี ลักษณะงานของคุณอาจทำให้คุณต้องการติดตั้งแบบอักษรพิเศษเพิ่มเติม หรือในทางกลับกัน บางครั้งคุณอาจต้องการลบแบบอักษรที่มีปัญหาหรือไม่ค่อยได้ใช้ออกเพื่อ "ล้าง" ระบบ
ต่อไปนี้เป็นวิธีติดตั้งหรือลบแบบอักษรใน File Explorer Windows 10
ติดตั้งแบบอักษรใหม่บน Windows 10 ด้วย File Explorer
บน Windows 10 คุณสามารถติดตั้งแบบอักษรในรูปแบบ TrueType (.ttf), OpenType (.otf), TrueType Collection (.ttc) หรือ PostScript Type 1 (.pfb + .pfm) หากไฟล์ฟอนต์ที่คุณต้องการติดตั้งมีอยู่แล้วในระบบ ให้นำทางไปยังตำแหน่งของไฟล์เหล่านั้นใน File Explorer
หากต้องการติดตั้งไฟล์ฟอนต์ ให้คลิกขวาที่ไฟล์ฟอนต์ใน File Explorer จากเมนูที่ปรากฏขึ้น คุณเลือก " ติดตั้ง " (เพื่อติดตั้งแบบอักษรนี้สำหรับบัญชีผู้ใช้ของคุณเท่านั้น) หรือ " ติดตั้งสำหรับผู้ใช้ทั้งหมด " (เพื่อติดตั้งทั่วทั้งระบบ)
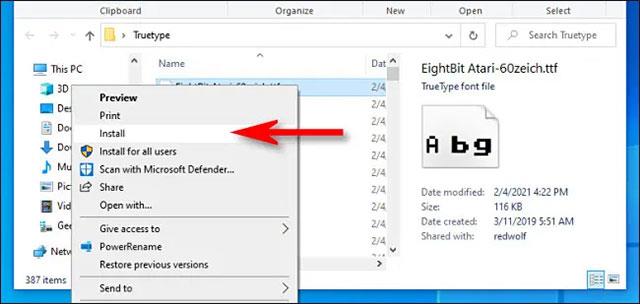
(หมายเหตุ:หากคุณดาวน์โหลดไฟล์ฟอนต์ที่ต้องการติดตั้งลงในอุปกรณ์ของคุณแล้วไม่เห็นตัวเลือก “ ติดตั้ง ” แสดงว่าไฟล์นั้นอาจอยู่ในไฟล์เก็บถาวร เช่น ไฟล์ ZIP คุณจะต้องทำการแตกไฟล์ก่อน จากนั้นจึง ก็สามารถติดตั้งได้)
หลังจากคลิก “ ติดตั้ง ” คุณจะเห็นป๊อปอัปเล็กๆ แสดงความคืบหน้าในการติดตั้ง

โดยทั่วไป หากคุณติดตั้งฟอนต์ทั้งระบบ Windows จะคัดลอกไฟล์ที่คุณเพิ่งเลือกไปที่C:\Windows\Fontsซึ่งเป็นโฟลเดอร์ฟอนต์ส่วนกลางของระบบ
เมื่อการติดตั้งเสร็จสมบูรณ์ แบบอักษรใหม่ของคุณก็พร้อมใช้งาน
หรือหากต้องการติดตั้งฟอนต์ทั้งระบบ คุณยังสามารถไปที่C:\Windows\Fontsแล้วลากไฟล์ฟอนต์ที่คุณต้องการติดตั้งลงในโฟลเดอร์นี้โดยตรง
ลบแบบอักษรบน Windows 10 ด้วย File Explorer
การถอนการติดตั้งหรือลบแบบอักษรที่ติดตั้งใน Windows 10 โดยใช้ File Explorer นั้นทำได้ง่ายไม่แพ้กัน ขั้นแรก ไปที่โฟลเดอร์ Windows Fonts โดยเปิดหน้าต่าง File Explorer วางเส้นทางC:\Windows\Fontsลงในแถบที่อยู่ด้านบนของหน้าต่างแล้วกด Enter
เมื่อคุณเข้าถึงโฟลเดอร์ได้แล้ว ให้ค้นหาแบบอักษรที่คุณต้องการลบ คลิกซ้ายที่ไฟล์ฟอนต์ที่คุณต้องการลบ จากนั้นคลิกปุ่ม " ลบ " บนแถบเครื่องมือ (หรืออีกวิธีหนึ่ง คุณสามารถคลิกขวาที่ไฟล์ฟอนต์แล้วเลือก “ ลบ ” จากเมนูที่ปรากฏขึ้น)

(คำเตือน:ก่อนที่จะลบแบบอักษร ตรวจสอบให้แน่ใจว่าคุณต้องการลบแบบอักษรนั้นจริงๆ เมื่อลบแล้ว ไฟล์แบบอักษรจะไม่เข้าไปในถังรีไซเคิลตามปกติ — ไฟล์จะหายไปอย่างถาวร)
Windows จะแสดงหน้าต่างยืนยันเพื่อถามว่าคุณแน่ใจหรือไม่ว่าต้องการลบไฟล์ คลิก “ ใช่ ”
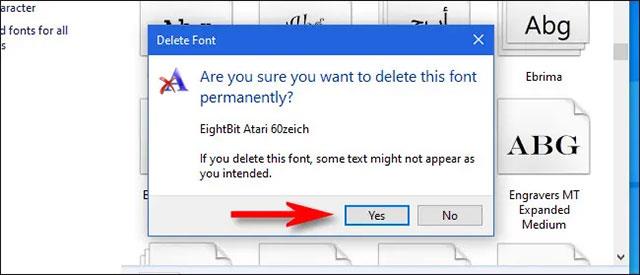
แบบอักษรที่เลือกจะถูกลบทันที ทำซ้ำขั้นตอนเหล่านี้กับแบบอักษรอื่นที่คุณต้องการลบ เพียงให้แน่ใจว่าคุณไม่ได้ลบมันโดยไม่ได้ตั้งใจ!
หากคุณรู้สึกอึดอัดในการจัดการแบบอักษรใน File Explorer คุณสามารถจัดการแบบอักษร Windows 10 ได้โดยใช้แอปการตั้งค่า เพียงเปิดการตั้งค่าแล้วไปที่การตั้งค่าส่วนบุคคล > แบบอักษร ที่นี่ คุณยังสามารถดู จัดการ ติดตั้ง และลบแบบอักษรได้ตามต้องการ
บทความนี้จะแสดงวิธีย่อขนาดหน้าจอใน Windows 10 เพื่อให้คุณใช้งานได้อย่างมีประสิทธิภาพ
Xbox Game Bar เป็นเครื่องมือสนับสนุนที่ยอดเยี่ยมที่ Microsoft ติดตั้งบน Windows 10 ซึ่งผู้ใช้สามารถเรียนรู้วิธีเปิดหรือปิดได้อย่างง่ายดาย
หากความจำของคุณไม่ค่อยดี คุณสามารถใช้เครื่องมือเหล่านี้เพื่อเตือนตัวเองถึงสิ่งสำคัญขณะทำงานได้
หากคุณคุ้นเคยกับ Windows 10 หรือเวอร์ชันก่อนหน้า คุณอาจประสบปัญหาในการนำแอปพลิเคชันไปยังหน้าจอคอมพิวเตอร์ของคุณในอินเทอร์เฟซ Windows 11 ใหม่ มาทำความรู้จักกับวิธีการง่ายๆ เพื่อเพิ่มแอพพลิเคชั่นลงในเดสก์ท็อปของคุณ
เพื่อหลีกเลี่ยงปัญหาและข้อผิดพลาดหน้าจอสีน้ำเงิน คุณต้องลบไดรเวอร์ที่ผิดพลาดซึ่งเป็นสาเหตุของปัญหาออก บทความนี้จะแนะนำวิธีถอนการติดตั้งไดรเวอร์บน Windows โดยสมบูรณ์
เรียนรู้วิธีเปิดใช้งานแป้นพิมพ์เสมือนบน Windows 11 เพื่อเพิ่มความสะดวกในการใช้งาน ผสานเทคโนโลยีใหม่เพื่อประสบการณ์ที่ดียิ่งขึ้น
เรียนรู้การติดตั้งและใช้ AdLock เพื่อบล็อกโฆษณาบนคอมพิวเตอร์ของคุณอย่างมีประสิทธิภาพและง่ายดาย
เวิร์มคอมพิวเตอร์คือโปรแกรมมัลแวร์ประเภทหนึ่งที่มีหน้าที่หลักคือการแพร่ไวรัสไปยังคอมพิวเตอร์เครื่องอื่นในขณะที่ยังคงทำงานอยู่บนระบบที่ติดไวรัส
เรียนรู้วิธีดาวน์โหลดและอัปเดตไดรเวอร์ USB บนอุปกรณ์ Windows 10 เพื่อให้ทำงานได้อย่างราบรื่นและมีประสิทธิภาพ
หากคุณต้องการเรียนรู้เพิ่มเติมเกี่ยวกับ Xbox Game Bar และวิธีปรับแต่งให้เหมาะกับประสบการณ์การเล่นเกมที่สมบูรณ์แบบของคุณ บทความนี้มีข้อมูลทั้งหมด








