วิธีย่อขนาดหน้าจอใน Windows 10

บทความนี้จะแสดงวิธีย่อขนาดหน้าจอใน Windows 10 เพื่อให้คุณใช้งานได้อย่างมีประสิทธิภาพ

ในบทช่วยสอนนี้ เราจะใช้อิมเมจ ISO ของ FreeNAS เพื่อสร้าง FreeNAS VM โดยใช้ VirtualBox บน Windows, Linuxและ MacOS
FreeNAS เป็นระบบปฏิบัติการ NAS แบบโอเพ่นซอร์สที่ใช้ FreeBSD เมื่อใช้ FreeNAS ผู้ใช้สามารถสร้างกล่อง NAS ส่วนตัวของตนเองได้โดยใช้คอมพิวเตอร์เก่าบางเครื่องหรือแม้แต่เครื่องเสมือน นอกจากนี้ หากคุณส่งต่อที่อยู่ IP ท้องถิ่น FreeNAS ของคุณไปยังIP สาธารณะ (สำหรับการเข้าถึงระยะไกล) คุณจะสามารถใช้เป็นเซิร์ฟเวอร์คลาวด์ส่วนบุคคลเพื่อติดตั้งและเข้าถึงซอฟต์แวร์ต่าง ๆ ที่หลากหลาย เช่น เซิร์ฟเวอร์สื่อ Plex, WordPressเป็นต้น
มาพร้อมกับ ZFS เพื่อปกป้อง จัดเก็บ สำรองข้อมูลทั้งหมด ZFS คือระบบไฟล์ระดับองค์กรแบบโอเพ่นซอร์ส ตัวควบคุม RAID และตัวจัดการโวลุ่ม FreeNAS มาพร้อมกับคุณสมบัติต่างๆ เช่น การแชร์ไฟล์ (NFS, FTP, AFP, iSCSI, WebDAV), เว็บอินเตอร์เฟส, การปกป้องข้อมูล, สแน็ปช็อต, การจำลองแบบ, การเข้ารหัส, บริการสำรองข้อมูล (Windows Backup, rsync, Apple Time Machine, TrueOS Life Preserver และ Plugins
นอกจากนี้ ควรสังเกตว่าการติดตั้ง FreeNAS ต้องใช้ฮาร์ดไดรฟ์แยกต่างหากในการจัดเก็บข้อมูล นอกเหนือจากฮาร์ดไดรฟ์บนอุปกรณ์ที่คุณกำลังจะติดตั้ง ซึ่งหมายความว่าหากคุณมีเฉพาะฮาร์ดไดรฟ์ที่เชื่อมต่อกับพีซีหรือเครื่องเสมือนของคุณ คุณสามารถติดตั้ง FreeNAS ได้ แต่หากต้องการจัดเก็บข้อมูลใด ๆ ที่คุณต้องการไดรฟ์แยกต่างหาก นอกจากนี้ ก่อนที่จะใช้ FreeNAS เป็นโซลูชันเชิงพาณิชย์หรือถาวร คุณยังสามารถติดตั้งบนที่จัดเก็บข้อมูล USB หรือไดรฟ์ปากกาเพื่อใช้ฮาร์ดไดรฟ์ของคอมพิวเตอร์เพื่อวัตถุประสงค์ในการจัดเก็บ
วิธีที่ดีที่สุดในการทดสอบหรือใช้ FreeNAS คือสภาพแวดล้อมเสมือนจริงที่คุณสามารถติดตั้ง FreeNAS เพื่อการทดสอบและการเรียนรู้ได้ แต่ตามเว็บไซต์อย่างเป็นทางการสำหรับการใช้งานเชิงพาณิชย์หรือการใช้งานจริง ไม่แนะนำให้ติดตั้ง FreeNAS บนเครื่องเสมือน
หากต้องการติดตั้งและรัน FreeNAS VM บน VirtualBox คุณต้องสร้างเครื่องเสมือนที่ตรงตามข้อกำหนดขั้นต่ำของ FreeNAS OS ต่อไปนี้:
เริ่มต้นด้วยคำแนะนำทีละขั้นตอนต่อไปนี้เพื่อติดตั้งเครื่องเสมือน FreeNAS บน VirtualBox
สำหรับบทช่วยสอนนี้ ผู้เขียนใช้อิมเมจ ISO ของ VirtualBox และ FreeNAS 11.2 กระบวนการติดตั้งจะเหมือนกันสำหรับ Windows, Linux หรือ MacOS
คำแนะนำในการติดตั้ง FreeNAS VM บน VirtualBox
ขั้นแรก ไปที่ freenas.org และดาวน์โหลดอิมเมจ ISO ของระบบปฏิบัติการ FreeNAS แบบโอเพ่นซอร์สคุณยังสามารถใช้ลิงค์นี้เวอร์ชันล่าสุด ณ เวลาของบทช่วยสอนนี้คือ Freenas 11.2
หากคุณมี VirtualBox อยู่แล้ว ให้ข้ามขั้นตอนนี้ มิฉะนั้น ให้ใช้ลิงก์นี้ (https://www.virtualbox.org/) เพื่อดาวน์โหลด VirtualBox สำหรับ Windows, Linux หรือ MacOS บน Linux เช่น Ubuntu OS คุณสามารถติดตั้ง VirtualBox ได้โดยใช้คำสั่งเทอร์มินัลเพียงคำสั่งเดียว
หลังจากดาวน์โหลดและติดตั้ง VirtualBox ก็ถึงเวลาสร้างเครื่องเสมือนสำหรับ FreeNAS
1. เปิด VirtualBox
2. คลิกปุ่มใหม่
3. ป้อนชื่อสำหรับเครื่องเสมือน FreeNAS ใน กล่องแบบเลื่อนลง Type ให้เลือกOtherและในVersionให้เลือกOther/Unkown(64-bit)
4. ตั้งค่าขนาดหน่วยความจำเป็น 4GB เนื่องจากข้อจำกัดของระบบทดสอบตามตัวอย่างแต่ที่แนะนำคือ8GBดังนั้นหากคุณมีหน่วยความจำว่างในคอมพิวเตอร์มากขึ้น ให้ใช้กับ FreeNAS
5. ตอนนี้คลิกปุ่มสร้าง

6. สร้างฮาร์ดไดรฟ์เสมือนสำหรับ FreeNAS VM ควรมีอย่างน้อย 4GB แต่ตัวอย่างกำหนดไว้สูงสุด57GBและคุณสามารถระบุได้ตามความพร้อมใช้งานบนคอมพิวเตอร์ของคุณ
7. เมื่อสร้างฮาร์ดไดรฟ์แล้ว ให้คลิกปุ่มสร้าง
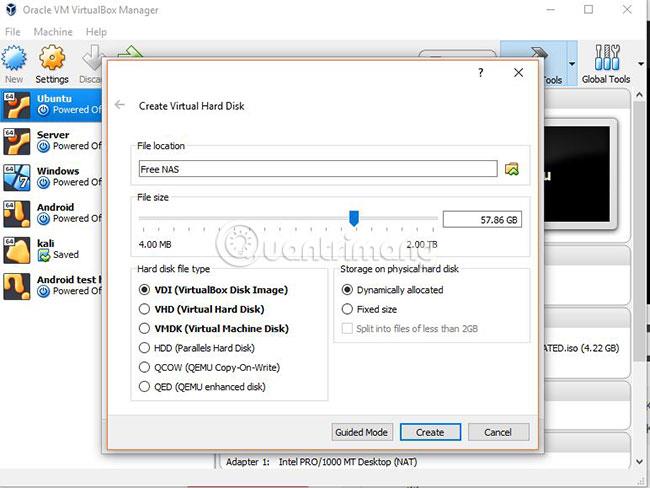
8. ตอนนี้เลือกเครื่องเสมือน FreeNAS ที่คุณสร้างจากด้านซ้ายแล้วคลิกที่ ตัวเลือก การตั้งค่าที่ระบุในเมนูของ VirtualBox
9. จากการตั้งค่า คลิกที่ ตัวเลือกการจัดเก็บ และ ไอคอนซีดีจะอยู่ทางด้านขวาดังที่แสดงในภาพหน้าจอด้านล่าง
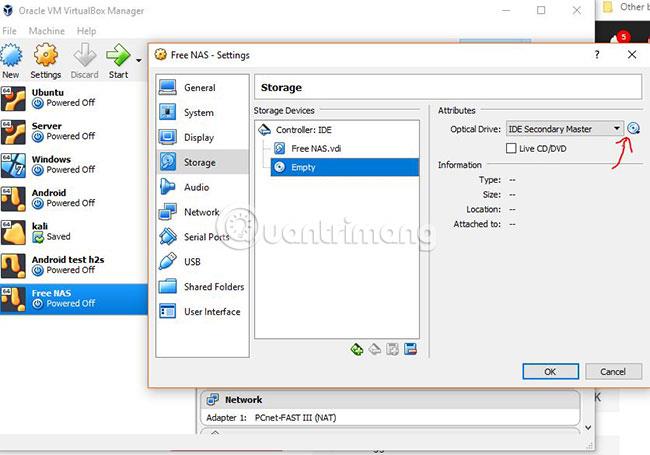
10. คลิก ตัวเลือก เลือกไฟล์ออปติคัลดิสก์เสมือนและเรียกดูอิมเมจ FreeNAS ISO ที่ดาวน์โหลดด้านบน
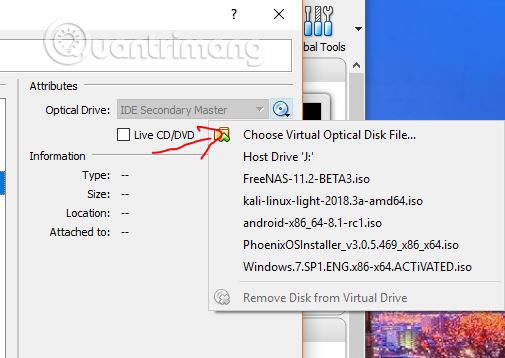
11. ตอนนี้คุณสามารถเห็นภาพ FreeNAS ISO ที่จะแสดงในอุปกรณ์จัดเก็บข้อมูล
ตามที่กล่าวไว้ข้างต้น คุณไม่สามารถใช้ฮาร์ดไดรฟ์ที่ติดตั้ง FreeNAS เพื่อจัดเก็บข้อมูลได้ ดังนั้น สำหรับการจัดเก็บข้อมูล คุณจะต้องแนบฮาร์ดไดรฟ์เสมือนตัวอื่นเข้ากับเครื่องเสมือน FreeNAS ของคุณ
12. ในการทำเช่นนั้น ในส่วน Storage ให้คลิกที่ ตัวเลือกController: IDEจากนั้นเลือกไอคอนเครื่องหมายบวก และไอคอนฮาร์ดไดรฟ์
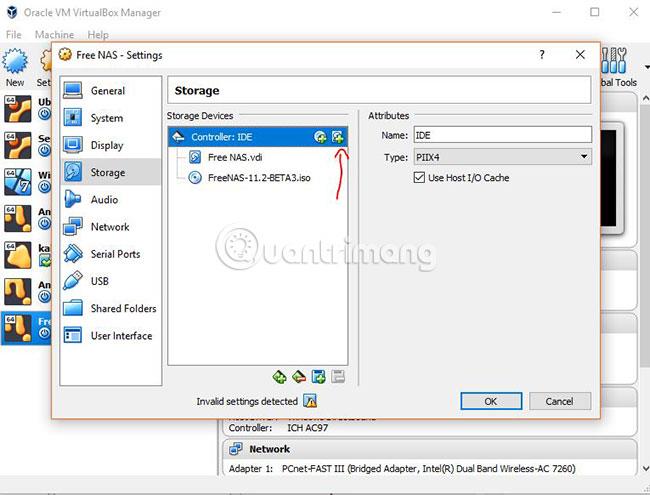
13. คลิก ปุ่ม สร้างดิสก์ใหม่
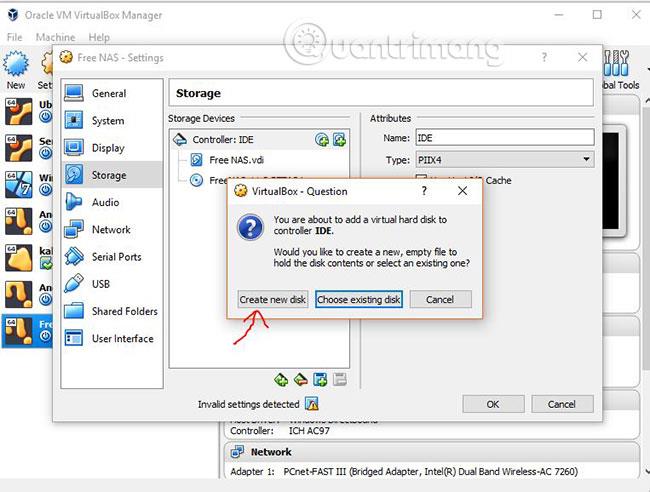
14. ตั้งค่าพื้นที่ดิสก์ที่คุณต้องการกำหนดให้กับที่เก็บข้อมูล FreeNAS จากนั้นคลิกปุ่มสร้าง
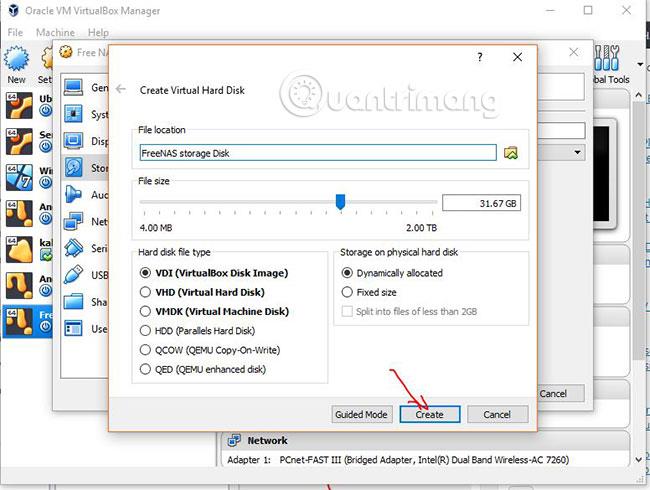
15. ตอนนี้คลิกปุ่มตกลง
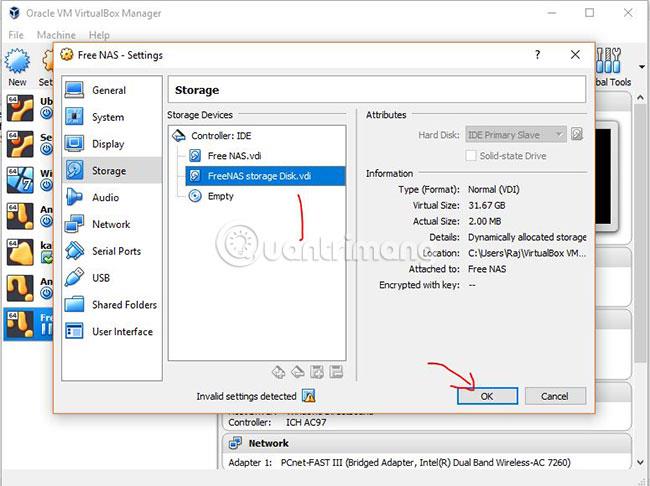
เมื่อคุณกำหนดค่าฮาร์ดไดรฟ์เสมือนเสร็จแล้ว ให้คลิกที่ ตัวเลือก เครือข่ายและเลือกแนบกับ: Bridged Adapter คุณต้องเลือกตัวเลือกนี้เนื่องจากคุณสามารถสื่อสารกับ FreeNAS จากเซิร์ฟเวอร์หรือซอฟต์แวร์คอมพิวเตอร์อื่นๆ ในเครือข่ายท้องถิ่นได้
กดปุ่มตกลง

ตอนนี้ เลือกFreeNAS VMจากแผงด้านซ้ายของ VirtualBox จากนั้นคลิกที่ ปุ่ม STARTที่ระบุในเมนู
กดปุ่มEnterเพื่อเริ่มการติดตั้ง FreeNAS

หากคุณได้ระบุจำนวน RAM น้อยกว่าที่แนะนำสำหรับระบบของคุณ คุณจะเห็นข้อความแจ้งว่า เพียงเลือกYESEnterแล้วกด
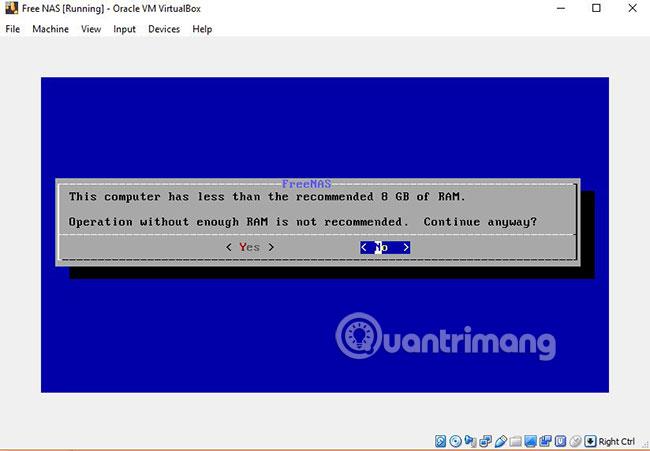
ตอนนี้เลือก ตัวเลือก ติดตั้ง/อัปเกรดโดยใช้แป้นพิมพ์แล้วEnterกด
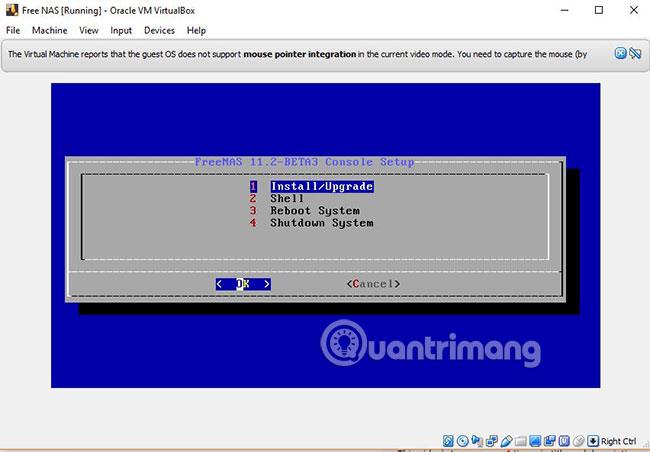
ใช้ปุ่มลูกศรและปุ่มสเปซบาร์จากแป้นพิมพ์เพื่อเลือกไดรฟ์ที่คุณต้องการติดตั้ง FreeNAS
เลือกYESเพื่อลบพาร์ติชันและเริ่มการติดตั้ง FreeNAS
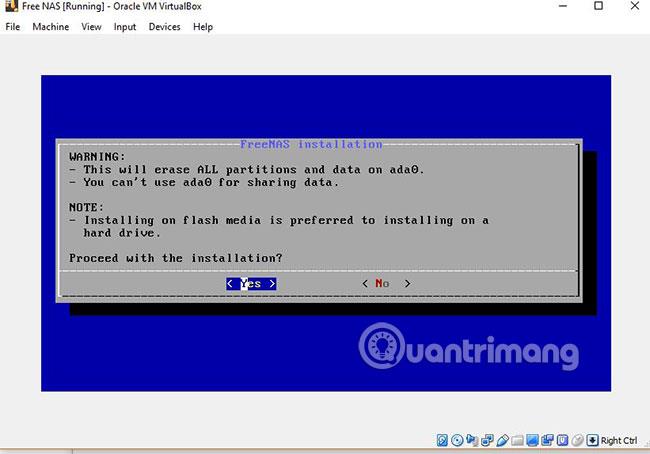
FreeNAS มีความสามารถในการบูตจาก BIOS หรือ โหมด UEFI เลือก ตัวเลือกBoot ผ่าน Bios
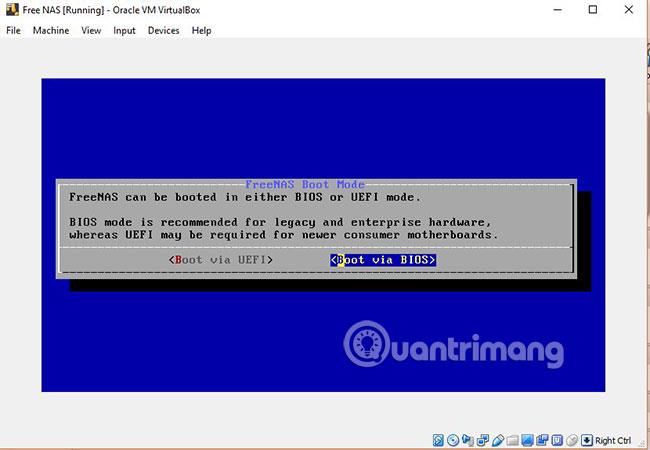
ในระหว่างขั้นตอนการติดตั้ง FreeNAS จะขอให้คุณตั้งรหัสผ่านรูท
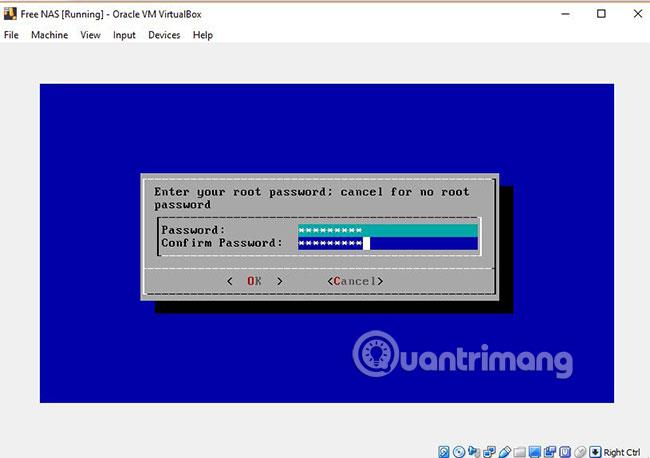
เมื่อการติดตั้งเสร็จสมบูรณ์ ให้กดปุ่มEnterและลบสื่อการติดตั้ง (อิมเมจ FreeNAS.ISO) โดยคลิกขวาที่ไอคอนซีดีที่ด้านล่างของหน้าต่าง VirtualBox
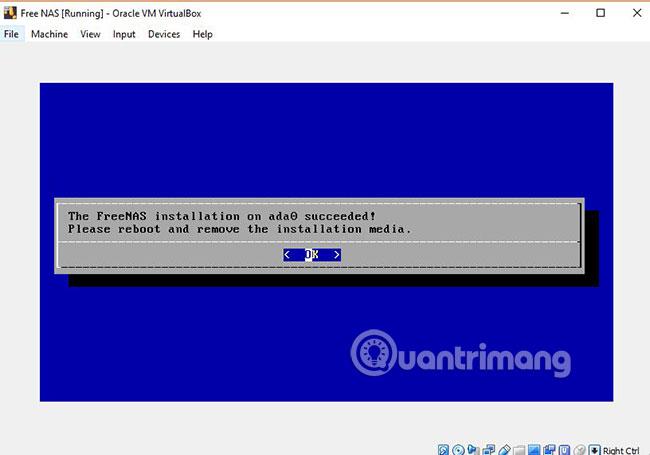
เมื่อติดตั้งแล้ว คุณจะเห็นตัวเลือกบางอย่าง รวมถึงที่อยู่ IPที่คุณสามารถใช้เพื่อเข้าถึง FreeNAS ในเบราว์เซอร์ (อินเทอร์เฟซเว็บ)
ในกรณีที่คุณต้องการเปลี่ยนรหัสผ่านรูท:
เข้า7จากแป้นพิมพ์แล้วกดปุ่มEnter. และป้อนรหัสผ่านใหม่ที่คุณต้องการกำหนดให้กับกล่อง FreeNAS
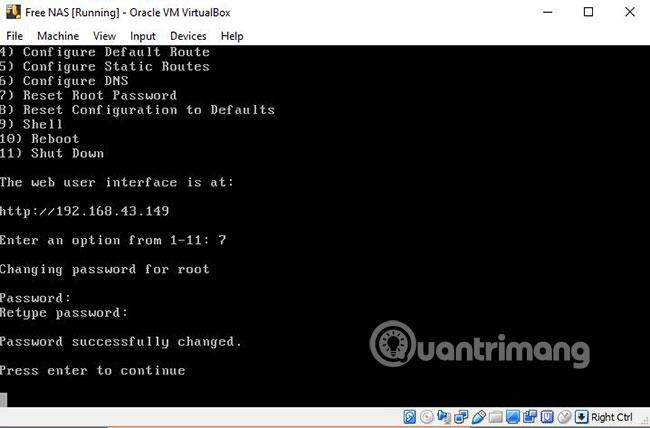
หากต้องการเข้าถึงอินเทอร์เฟซผู้ใช้บนเว็บของ FreeNAS เพียงป้อนที่อยู่ IP ที่แสดงบนแผงการตั้งค่า FreeNAS
ตัวอย่างเช่น ในบทความนี้ ที่อยู่ IP คือ192.168.43.149
เมื่อคุณป้อนที่อยู่ IP ของคุณ คุณจะเห็นหน้าจอเข้าสู่ระบบ FreeNAS
ป้อนชื่อผู้ใช้ (root) และรหัสผ่านที่คุณตั้งไว้ด้านบน

ผลลัพธ์จะเป็นดังนี้:
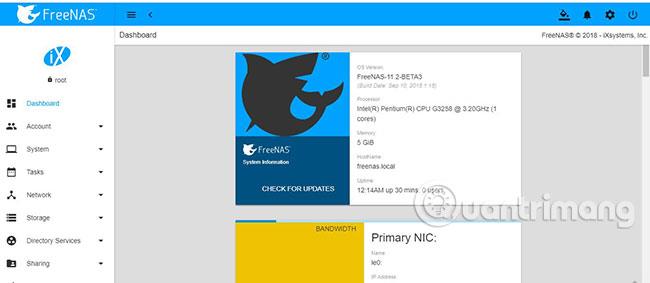
หวังว่าคุณจะประสบความสำเร็จ
บทความนี้จะแสดงวิธีย่อขนาดหน้าจอใน Windows 10 เพื่อให้คุณใช้งานได้อย่างมีประสิทธิภาพ
Xbox Game Bar เป็นเครื่องมือสนับสนุนที่ยอดเยี่ยมที่ Microsoft ติดตั้งบน Windows 10 ซึ่งผู้ใช้สามารถเรียนรู้วิธีเปิดหรือปิดได้อย่างง่ายดาย
หากความจำของคุณไม่ค่อยดี คุณสามารถใช้เครื่องมือเหล่านี้เพื่อเตือนตัวเองถึงสิ่งสำคัญขณะทำงานได้
หากคุณคุ้นเคยกับ Windows 10 หรือเวอร์ชันก่อนหน้า คุณอาจประสบปัญหาในการนำแอปพลิเคชันไปยังหน้าจอคอมพิวเตอร์ของคุณในอินเทอร์เฟซ Windows 11 ใหม่ มาทำความรู้จักกับวิธีการง่ายๆ เพื่อเพิ่มแอพพลิเคชั่นลงในเดสก์ท็อปของคุณ
เพื่อหลีกเลี่ยงปัญหาและข้อผิดพลาดหน้าจอสีน้ำเงิน คุณต้องลบไดรเวอร์ที่ผิดพลาดซึ่งเป็นสาเหตุของปัญหาออก บทความนี้จะแนะนำวิธีถอนการติดตั้งไดรเวอร์บน Windows โดยสมบูรณ์
เรียนรู้วิธีเปิดใช้งานแป้นพิมพ์เสมือนบน Windows 11 เพื่อเพิ่มความสะดวกในการใช้งาน ผสานเทคโนโลยีใหม่เพื่อประสบการณ์ที่ดียิ่งขึ้น
เรียนรู้การติดตั้งและใช้ AdLock เพื่อบล็อกโฆษณาบนคอมพิวเตอร์ของคุณอย่างมีประสิทธิภาพและง่ายดาย
เวิร์มคอมพิวเตอร์คือโปรแกรมมัลแวร์ประเภทหนึ่งที่มีหน้าที่หลักคือการแพร่ไวรัสไปยังคอมพิวเตอร์เครื่องอื่นในขณะที่ยังคงทำงานอยู่บนระบบที่ติดไวรัส
เรียนรู้วิธีดาวน์โหลดและอัปเดตไดรเวอร์ USB บนอุปกรณ์ Windows 10 เพื่อให้ทำงานได้อย่างราบรื่นและมีประสิทธิภาพ
หากคุณต้องการเรียนรู้เพิ่มเติมเกี่ยวกับ Xbox Game Bar และวิธีปรับแต่งให้เหมาะกับประสบการณ์การเล่นเกมที่สมบูรณ์แบบของคุณ บทความนี้มีข้อมูลทั้งหมด








