วิธีย่อขนาดหน้าจอใน Windows 10

บทความนี้จะแสดงวิธีย่อขนาดหน้าจอใน Windows 10 เพื่อให้คุณใช้งานได้อย่างมีประสิทธิภาพ
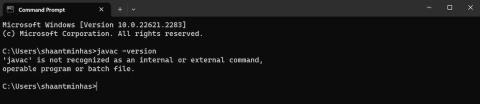
หนึ่งในภาษาการเขียนโปรแกรมยอดนิยมสำหรับการพัฒนาแบ็คเอนด์ (นอกเหนือจากJavaScript ) Java ยังเป็นตัวเลือกยอดนิยมสำหรับการพัฒนามือถือและเดสก์ท็อป
ดังนั้นจึงเป็นเรื่องสมเหตุสมผลสำหรับทุกคนที่สนใจในการเขียนโปรแกรม - และโลกกว้างของการพัฒนาซอฟต์แวร์โดยทั่วไป - เพื่อทำความคุ้นเคยกับ Java ในบทความนี้ เราจะได้เรียนรู้วิธีการติดตั้ง JDK หรือ Java Development Environment ซึ่งเป็นสภาพแวดล้อมการพัฒนาซอฟต์แวร์ที่จำเป็นสำหรับการรัน Java บนพีซีของคุณ มาดูกันด้านล่างเลย!
รันการทดสอบ Java JDK บนพีซี
ก่อนที่จะดำเนินการติดตั้ง จะเป็นประโยชน์ในการตรวจสอบว่า JDK มีอยู่ในระบบของคุณหรือไม่ โดยไปที่แถบค้นหาในเมนู Start พิมพ์' cmd'และเลือกBest match
เมื่อคุณเปิด Command Prompt แล้วให้ป้อนคำสั่งต่อไปนี้แล้วกดEnter :
javac -versionทันทีที่คุณทำเช่นนั้น Command Prompt จะตรวจสอบพีซีของคุณเพื่อหา JDK หากWindows 11 ของคุณ ไม่ได้ติดตั้ง JDK คุณจะเห็นสิ่งนี้บนหน้าจอ cmd:
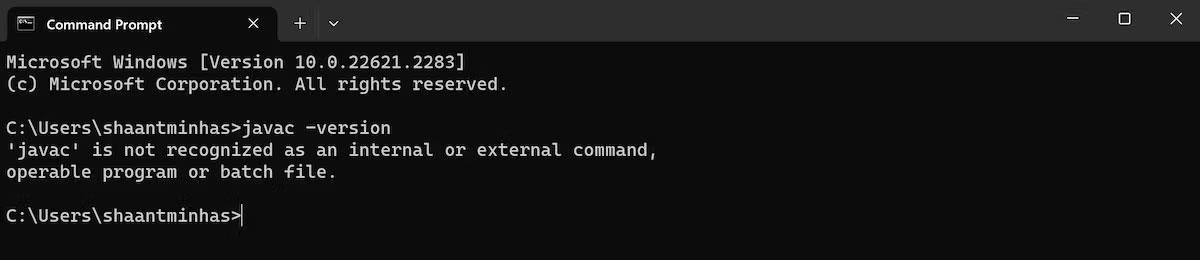
Windows 11 ไม่ได้ติดตั้ง JDK
นอกจากนี้ คุณยังสามารถตรวจสอบ JDK ผ่านแผงควบคุมได้ มีวิธีดังนี้:
หากคุณไม่พบชิ้นส่วน JDK ด้วยวิธีการใดวิธีหนึ่ง ให้ข้ามไปที่ส่วนด้านล่างเพื่อดูคำแนะนำในการติดตั้ง
ติดตั้ง Java JDK ใน Windows 11
ในการติดตั้งตัวติดตั้ง JDK เราต้องไปที่เว็บไซต์ Oracle ก่อน มีวิธีดังนี้:
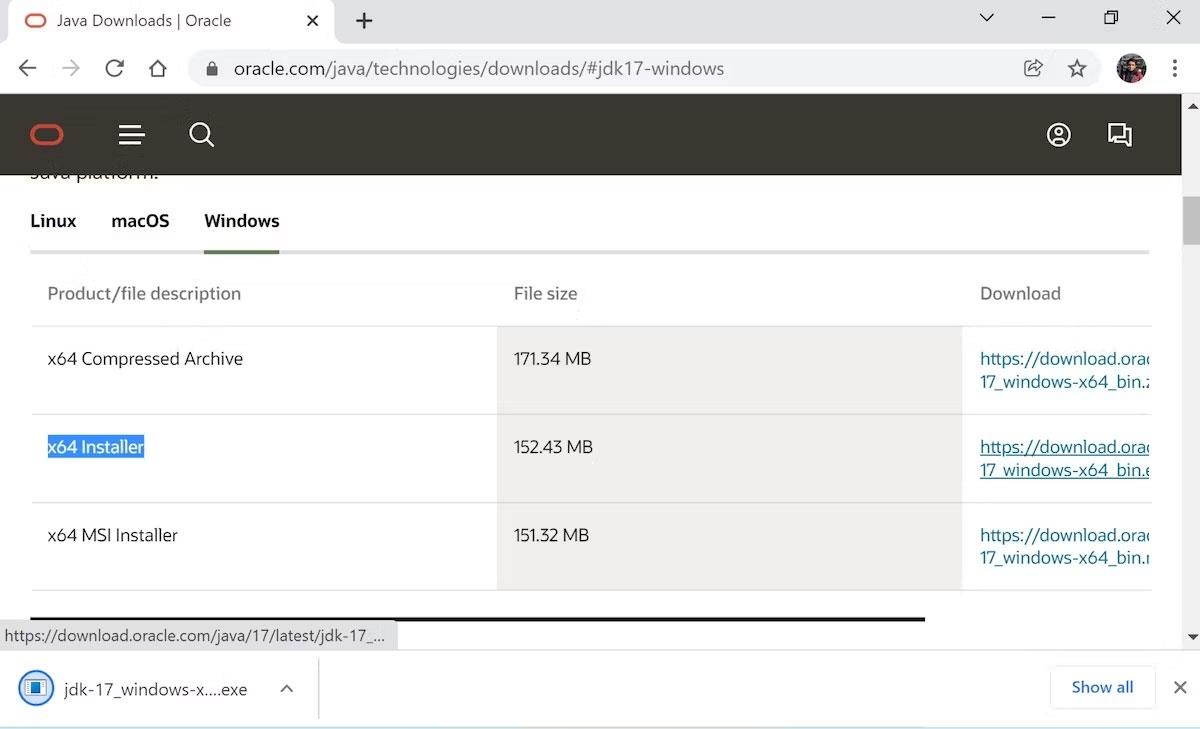
ดาวน์โหลดตัวติดตั้ง Java
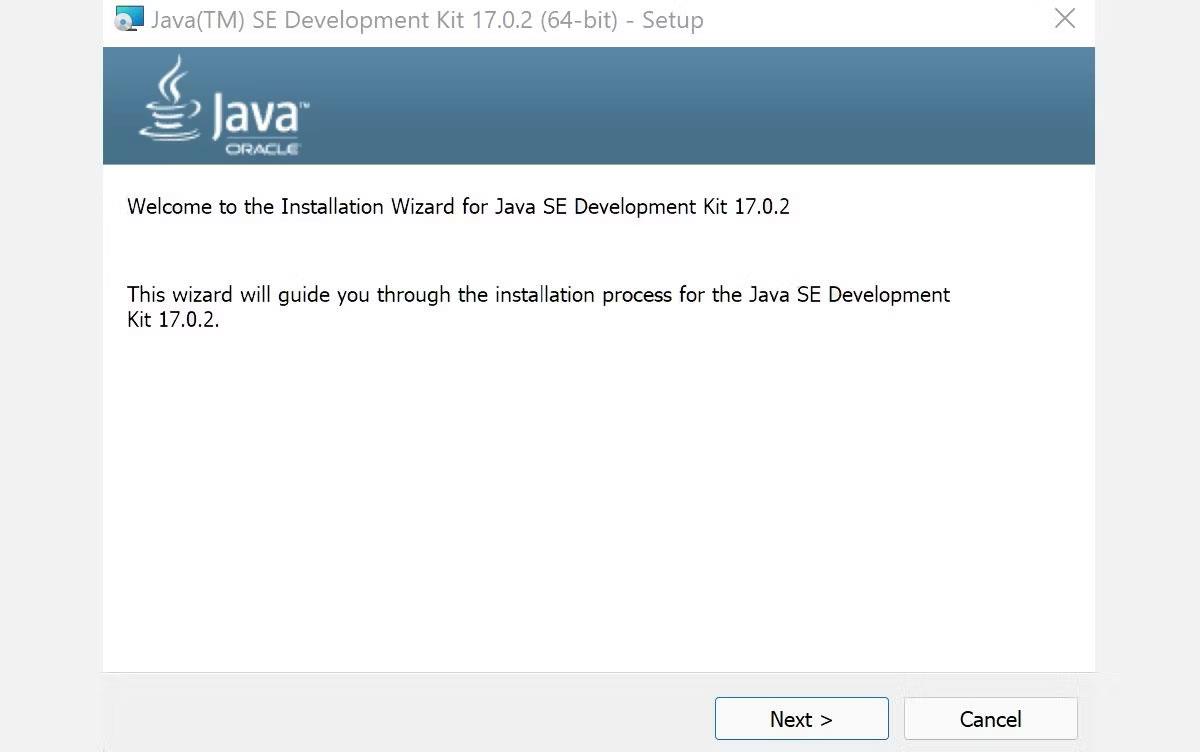
เมนูการตั้งค่า Java Development Kit
การดำเนินการทั้งหมดเสร็จสิ้นแล้ว! เมื่อสิ้นสุดกระบวนการนี้ ชุดพัฒนา Java จะได้รับการติดตั้งบนพีซีของคุณสำเร็จ
ทำตามขั้นตอนข้างต้นแล้วสภาพแวดล้อม Java จะได้รับการตั้งค่าบนพีซีของคุณสำเร็จ เนื่องจากเป็นหนึ่งในภาษาการเขียนโปรแกรมยอดนิยมในปัจจุบัน การติดตั้งและการเรียนรู้ Java จึงเป็นก้าวแรกของคุณในการพัฒนาภาษาเชิงวัตถุที่มีประโยชน์นี้
บทความนี้จะแสดงวิธีย่อขนาดหน้าจอใน Windows 10 เพื่อให้คุณใช้งานได้อย่างมีประสิทธิภาพ
Xbox Game Bar เป็นเครื่องมือสนับสนุนที่ยอดเยี่ยมที่ Microsoft ติดตั้งบน Windows 10 ซึ่งผู้ใช้สามารถเรียนรู้วิธีเปิดหรือปิดได้อย่างง่ายดาย
หากความจำของคุณไม่ค่อยดี คุณสามารถใช้เครื่องมือเหล่านี้เพื่อเตือนตัวเองถึงสิ่งสำคัญขณะทำงานได้
หากคุณคุ้นเคยกับ Windows 10 หรือเวอร์ชันก่อนหน้า คุณอาจประสบปัญหาในการนำแอปพลิเคชันไปยังหน้าจอคอมพิวเตอร์ของคุณในอินเทอร์เฟซ Windows 11 ใหม่ มาทำความรู้จักกับวิธีการง่ายๆ เพื่อเพิ่มแอพพลิเคชั่นลงในเดสก์ท็อปของคุณ
เพื่อหลีกเลี่ยงปัญหาและข้อผิดพลาดหน้าจอสีน้ำเงิน คุณต้องลบไดรเวอร์ที่ผิดพลาดซึ่งเป็นสาเหตุของปัญหาออก บทความนี้จะแนะนำวิธีถอนการติดตั้งไดรเวอร์บน Windows โดยสมบูรณ์
เรียนรู้วิธีเปิดใช้งานแป้นพิมพ์เสมือนบน Windows 11 เพื่อเพิ่มความสะดวกในการใช้งาน ผสานเทคโนโลยีใหม่เพื่อประสบการณ์ที่ดียิ่งขึ้น
เรียนรู้การติดตั้งและใช้ AdLock เพื่อบล็อกโฆษณาบนคอมพิวเตอร์ของคุณอย่างมีประสิทธิภาพและง่ายดาย
เวิร์มคอมพิวเตอร์คือโปรแกรมมัลแวร์ประเภทหนึ่งที่มีหน้าที่หลักคือการแพร่ไวรัสไปยังคอมพิวเตอร์เครื่องอื่นในขณะที่ยังคงทำงานอยู่บนระบบที่ติดไวรัส
เรียนรู้วิธีดาวน์โหลดและอัปเดตไดรเวอร์ USB บนอุปกรณ์ Windows 10 เพื่อให้ทำงานได้อย่างราบรื่นและมีประสิทธิภาพ
หากคุณต้องการเรียนรู้เพิ่มเติมเกี่ยวกับ Xbox Game Bar และวิธีปรับแต่งให้เหมาะกับประสบการณ์การเล่นเกมที่สมบูรณ์แบบของคุณ บทความนี้มีข้อมูลทั้งหมด








