วิธีย่อขนาดหน้าจอใน Windows 10

บทความนี้จะแสดงวิธีย่อขนาดหน้าจอใน Windows 10 เพื่อให้คุณใช้งานได้อย่างมีประสิทธิภาพ
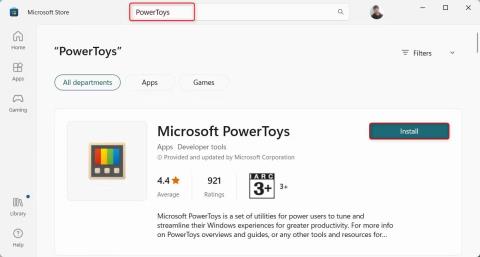
Microsoft PowerToys คือชุดเครื่องมือเพิ่มประสิทธิภาพการทำงานที่จะยกระดับประสบการณ์ Windows ของคุณไปอีกระดับ แพคเกจซอฟต์แวร์นี้นำเสนอคุณสมบัติที่ยอดเยี่ยม เช่น FancyZones สำหรับเค้าโครงหน้าต่างแบบกำหนดเอง, PowerRename สำหรับการเปลี่ยนชื่อไฟล์เป็นแบตช์ และ Shortcut Guide สำหรับการเข้าถึงทางลัดของ Windows ได้อย่างง่ายดาย
หากต้องการเข้าถึงคุณลักษณะเหล่านี้ คุณต้องติดตั้ง Microsoft PowerToys บนพีซีของคุณ มาดูวิธีต่างๆ ที่คุณสามารถติดตั้งลงในคอมพิวเตอร์ Windows ของคุณและอธิบายขั้นตอนการติดตั้งในแต่ละวิธี
1. ติดตั้ง Microsoft PowerToys จาก Microsoft Store
Microsoft Store เป็นตลาดออนไลน์ที่ติดตั้งไว้ล่วงหน้าบน Windows มีแอป เกม และแม้แต่การอัปเดตอุปกรณ์ทั้งแบบฟรีและมีค่าใช้จ่าย ทั้งหมดนี้รวมอยู่ในที่เดียว สิ่งนี้ทำให้ผู้ใช้ Windows สามารถเข้าถึงทุกสิ่งที่ต้องการได้ในที่เดียว
หากต้องการติดตั้ง Microsoft PowerToys จาก Microsoft Store ให้ทำตามขั้นตอนเหล่านี้:

ติดตั้ง PowerToys ผ่าน Microsoft Store
เมื่อการติดตั้งเสร็จสมบูรณ์ ให้เปิดแอปพลิเคชัน Microsoft PowerToys จากเมนูเริ่ม คุณสมบัติทั้งหมดพร้อมใช้งาน
2. ติดตั้ง Microsoft PowerToys จากไซต์ GitHub
หากคุณไม่มีสิทธิ์เข้าถึง Microsoft Store คุณสามารถดาวน์โหลดและติดตั้ง Microsoft PowerToys จากหน้า GitHub ได้
หากต้องการติดตั้ง Microsoft PowerToys จาก GitHub ให้ทำดังต่อไปนี้:
1. ไปที่หน้าอย่างเป็นทางการของ Microsoft PowerToys GitHubและไปที่ ส่วน การเผยแพร่ซึ่งโดยปกติจะอยู่ทางด้านขวาของหน้า
2. ในส่วนการเผยแพร่ ให้คลิกเวอร์ชันเสถียรล่าสุด ควรอยู่ด้านบนและมีคำว่าล่าสุดอยู่ข้างๆ

ติดตั้ง PowerToys จากไซต์ GitHub
3. ตอนนี้ให้มองหาไฟล์ที่มีชื่อเช่นPowerToysSetup-0.##.#- x64.exe โดยที่#หมายถึงหมายเลขเวอร์ชัน คลิกที่ไฟล์นี้เพื่อเริ่มดาวน์โหลด จากนั้นไปที่โฟลเดอร์ดาวน์โหลดของคุณแล้วดับเบิลคลิก นี่จะเป็นการเริ่มกระบวนการติดตั้ง
4. หน้าต่างอาจปรากฏขึ้นเพื่อขออนุญาตเปลี่ยนอุปกรณ์ของคุณ คลิกใช่เพื่อดำเนินการต่อ วิซาร์ดการตั้งค่าจะเปิดขึ้น ที่นี่ ปฏิบัติตามคำแนะนำในการติดตั้ง โดยปกติ คุณเพียงคลิกถัดไปสองสามครั้ง จากนั้นติดตั้ง
5. เมื่อการติดตั้งเสร็จสมบูรณ์ คุณจะได้รับแจ้งให้ดำเนินการและออกจากการตั้งค่า คลิกเสร็จสิ้นคุณอาจถูกขอให้ยอมรับข้อกำหนดและเงื่อนไข เลือกสถานที่ติดตั้ง และตัดสินใจว่าคุณต้องการสร้างทางลัดหรือไม่
หลังจากทำตามขั้นตอนข้างต้นแล้ว คุณจะสามารถเข้าถึง Microsoft PowerToys ได้จากเมนู Start หรือทางลัดหากคุณสร้างขึ้นมา
3. ติดตั้ง Microsoft PowerToys ผ่านทางพร้อมรับคำสั่ง
หากคุณสะดวกใจที่จะใช้ Command Promptนี่อาจเป็นวิธีที่เร็วและมีประสิทธิภาพที่สุดในการติดตั้ง Microsoft PowerToys
หากต้องการติดตั้ง Microsoft PowerToys ผ่านทาง Command Prompt ให้ทำตามขั้นตอนเหล่านี้:
1. เปิดกล่องโต้ตอบเรียกใช้
2. ป้อนcmdในช่องข้อความแล้วกดCtrl + Shift + Enterเพื่อเปิด CMD ด้วยสิทธิ์ผู้ดูแลระบบ
3. หากข้อความแจ้งการควบคุมบัญชีผู้ใช้ปรากฏขึ้น คลิกใช่เพื่อยืนยันการดำเนินการ
4. ในหน้าต่างพร้อมรับคำสั่ง พิมพ์คำสั่งต่อไปนี้:
winget install --id Microsoft.PowerToys
ติดตั้ง PowerToys ผ่านทางพรอมต์คำสั่ง
5. ตอนนี้กดEnterเพื่อดำเนินการคำสั่ง นี่จะดาวน์โหลดและติดตั้ง Microsoft PowerToys
กระบวนการนี้อาจใช้เวลาสักครู่ ดังนั้นโปรดอดใจรอ เมื่อเสร็จแล้ว คุณจะพบ Microsoft PowerToys ในเมนู Start
บทความนี้จะแสดงวิธีย่อขนาดหน้าจอใน Windows 10 เพื่อให้คุณใช้งานได้อย่างมีประสิทธิภาพ
Xbox Game Bar เป็นเครื่องมือสนับสนุนที่ยอดเยี่ยมที่ Microsoft ติดตั้งบน Windows 10 ซึ่งผู้ใช้สามารถเรียนรู้วิธีเปิดหรือปิดได้อย่างง่ายดาย
หากความจำของคุณไม่ค่อยดี คุณสามารถใช้เครื่องมือเหล่านี้เพื่อเตือนตัวเองถึงสิ่งสำคัญขณะทำงานได้
หากคุณคุ้นเคยกับ Windows 10 หรือเวอร์ชันก่อนหน้า คุณอาจประสบปัญหาในการนำแอปพลิเคชันไปยังหน้าจอคอมพิวเตอร์ของคุณในอินเทอร์เฟซ Windows 11 ใหม่ มาทำความรู้จักกับวิธีการง่ายๆ เพื่อเพิ่มแอพพลิเคชั่นลงในเดสก์ท็อปของคุณ
เพื่อหลีกเลี่ยงปัญหาและข้อผิดพลาดหน้าจอสีน้ำเงิน คุณต้องลบไดรเวอร์ที่ผิดพลาดซึ่งเป็นสาเหตุของปัญหาออก บทความนี้จะแนะนำวิธีถอนการติดตั้งไดรเวอร์บน Windows โดยสมบูรณ์
เรียนรู้วิธีเปิดใช้งานแป้นพิมพ์เสมือนบน Windows 11 เพื่อเพิ่มความสะดวกในการใช้งาน ผสานเทคโนโลยีใหม่เพื่อประสบการณ์ที่ดียิ่งขึ้น
เรียนรู้การติดตั้งและใช้ AdLock เพื่อบล็อกโฆษณาบนคอมพิวเตอร์ของคุณอย่างมีประสิทธิภาพและง่ายดาย
เวิร์มคอมพิวเตอร์คือโปรแกรมมัลแวร์ประเภทหนึ่งที่มีหน้าที่หลักคือการแพร่ไวรัสไปยังคอมพิวเตอร์เครื่องอื่นในขณะที่ยังคงทำงานอยู่บนระบบที่ติดไวรัส
เรียนรู้วิธีดาวน์โหลดและอัปเดตไดรเวอร์ USB บนอุปกรณ์ Windows 10 เพื่อให้ทำงานได้อย่างราบรื่นและมีประสิทธิภาพ
หากคุณต้องการเรียนรู้เพิ่มเติมเกี่ยวกับ Xbox Game Bar และวิธีปรับแต่งให้เหมาะกับประสบการณ์การเล่นเกมที่สมบูรณ์แบบของคุณ บทความนี้มีข้อมูลทั้งหมด








