วิธีย่อขนาดหน้าจอใน Windows 10

บทความนี้จะแสดงวิธีย่อขนาดหน้าจอใน Windows 10 เพื่อให้คุณใช้งานได้อย่างมีประสิทธิภาพ

WinToHDD เป็นเครื่องมือติดตั้ง Windows ตัวใหม่ที่ไม่ต้องใช้ USB หรือ DVD ในการติดตั้งเหมือนเมื่อก่อน
โดยปกติในการติดตั้ง Win 10 หรือติดตั้ง Win 7 เราจะใช้ USB หรือ DVD ที่มีตัวติดตั้งสำหรับระบบปฏิบัติการนั้น อย่างไรก็ตาม ในกรณีที่ USB มีปัญหาหรือไดรฟ์ไม่รู้จักแผ่น DVD หรือคุณต้องการลดขั้นตอนการติดตั้ง Windows ให้สั้นลง WinToHDD เป็นตัวเลือกที่เหมาะสม
เครื่องมือนี้จะทำให้กระบวนการติดตั้งใหม่สั้นลง หรือการติดตั้งระบบปฏิบัติการ Windows แบบขนานบนคอมพิวเตอร์ ผู้ใช้ต้องการเพียงไฟล์ ISO ของระบบปฏิบัติการที่ต้องการติดตั้ง จากนั้น WinToHDD จะเริ่มแพ็คเกจ ISO เพื่อติดตั้ง Win บนฮาร์ดไดรฟ์โดยตรง เราสามารถใช้ WinToHDD เพื่อติดตั้ง Win 10 หรือ Win 7
บทความด้านล่างนี้จะแนะนำวิธีการติดตั้ง Windows โดยใช้ WinToHDD หมายเหตุสำหรับผู้ใช้คุณต้องสำรองข้อมูลของคุณก่อนที่จะติดตั้ง Windows ใหม่
ขั้นตอนที่ 1:
ขั้นแรก คุณต้องดาวน์โหลดไฟล์ ISO สำหรับระบบปฏิบัติการที่คุณต้องการติดตั้ง จากนั้นบันทึกลงในไดรฟ์ D หรือไดรฟ์ E จากนั้น ให้ดาวน์โหลดและติดตั้งซอฟต์แวร์ WinToHDD ตามลิงก์ด้านล่าง
ขั้นตอนที่ 2:
เราดำเนินการติดตั้ง WinToHDD บนคอมพิวเตอร์ ในอินเทอร์เฟซแรก คลิกเพื่อเลือกภาษาการติดตั้งซอฟต์แวร์

ขั้นตอนที่ 3:
เลือกฉันยอมรับข้อตกลงเพื่อยอมรับเงื่อนไขการติดตั้ง WinToHDD

ขั้นตอนที่ 4:
เมื่อเปลี่ยนไปใช้อินเทอร์เฟซใหม่เราสามารถเปลี่ยนไดเร็กทอรีการติดตั้ง WinToHDD ได้โดยคลิกเรียกดูหรือข้ามและคลิกถัดไป .

ขั้นตอนที่ 5:
สุดท้ายคลิกถัดไป... ติดตั้งเพื่อติดตั้งเครื่องมือ WinToHDD

ขั้นตอนที่ 6:
นี่คืออินเทอร์เฟซของซอฟต์แวร์ WinToHDD บนคอมพิวเตอร์ เครื่องมือนี้ให้ผู้ใช้มี 4 ตัวเลือก ติดตั้ง Windows ใหม่เพื่อติดตั้ง Windows ใหม่, การติดตั้งใหม่เพื่อติดตั้ง Windows บนพาร์ติชั่นเพียง 1 พาร์ติชั่น, System Clone สร้างสำเนาของพาร์ติชั่นระบบ ใช้เมื่อคุณต้องการย้ายระบบปฏิบัติการจากฮาร์ดไดรฟ์หนึ่งไปยังอีกพาร์ติชั่นหนึ่ง, Multi- Installation USB สร้าง USB เพื่อติดตั้ง ระบบปฏิบัติการมากมาย

ขั้นตอนที่ 7:
หากต้องการติดตั้ง Windows ใหม่บนคอมพิวเตอร์ของคุณ ให้คลิกที่ ตัวเลือก ติดตั้ง Windowsใหม่

จากนั้นคลิกที่ไอคอนโฟลเดอร์เพื่อค้นหาไฟล์ ISO การติดตั้ง Win

ขั้นตอนที่ 8:
ต่อไป เมื่อคุณนำเข้าไฟล์ ISO ไปยังอินเทอร์เฟซของ WinToHDD แล้ว ซอฟต์แวร์จะตรวจสอบและแสดงเวอร์ชัน Windows ที่รวมอยู่ในแพ็คเกจ ISO เพื่อให้คุณเลือก ถ้ามี จากนั้นคลิกถัดไปด้านล่างเพื่อดำเนินการต่อ
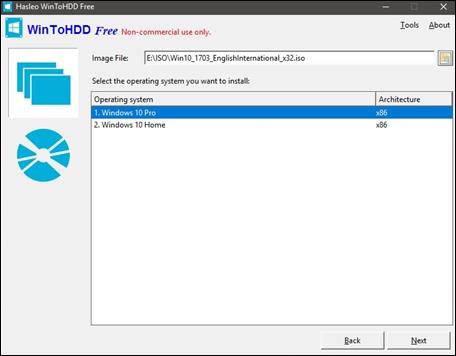
ขั้นตอนที่ 9:
ซอฟต์แวร์จะดำเนินการเลือกพาร์ติชันระบบที่จะติดตั้งหรือคุณสามารถเลือกเองได้ จากนั้นคลิกถัดไป

ขั้นตอนที่ 10:
การแจ้งเตือนปรากฏขึ้นเพื่อให้ซอฟต์แวร์ดาวน์โหลดและติดตั้ง WinPEคลิกใช่เพื่อยอมรับ
ขั้นตอนที่ 11:
ต่อไปเราจะถูกถามว่าจะอนุญาตให้ WinToHDD รีสตาร์ทคอมพิวเตอร์และติดตั้ง Windows ใหม่หรือไม่ คลิกใช่เพื่อติดตั้ง Windows ใหม่ให้เสร็จสิ้น

สุดท้ายนี้ เมื่อรีสตาร์ทคอมพิวเตอร์ ซอฟต์แวร์จะแยกและเรียกใช้เนื้อหาจากไฟล์ ISO ที่ติดตั้ง การดำเนินการครั้งต่อไปจะดำเนินการโดยอัตโนมัติโดยที่คุณไม่ต้องดำเนินการใดๆ
WinToHDD ติดตั้ง Windows ได้อย่างรวดเร็ว และลดขั้นตอนการติดตั้ง Windows ให้สั้นลง เราเพียงแค่ต้องติดตั้งซอฟต์แวร์ WinToHDD พร้อมกับไฟล์ ISO และซอฟต์แวร์จะติดตั้ง Win บนคอมพิวเตอร์โดยอัตโนมัติ
ขอให้คุณประสบความสำเร็จ!
บทความนี้จะแสดงวิธีย่อขนาดหน้าจอใน Windows 10 เพื่อให้คุณใช้งานได้อย่างมีประสิทธิภาพ
Xbox Game Bar เป็นเครื่องมือสนับสนุนที่ยอดเยี่ยมที่ Microsoft ติดตั้งบน Windows 10 ซึ่งผู้ใช้สามารถเรียนรู้วิธีเปิดหรือปิดได้อย่างง่ายดาย
หากความจำของคุณไม่ค่อยดี คุณสามารถใช้เครื่องมือเหล่านี้เพื่อเตือนตัวเองถึงสิ่งสำคัญขณะทำงานได้
หากคุณคุ้นเคยกับ Windows 10 หรือเวอร์ชันก่อนหน้า คุณอาจประสบปัญหาในการนำแอปพลิเคชันไปยังหน้าจอคอมพิวเตอร์ของคุณในอินเทอร์เฟซ Windows 11 ใหม่ มาทำความรู้จักกับวิธีการง่ายๆ เพื่อเพิ่มแอพพลิเคชั่นลงในเดสก์ท็อปของคุณ
เพื่อหลีกเลี่ยงปัญหาและข้อผิดพลาดหน้าจอสีน้ำเงิน คุณต้องลบไดรเวอร์ที่ผิดพลาดซึ่งเป็นสาเหตุของปัญหาออก บทความนี้จะแนะนำวิธีถอนการติดตั้งไดรเวอร์บน Windows โดยสมบูรณ์
เรียนรู้วิธีเปิดใช้งานแป้นพิมพ์เสมือนบน Windows 11 เพื่อเพิ่มความสะดวกในการใช้งาน ผสานเทคโนโลยีใหม่เพื่อประสบการณ์ที่ดียิ่งขึ้น
เรียนรู้การติดตั้งและใช้ AdLock เพื่อบล็อกโฆษณาบนคอมพิวเตอร์ของคุณอย่างมีประสิทธิภาพและง่ายดาย
เวิร์มคอมพิวเตอร์คือโปรแกรมมัลแวร์ประเภทหนึ่งที่มีหน้าที่หลักคือการแพร่ไวรัสไปยังคอมพิวเตอร์เครื่องอื่นในขณะที่ยังคงทำงานอยู่บนระบบที่ติดไวรัส
เรียนรู้วิธีดาวน์โหลดและอัปเดตไดรเวอร์ USB บนอุปกรณ์ Windows 10 เพื่อให้ทำงานได้อย่างราบรื่นและมีประสิทธิภาพ
หากคุณต้องการเรียนรู้เพิ่มเติมเกี่ยวกับ Xbox Game Bar และวิธีปรับแต่งให้เหมาะกับประสบการณ์การเล่นเกมที่สมบูรณ์แบบของคุณ บทความนี้มีข้อมูลทั้งหมด








