วิธีย่อขนาดหน้าจอใน Windows 10

บทความนี้จะแสดงวิธีย่อขนาดหน้าจอใน Windows 10 เพื่อให้คุณใช้งานได้อย่างมีประสิทธิภาพ
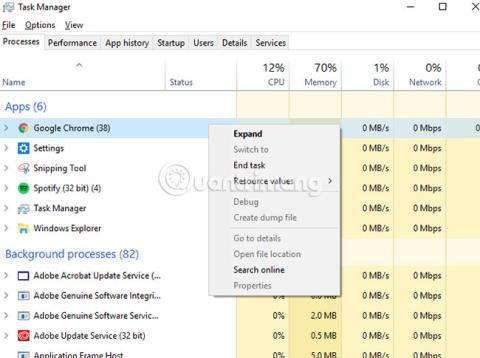
เป็นเรื่องง่ายมากสำหรับนักพัฒนาโปรแกรมในการรวมซอฟต์แวร์เข้ากับแอดแวร์เพื่อสร้างรายได้มากขึ้น หากคุณไม่ใส่ใจ คุณอาจจะต้องจ่ายเงินเพิ่มเมื่อติดตั้งซอฟต์แวร์ใหม่ เนื่องจากมีมัลแวร์ที่บรรจุไว้ล่วงหน้า
มัลแวร์ Chromium ค่อนข้างเป็นตัวเลือกยอดนิยมในหมู่นักพัฒนาโกง มัลแวร์ Chromium สามารถดูเหมือนแพ็คเกจซอฟต์แวร์จริงได้ แต่อย่าหลงกล! คุณต้องลบออกหากคุณต้องการให้พีซีของคุณปลอดภัย เรียนรู้วิธีถอนการติดตั้งมัลแวร์ Chromium ใน 4 ขั้นตอนง่ายๆ!
มัลแวร์โครเมียมคืออะไร จะถอนการติดตั้งได้อย่างไร?
Chromium เป็นโครงการเบราว์เซอร์โอเพ่นซอร์สของ Google ซึ่งใช้เป็นรากฐานของGoogle Chromeมัลแวร์ Chromium ได้รับการตั้งชื่อตามโครงการนี้ เนื่องจากนักพัฒนาที่เป็นอันตรายใช้โค้ดนั้นเพื่อสร้างเว็บเบราว์เซอร์ Chrome ปลอม
พวกเขาจะมีชื่อเป็นของตัวเอง (เช่น BeagleBrowser และ BoBrowser) แต่จะดูคล้ายกับ Chrome มาก มีเบราว์เซอร์ Chromium ที่ถูกต้องตามกฎหมายอื่นๆ ที่คุณสามารถติดตั้งได้แต่ไม่ใช่เบราว์เซอร์ปลอมเหล่านี้ ไม่ได้ออกแบบมาเพื่อเป็นประโยชน์ต่อผู้ใช้
หากคุณยังใหม่กับ Windows คุณอาจไม่สังเกตเห็นว่ามีบางอย่างเกิดขึ้นด้วยซ้ำ มัลแวร์ Chromium ยังสามารถแพร่ระบาดการตั้งค่าในเบราว์เซอร์อื่นหรือแพร่ระบาดการติดตั้ง Chrome ของคุณเองผ่านส่วนขยายของบุคคลที่สามอันธพาล
คุณอาจติดตั้งเบราว์เซอร์เหล่านี้ (หรือส่วนขยายที่เป็นอันตราย) โดยไม่ตั้งใจจากหน้าต่างป๊อปอัปของเบราว์เซอร์ หรืออาจรวมซอฟต์แวร์อื่นไว้ล่วงหน้าแล้ว
ก่อนที่คุณจะเริ่มเรียนรู้วิธีลบมัลแวร์ Chromium คุณจะต้องตรวจสอบว่าซอฟต์แวร์ไม่ได้ทำงานอยู่หรือไม่ มัลแวร์บางตัว "ดื้อรั้น" มากและสามารถทำงานต่อไปในเบื้องหลังได้แม้ว่าคุณจะปิดมันก็ตาม มัลแวร์เหล่านี้ได้รับการออกแบบมาเพื่อป้องกันไม่ให้คุณถอนการติดตั้งได้
เปิดตัวจัดการงานบน Windows PC โดยกดCtrl + Shift + Esc คุณจะเห็นรายการกระบวนการที่กำลังทำงานอยู่และแอปพลิเคชันที่เปิดอยู่ ค้นหาอะไรก็ได้ที่ชื่อ Chromium หรือ Chrome
เลือกกระบวนการที่ไม่ต้องการแล้วกดDelหากไม่ปิด ให้คลิกขวาที่กระบวนการแล้วเลือกEnd Taskหากกระบวนการไม่ปิด ให้ไปยังขั้นตอนถัดไป เนื่องจากคุณจะต้องใช้ซอฟต์แวร์เพิ่มเติมเพื่อแก้ไขปัญหา
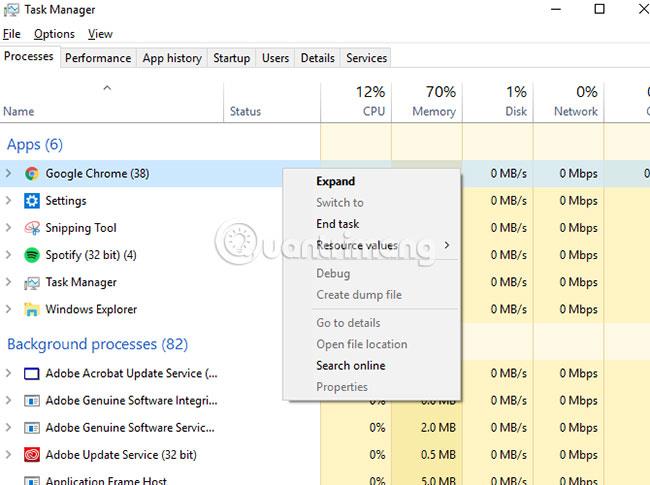
หากซอฟต์แวร์ปิดอยู่ คุณสามารถเริ่มถอนการติดตั้งมัลแวร์ได้ หากคุณใช้Windows 10ให้กดWin + X > การตั้งค่าก่อนที่จะเลือกAppsในหน้าจอที่ปรากฏขึ้น ใน รายการแอพและคุณสมบัติให้ค้นหาชื่อของมัลแวร์ที่เป็นอันตรายแล้วเลือกถอนการติดตั้ง
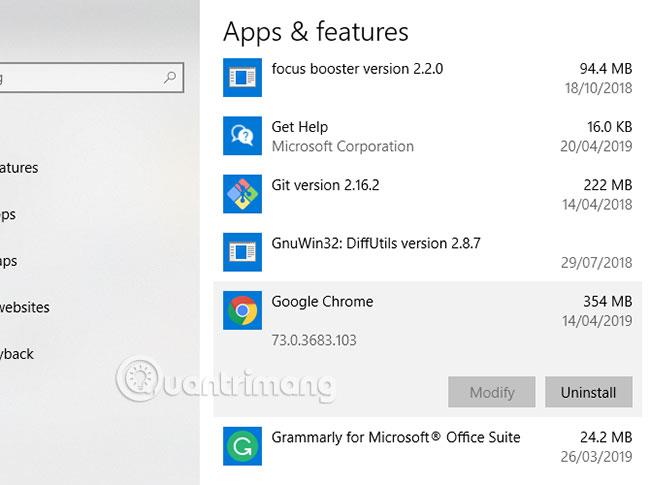
สมมติว่ามัลแวร์ใดๆ ที่คุณติดตั้งไว้จะไม่ถอนการติดตั้งตัวเองเมื่อคุณบอกให้ทำ ด้วยเหตุนี้ คุณจะต้องสแกนพีซีทั้งหมดของคุณเพื่อหามัลแวร์ ไวรัส หรือ PUP อื่นๆ (โปรแกรมที่อาจไม่เป็นที่ต้องการ)
เริ่มต้นด้วยการติดตั้งเครื่องมือบางอย่างที่จะช่วยคุณค้นหาและลบมัลแวร์บนระบบของคุณ โดยเฉพาะอย่างยิ่งหากคุณพบกระบวนการบนพีซีของคุณที่ปฏิเสธที่จะยุติ ซอฟต์แวร์อย่าง Rkill จะยุติทุกสิ่งที่ไม่ยอมหยุดเมื่อคุณใช้ตัวจัดการงาน จากนั้นคุณสามารถลองถอนการติดตั้งมัลแวร์ Chromium โดยใช้วิธีการข้างต้น
คุณต้องตรวจสอบให้แน่ใจว่าคุณได้ติดตั้งโปรแกรมป้องกันไวรัสที่อัปเดตอย่างสมบูรณ์แล้ว หากคุณยังไม่ได้ติดตั้ง ให้ติดตั้งชุดโปรแกรมป้องกันไวรัสที่ดีที่สุด เท่าที่เป็นไปได้ ทั้งแบบฟรีหรือมีค่าใช้จ่ายสำหรับพีซีของคุณ
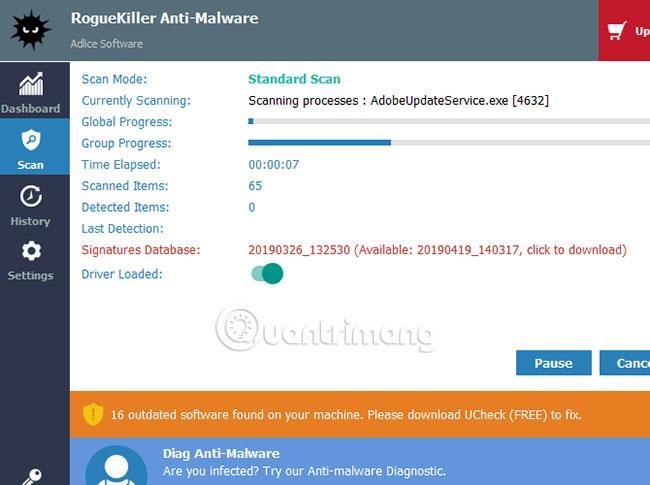
เริ่มต้นด้วยการสแกนมัลแวร์ หากคุณใช้ RogueKiller ให้เปิดซอฟต์แวร์และเลือกStandard Scan RogueKiller จะสแกนพีซีของคุณเพื่อหาไฟล์และกระบวนการมัลแวร์
เมื่อกระบวนการเสร็จสมบูรณ์ ระบบจะถามว่าคุณต้องการตรวจสอบผลลัพธ์และลบมัลแวร์ที่พบหรือไม่ ดังนั้นให้ยืนยันหากมัลแวร์ปรากฏขึ้น
หากคุณใช้ Malwarebytesกระบวนการจะคล้ายกัน กดScan Nowในเมนูแผงควบคุมหลัก หรือไปที่ส่วน Scan และเลือกวิธีการสแกนที่ต้องการขอแนะนำตัวเลือกการสแกนภัยคุกคาม ที่นี่
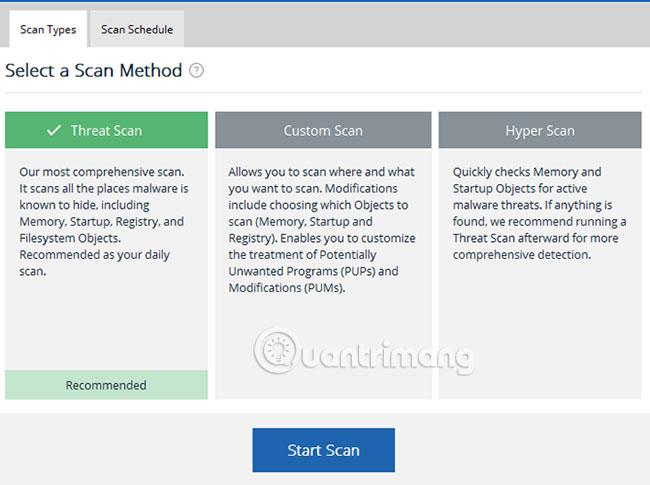
เรียกใช้การสแกนแบบเดียวกันกับซอฟต์แวร์ป้องกันไวรัสที่คุณใช้ รวมถึงการสแกนแบบเต็มเมื่อเริ่มต้นระบบ หากคุณเพิ่งติดตั้งมัลแวร์และซอฟต์แวร์กำจัดไวรัส ตอนนี้คุณควรสแกนพีซีของคุณเชิงรุกเป็นประจำเพื่อช่วยหลีกเลี่ยงการติดไวรัสในอนาคต
แม้ว่าการสแกนมัลแวร์จะลบมัลแวร์ Chromium ที่เป็นอันตรายที่พบ แต่อาจมีไฟล์หลงเหลืออยู่บางส่วน รวมถึงการตั้งค่าและโปรไฟล์ปลอมที่ถูกสร้างขึ้น
โปรดลบโฟลเดอร์การติดตั้ง Chromium อย่ากังวลมากเกินไปเกี่ยวกับเรื่องนี้ เนื่องจากเบราว์เซอร์ Chrome มาตรฐานจะสร้างโฟลเดอร์ขึ้นใหม่เมื่อคุณเรียกใช้โปรแกรมอีกครั้ง
ตราบใดที่เบราว์เซอร์ Chrome ของคุณไม่ทำงาน ให้กดWin + Rแล้วป้อน%appdata%ก่อนที่จะกดOK คุณจะถูกนำไปที่ โฟลเดอร์AppData Roamingสำหรับผู้ใช้ Windows ค้นหาโฟลเดอร์ชื่อChromiumหรือหากการติดตั้ง Chrome มาตรฐานของคุณติดมัลแวร์ ให้ค้นหาGoogle\Chrome
ลบโฟลเดอร์ จากนั้นทำเช่นเดียวกันใน โฟลเดอร์ AppData Localด้วยWin + Rและ%localappdata%
ขั้นตอนนี้อาจไม่จำเป็นหากคุณสามารถลบมัลแวร์ออกจากพีซีของคุณได้สำเร็จและลบโฟลเดอร์การติดตั้งไปแล้ว แต่เพื่อความอุ่นใจ คุณก็ยังควรทำต่อไป หากคุณใช้ Chrome เป็นเบราว์เซอร์มาตรฐาน คุณสามารถรีเซ็ตเป็นการตั้งค่าดั้งเดิมภายใน Chrome ได้
ขั้นตอนนี้จะลบส่วนขยายหรือส่วนเสริม ประวัติเบราว์เซอร์ และนำคุณออกจากระบบบัญชีใดๆ คุณสามารถเริ่มต้นใหม่ด้วยการติดตั้ง Chrome ใหม่
คลิกไอคอนเมนู (จุดแนวตั้งสามจุด) ที่ด้านบนขวาและไปที่การตั้งค่า > ขั้นสูง > รีเซ็ตและล้างข้อมูล เลือกคืนค่าการตั้งค่าเป็นค่าเริ่มต้นดั้งเดิม คลิกรีเซ็ตการตั้งค่าเพื่อยืนยัน
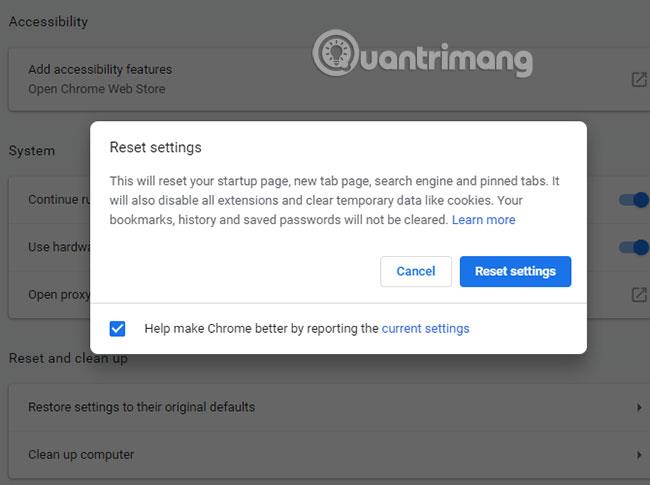
หลังจากนั้น การตั้งค่า Chrome จะกลับสู่สถานะเดิม โปรดทราบว่าให้ลองใช้วิธีนี้เฉพาะเมื่อคุณใช้ Google Chrome เวอร์ชันมาตรฐานหรือเบราว์เซอร์ Chromium ที่ปลอดภัยเท่านั้น
มัลแวร์ Chromium ไม่ใช่เรื่องง่ายที่จะตรวจพบ แต่มีสัญญาณบางอย่างที่ชัดเจนหากคุณพิจารณาให้ดีพอ หากเบราว์เซอร์ที่คุณใช้ไม่ได้ใช้ Google หรือเครื่องมือค้นหายอดนิยม อื่นๆ หรือคุณไม่ได้ติดตั้งจากแหล่งที่เชื่อถือได้ คุณก็อาจติดมัลแวร์ได้
วิธีที่ดีที่สุดในการหลีกเลี่ยงการติดไวรัสในอนาคตคือทำให้ระบบของคุณทันสมัยอยู่เสมอ และติดตั้งการป้องกันมัลแวร์ที่ดีที่สุดสำหรับพีซี Windows
หวังว่าคุณจะประสบความสำเร็จ
บทความนี้จะแสดงวิธีย่อขนาดหน้าจอใน Windows 10 เพื่อให้คุณใช้งานได้อย่างมีประสิทธิภาพ
Xbox Game Bar เป็นเครื่องมือสนับสนุนที่ยอดเยี่ยมที่ Microsoft ติดตั้งบน Windows 10 ซึ่งผู้ใช้สามารถเรียนรู้วิธีเปิดหรือปิดได้อย่างง่ายดาย
หากความจำของคุณไม่ค่อยดี คุณสามารถใช้เครื่องมือเหล่านี้เพื่อเตือนตัวเองถึงสิ่งสำคัญขณะทำงานได้
หากคุณคุ้นเคยกับ Windows 10 หรือเวอร์ชันก่อนหน้า คุณอาจประสบปัญหาในการนำแอปพลิเคชันไปยังหน้าจอคอมพิวเตอร์ของคุณในอินเทอร์เฟซ Windows 11 ใหม่ มาทำความรู้จักกับวิธีการง่ายๆ เพื่อเพิ่มแอพพลิเคชั่นลงในเดสก์ท็อปของคุณ
เพื่อหลีกเลี่ยงปัญหาและข้อผิดพลาดหน้าจอสีน้ำเงิน คุณต้องลบไดรเวอร์ที่ผิดพลาดซึ่งเป็นสาเหตุของปัญหาออก บทความนี้จะแนะนำวิธีถอนการติดตั้งไดรเวอร์บน Windows โดยสมบูรณ์
เรียนรู้วิธีเปิดใช้งานแป้นพิมพ์เสมือนบน Windows 11 เพื่อเพิ่มความสะดวกในการใช้งาน ผสานเทคโนโลยีใหม่เพื่อประสบการณ์ที่ดียิ่งขึ้น
เรียนรู้การติดตั้งและใช้ AdLock เพื่อบล็อกโฆษณาบนคอมพิวเตอร์ของคุณอย่างมีประสิทธิภาพและง่ายดาย
เวิร์มคอมพิวเตอร์คือโปรแกรมมัลแวร์ประเภทหนึ่งที่มีหน้าที่หลักคือการแพร่ไวรัสไปยังคอมพิวเตอร์เครื่องอื่นในขณะที่ยังคงทำงานอยู่บนระบบที่ติดไวรัส
เรียนรู้วิธีดาวน์โหลดและอัปเดตไดรเวอร์ USB บนอุปกรณ์ Windows 10 เพื่อให้ทำงานได้อย่างราบรื่นและมีประสิทธิภาพ
หากคุณต้องการเรียนรู้เพิ่มเติมเกี่ยวกับ Xbox Game Bar และวิธีปรับแต่งให้เหมาะกับประสบการณ์การเล่นเกมที่สมบูรณ์แบบของคุณ บทความนี้มีข้อมูลทั้งหมด








