วิธีย่อขนาดหน้าจอใน Windows 10

บทความนี้จะแสดงวิธีย่อขนาดหน้าจอใน Windows 10 เพื่อให้คุณใช้งานได้อย่างมีประสิทธิภาพ
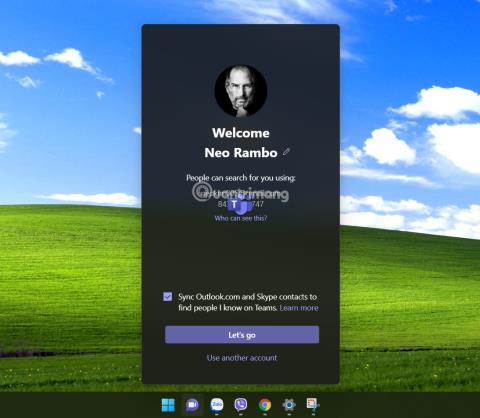
หากคุณใช้แพลตฟอร์มการเรียนรู้และการประชุมออนไลน์อื่นๆ เช่นZoomและGoogle Meetและรู้สึกไม่สบายใจกับMicrosoft TeamsบนWindows 11คุณสามารถทำตามคำแนะนำเหล่านี้เพื่อลบออกได้
โปรดเข้าร่วม LuckyTemplates ตั้งแต่ส่วนที่เบาที่สุดในการป้องกันไม่ให้ Microsoft Teams เริ่มต้นด้วย Windows 11 ไปจนถึงส่วนที่หนักที่สุดของการลบ Microsoft Teams ออกจาก Windows 11 โดยสิ้นเชิง

วิธีป้องกันไม่ให้ Microsoft Teams เริ่มต้นด้วย Windows 11
ตามค่าเริ่มต้น Microsoft Teams จะได้รับการติดตั้งให้เริ่มต้นด้วย Windows 11 ซึ่งอาจสร้างความรำคาญให้กับผู้ใช้บางคนได้ ดังนั้น หากคุณยังต้องการเก็บ Teams ไว้โดยไม่ต้องกังวล คุณสามารถป้องกันไม่ให้แอปพลิเคชันนี้เริ่มทำงานกับ Windows 11 ได้
มีวิธีดังนี้:
ขั้นตอนที่ 1 : กดWin + Iเพื่อเปิดการตั้งค่าจากนั้นเข้าถึงแอป
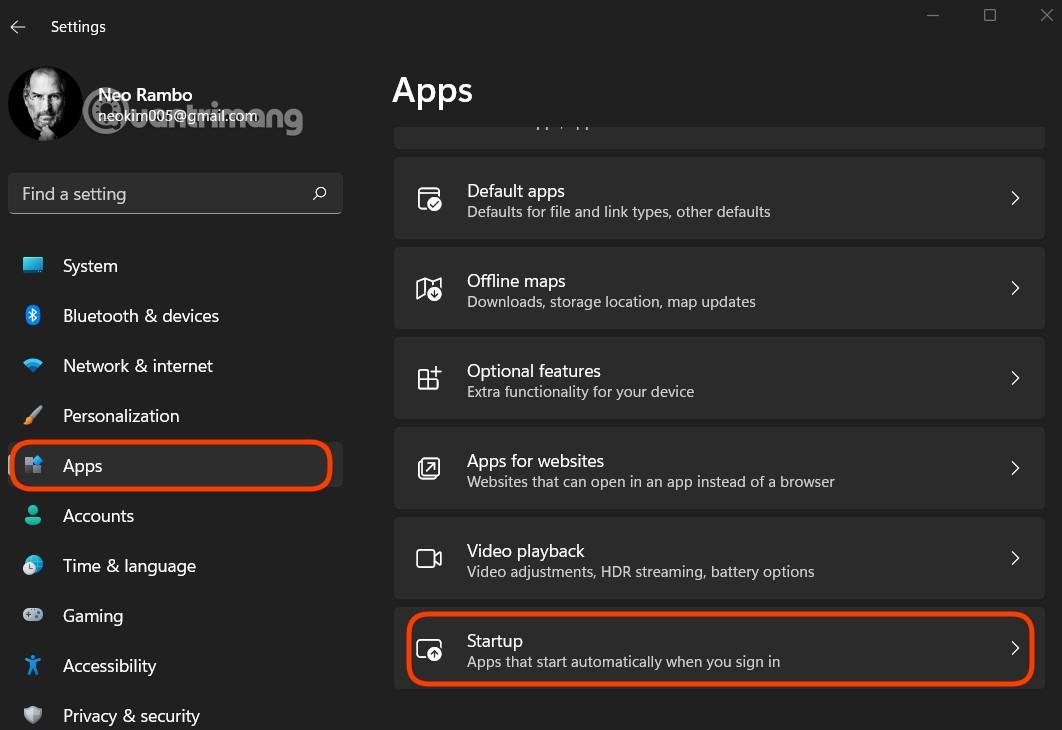
ขั้นตอนที่ 2 : ใน อินเทอร์เฟซการตั้งค่าแอพให้เลื่อนลงแล้วคลิกเริ่มต้น
ขั้นตอนที่ 3 : ที่นี่ คุณจะเห็นรายการแอปพลิเคชันที่ได้รับอนุญาต/ไม่ได้รับอนุญาตให้เริ่มต้นด้วย Windows ค้นหาMicrosoft Teamsแล้วเปลี่ยนสวิตช์เป็นปิด
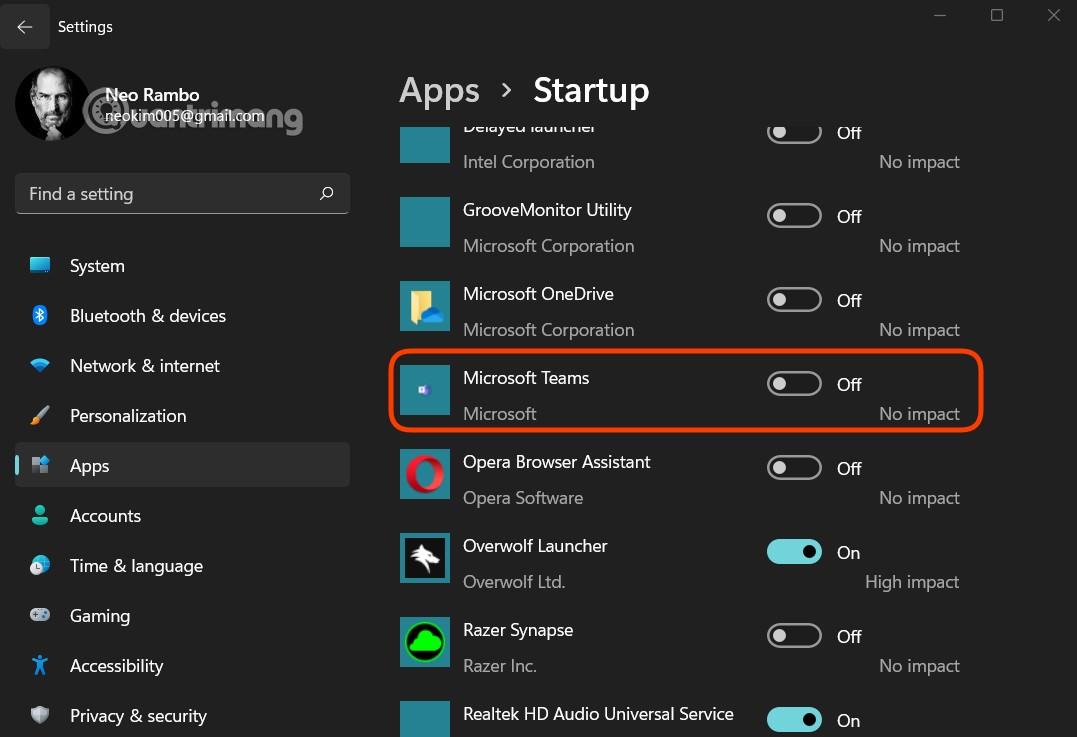
วิธีลบไอคอน Microsoft Teams ออกจากทาสก์บาร์
เมื่อติดตั้ง Windows 11 แล้ว คุณจะเห็นไอคอน Microsoft Teams ปรากฏบนทาสก์บาร์ คุณสามารถลบไอคอนนี้ได้โดยคลิกขวาที่ไอคอนแล้วเลือกซ่อนจากทาสก์บาร์
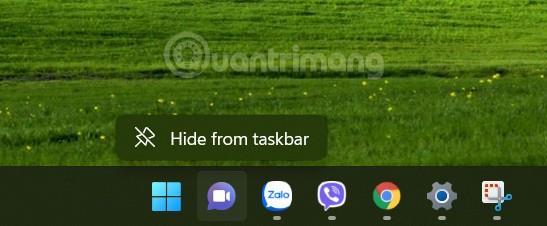
หากคุณต้องการให้แสดงอีกครั้ง ให้คลิกขวาที่ทาสก์บาร์แล้วเลือกการตั้งค่าแถบงาน
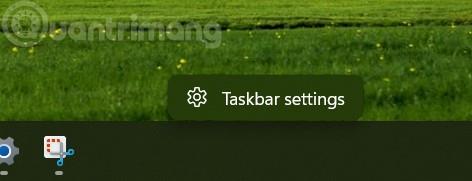
ที่นี่ คุณเลื่อนปุ่มควบคุมใน ส่วน แชทเป็นเปิดเพื่อแสดงอีกครั้ง

วิธีลบ Microsoft Teams ออกจาก Windows 11 โดยสมบูรณ์
หากคุณไม่ต้องการใช้ Microsoft Teams คุณสามารถลบแอปพลิเคชันนี้ออกจากคอมพิวเตอร์ Windows 11 ของคุณได้อย่างสมบูรณ์ โดยใช้วิธี:
ขั้นตอนที่ 1 : กดWin + Iเพื่อเปิดการตั้งค่าจากนั้นไปที่แอพ > แอพและคุณสมบัติ
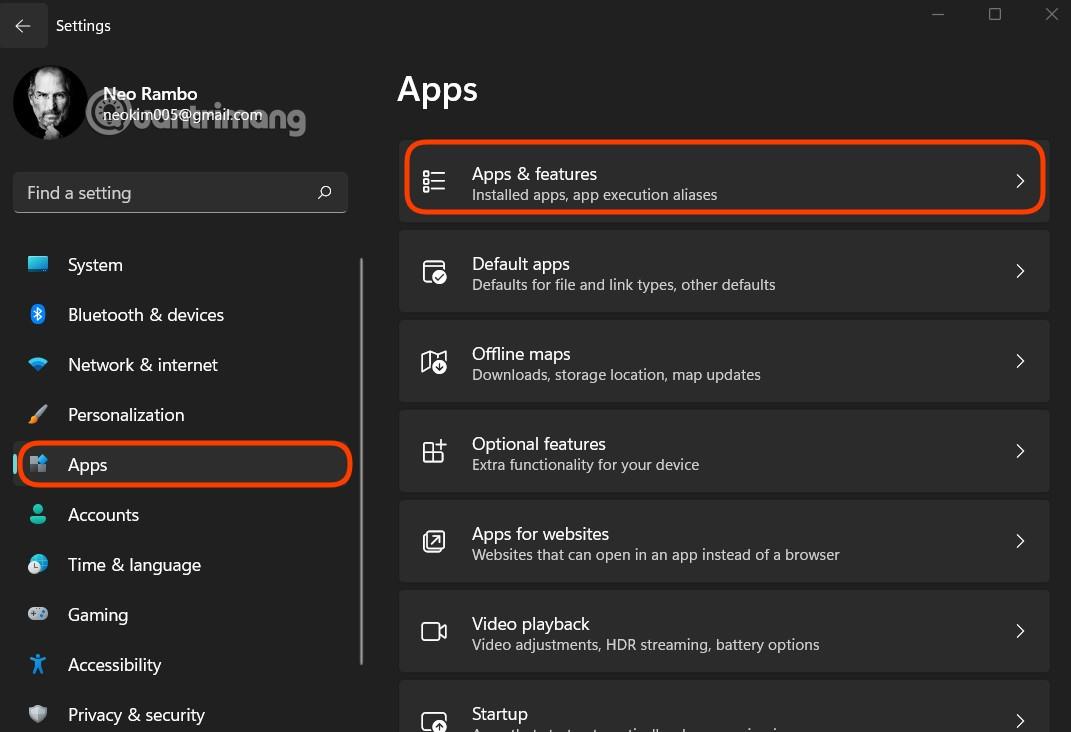
ขั้นตอนที่ 2 : เลื่อนลงเพื่อค้นหาMicrosoft Teamsจากนั้นคลิกที่จุดแนวตั้งสามจุดทางด้านขวาของหน้าจอ
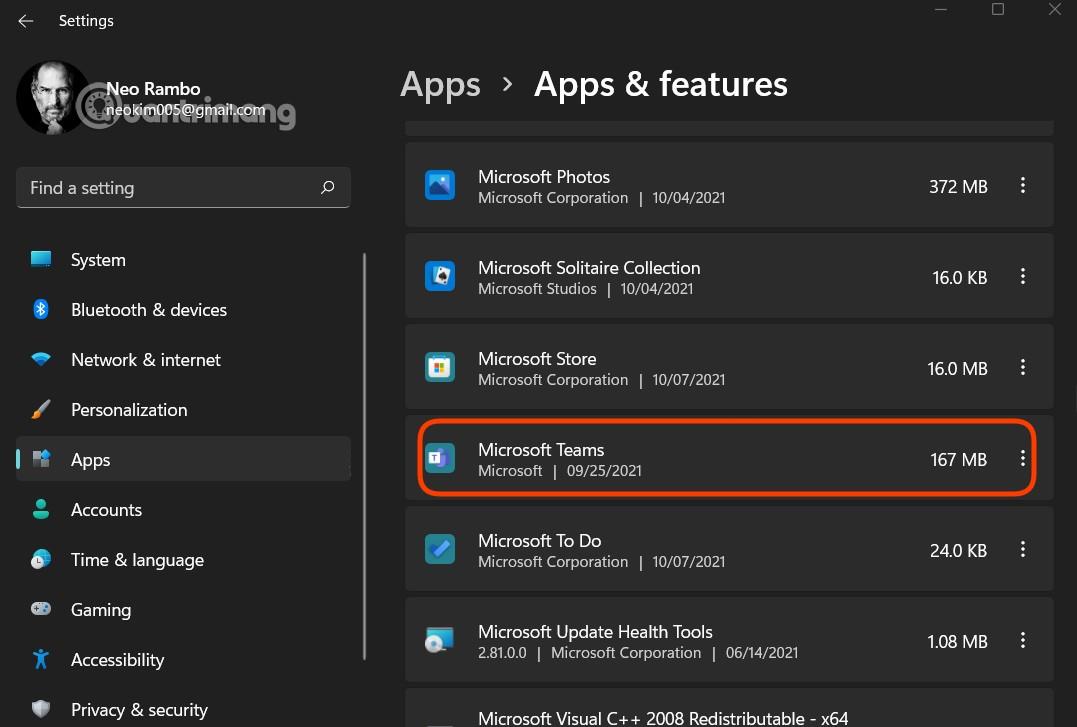
ขั้นตอนที่ 3 : คลิกถอนการติดตั้งเพื่อถอนการติดตั้ง Microsoft Teams
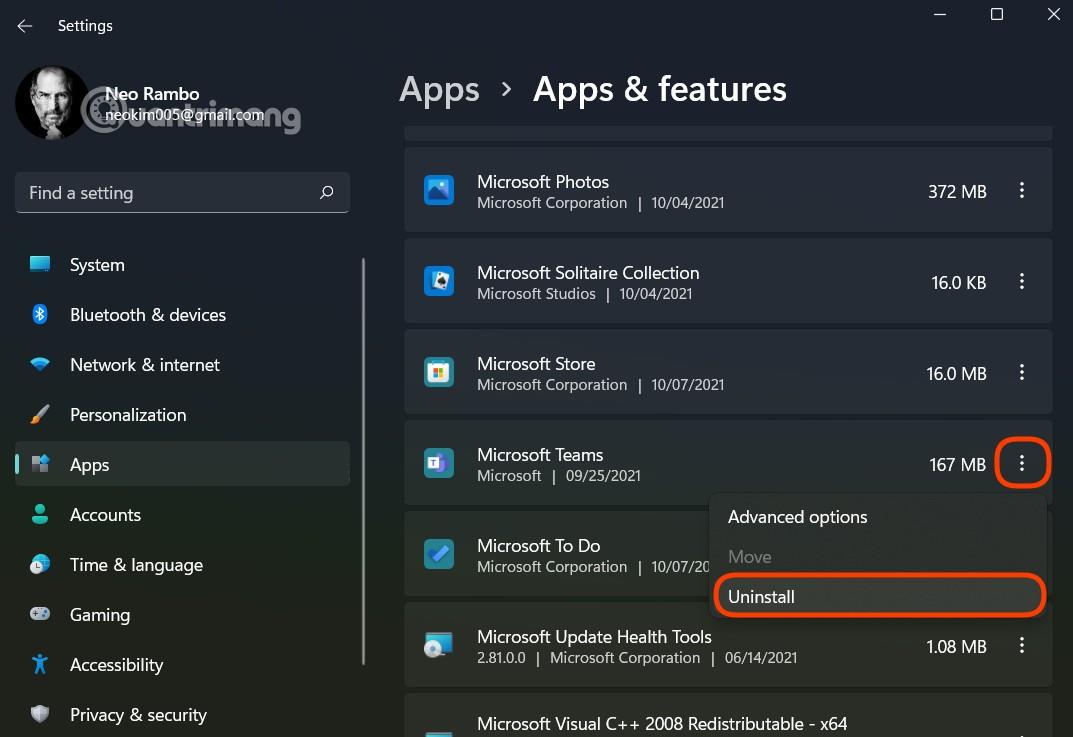
ขอให้โชคดี!
บทความนี้จะแสดงวิธีย่อขนาดหน้าจอใน Windows 10 เพื่อให้คุณใช้งานได้อย่างมีประสิทธิภาพ
Xbox Game Bar เป็นเครื่องมือสนับสนุนที่ยอดเยี่ยมที่ Microsoft ติดตั้งบน Windows 10 ซึ่งผู้ใช้สามารถเรียนรู้วิธีเปิดหรือปิดได้อย่างง่ายดาย
หากความจำของคุณไม่ค่อยดี คุณสามารถใช้เครื่องมือเหล่านี้เพื่อเตือนตัวเองถึงสิ่งสำคัญขณะทำงานได้
หากคุณคุ้นเคยกับ Windows 10 หรือเวอร์ชันก่อนหน้า คุณอาจประสบปัญหาในการนำแอปพลิเคชันไปยังหน้าจอคอมพิวเตอร์ของคุณในอินเทอร์เฟซ Windows 11 ใหม่ มาทำความรู้จักกับวิธีการง่ายๆ เพื่อเพิ่มแอพพลิเคชั่นลงในเดสก์ท็อปของคุณ
เพื่อหลีกเลี่ยงปัญหาและข้อผิดพลาดหน้าจอสีน้ำเงิน คุณต้องลบไดรเวอร์ที่ผิดพลาดซึ่งเป็นสาเหตุของปัญหาออก บทความนี้จะแนะนำวิธีถอนการติดตั้งไดรเวอร์บน Windows โดยสมบูรณ์
เรียนรู้วิธีเปิดใช้งานแป้นพิมพ์เสมือนบน Windows 11 เพื่อเพิ่มความสะดวกในการใช้งาน ผสานเทคโนโลยีใหม่เพื่อประสบการณ์ที่ดียิ่งขึ้น
เรียนรู้การติดตั้งและใช้ AdLock เพื่อบล็อกโฆษณาบนคอมพิวเตอร์ของคุณอย่างมีประสิทธิภาพและง่ายดาย
เวิร์มคอมพิวเตอร์คือโปรแกรมมัลแวร์ประเภทหนึ่งที่มีหน้าที่หลักคือการแพร่ไวรัสไปยังคอมพิวเตอร์เครื่องอื่นในขณะที่ยังคงทำงานอยู่บนระบบที่ติดไวรัส
เรียนรู้วิธีดาวน์โหลดและอัปเดตไดรเวอร์ USB บนอุปกรณ์ Windows 10 เพื่อให้ทำงานได้อย่างราบรื่นและมีประสิทธิภาพ
หากคุณต้องการเรียนรู้เพิ่มเติมเกี่ยวกับ Xbox Game Bar และวิธีปรับแต่งให้เหมาะกับประสบการณ์การเล่นเกมที่สมบูรณ์แบบของคุณ บทความนี้มีข้อมูลทั้งหมด








